Ако споделяте документ от вашия OneDrive с други хора, за да преглеждате и редактирате, може да е полезно да знаете кога са предприели някои действия по този файл. Не искате да трябва постоянно да проверявате файла с надежда, че можете да видите промените.
Има три различни вида известия, които можете да изберете да получавате, нека да разгледаме всеки от тях:
-
В Приложението – Можете да получавате известия точно в Word, PowerPoint или Excel, когато хората, с които сте споделили файла си, правят промени, редакции, коментари и т.н.
-
Център за известия – Когато сътрудниците ви започнат да редактират файла ви, можете да получите известие в работния център Windows 10 или в центъра за известия на мобилното си устройство.
-
Имейл – Можете да изберете да получавате известие по имейл, когато е направена промяна или коментар във вашия файл.
Как работи
Нека да разгледаме как можете лесно да настроите и използвате тези известия.
Работата в приложението за известия ви показва кои файлове са променени и от кого. Точната работа може да варира малко по приложение и платформа.
Екранът "Хронология на версиите"
Microsoft 365 има концепцията на екрана Хронология на версиите за всички документи, съхранени в OneDrive или SharePoint. Екранът хронология на версиите ви показва кога е записан файлът ви и от кого. За да го отворите, просто щракнете върху заглавието на документа в заглавната лента в горния край на прозореца и изберете Хронология на версиите.
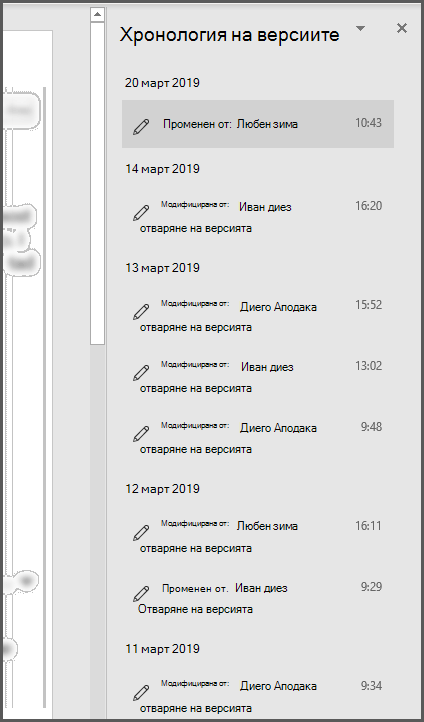
Ако споделите в PowerPoint за Microsoft 365 или PowerPoint за уеб слайдове и други хора правят промени във файла, ще бъдете уведомени с малък банер, който ви уведомява кой е направил промени във вашата презентация, докато сте били далеч.
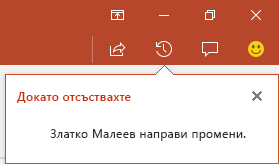
Ако файлът ви се съхранява в OneDrive, ще получавате известия в работния център на Windows 10 или в центъра за известия на iOS или Android, когато хората започнат да правят промени във вашия файл.
Windows 10
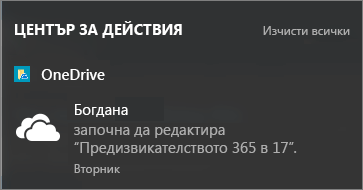
Android
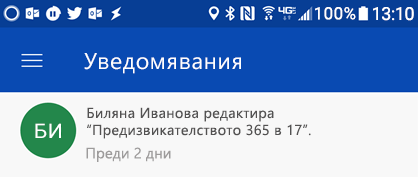
За да разрешите това, трябва да Приложение за синхронизиране на OneDrive инсталиран и трябва да сте влезли. Програмата Приложение за синхронизиране на OneDrive е инсталирана по подразбиране на Windows 10 и ако приемем, че сте влезли в Windows с вашия акаунт в Microsoft, както правят повечето хора, не е нужно да предприемате никакви допълнителни стъпки, за да получавате тези известия.
За по-стари версии Windows, вижте OneDrive настолното приложение за предишни версии на Windows.
Ако трябва да инсталирате мобилното OneDrive на вашето устройство с iOS или Android, можете да го изтеглите безплатно от магазина за приложения.
Включване или изключване на известията за всички файлове
За да забраните известията за всички файлове, отидете в настройките за вашето OneDrive приложение:
Windows
Щракнете с десния бутон върху OneDrive (изглежда като бял облак) в системната област на лентата на задачите и изберете Настройки. В раздела Настройки ще намерите квадратче за отметка, за да разрешите или забраните известията.
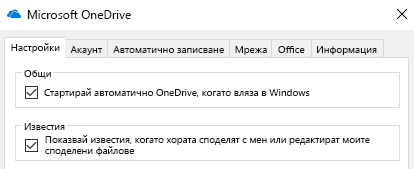
Android
За да забраните известията на вашето устройство с Android, стартирайте приложението OneDrive, докоснете менюто в горния ляв ъгъл и докоснете бутона Информация (изглежда като "i" в кръг) в горния десен ъгъл на диалоговия прозорец, който се появява. Екранът, който се появява, ще ви даде информация за този акаунт и опции за включване или изключване на известия за различни дейности, като например когато някой споделя файл с вас или когато редактира файл, който сте споделили с него.
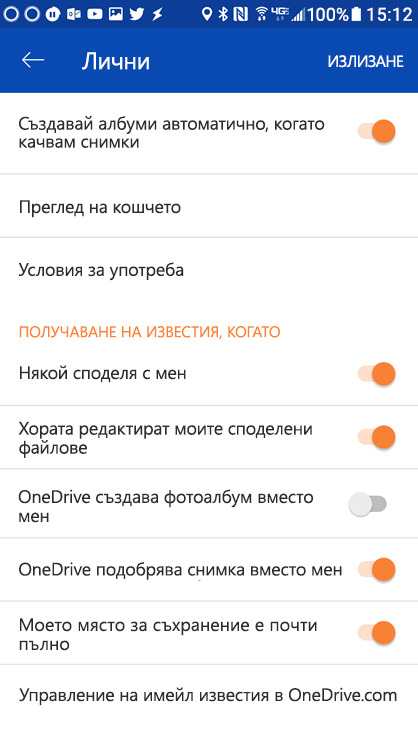
iOS
За да разрешите или забраните известията в iOS, изпълнете следните стъпки:
-
Отворете приложение Office, като например Word или Excel.
-
Докоснете бутона за вашия профил. Това е най-горният ляв ъгъл, който има вашите инициали в него.
-
В долната част на диалоговия прозорец, който се появява, изберете Push Notifications.
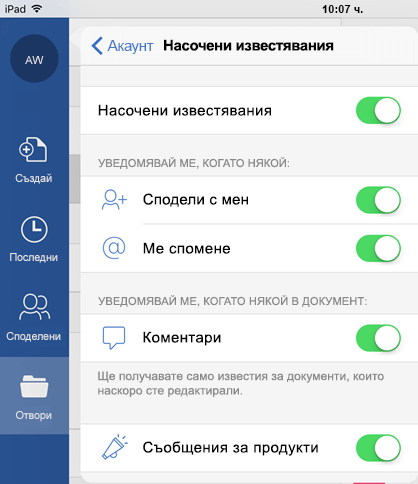
В този диалогов прозорец можете изцяло да разрешите или забраните push известията за това приложение или да разрешите или забраните отделни видове известия, като например съобщения за продукти или когато някой @Mentions вас. Обърнете внимание, че тези настройки за известия са отделни за приложението, така че можете да изберете да разрешите известията за Word например, но не и за Excel. Това означава също, че ако искате известия в Word, Excel и PowerPoint, ще трябва да ги разрешите във всяко приложение поотделно.
Включване или изключване на известията за един файл
За да изключите тези известия, отворете уеб браузъра си и навигирайте до https://onedrive.live.com. Отидете в библиотеката с документи и намерете файла, за който искате да изключите известията. Изберете го, след което щракнете върху бутона Информация в горния десен ъгъл на екрана (или щракнете с десния бутон върху файла и изберете По-подробно). До името на файла в горния десен ъгъл на информационния панел ще видите иконата за известия, която изглежда като звънец. Щракнете върху тази икона, за да изключите известията за този файл.
OneDrive ви изпраща известия по имейл, когато хората правят промени във вашите споделени файлове по подразбиране. Ако искате да изключите това, отидете на https://onedrive.live.com/options/NotificationOptions
За информация относно получаването на имейл известие за документи, съхранени в SharePoint, вижте Създаване на известие, за да получите известие, когато файл или папка се промени в SharePoint.
Слушаме ви!
Тази статия е актуализирана последно от Бен на 4 април 2019 г. в резултат на вашите коментари. Ако сте я намерили за полезна и особено ако не сте, използвайте контролите за обратна връзка по-долу, за да ни уведомите как можем да я подобрим.
Сродни теми
Съвместна работа по документи на Word с съавторство в реално време
Дейност с файлове в библиотека с документи
Работете заедно по PowerPoint презентации










