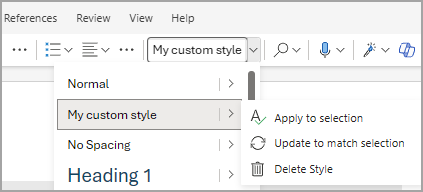Промяна или създаване на заглавия и други стилове
Стиловете в Word ви позволяват да избирате облика за заглавия, обикновен текст и дори изнесени означения или други нужди на текста по избор. Ще можете да избирате шрифта, размера, цвета, подравняването на абзаца, разредката и др. Независимо къде използвате стиловете във вашия документ, те ще имат еднакъв облик всеки път. Ако промените решението си по-късно, можете да персонализирате стила и промяната ще се показва в целия документ на всички места, където сте използвали стила. Можете също да създадете нови стилове.
Забележка: Стъпките за използване на стиловете може да са малко по-различни в зависимост от това дали работите от документ, записан на вашия работен плот на Windows, или използвате Word в браузър.
Промяна на съществуващ стил
За да промените съществуващи стилове, така че да отговарят на вашите нужди:
-
Във вашия Word документ форматирайте текста така, че да изглежда по желания от вас начин за стила, след което го изберете.
-
В раздела Начало разгънете списъка със стилове на текст.
-
В списъка със стилове щракнете с десния бутон върху стила, който искате да актуализирате, след което изберете Модифициране.
-
Въведете име за модифицирания си стил и ако искате бърз достъп до стила, се уверете, че е отметнато квадратчето Добави към галерията със стилове .
-
Изберете OK.
Създаване на нов стил
Можете да създадете стил по избор, ако не виждате такъв, който искате да промените.
-
Във вашия Word документ форматирайте текста така, че да изглежда по желания от вас начин за стила, след което го изберете.
-
В раздела Начало разгънете списъка със стилове на текст.
-
Изберете Създаване на стил.
-
Изберете Промяна, след което именуване и форматиране на стила. Ако искате бърз достъп до стила, уверете се, че е отметнато квадратчето Добави към галерията със стилове .
-
Изберете OK.
Модифициране и преименуване на съществуващ стил
Можете лесно да променяте съществуващи стилове, така че да отговарят на вашите нужди.
-
Във вашия Word документ форматирайте текста така, че да изглежда по желания от вас начин за стила, след което го изберете.
-
В раздела Начало разгънете списъка със стилове на текст.
-
Посочете стрелката до стила, който искате да актуализирате, след което изберете Актуализиране, за да съответства на селекцията. Стилът ще се актуализира и промените ще започнат да се отразяват в целия документ, където и да се използва този стил.
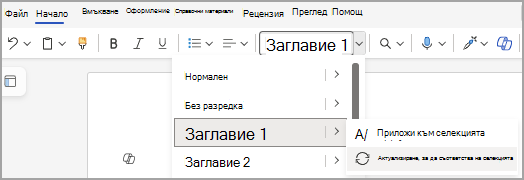
Създаване на нов стил
Можете да създадете стил по избор, ако не виждате такъв, който искате да промените.
-
Във вашия Word документ форматирайте текста така, че да изглежда по желания от вас начин за стила, след което го изберете.
-
В раздела Начало разгънете списъка със стилове на текст.
-
Изберете Създаване на нов стил от селекцията и дайте име на стила.
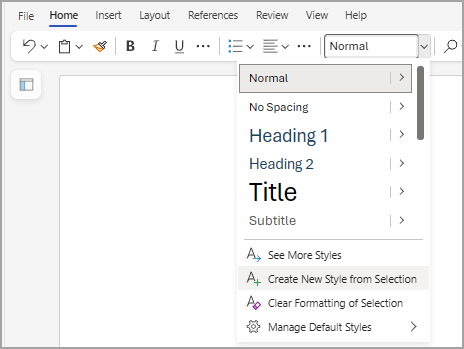
Забележка: Можете да видите визуализацията на форматирането на стила под името в полето.
-
Изберете OK. Новият създаден по избор стил ще се показва в списъка със стилове на текст с опция за изтриването му.