Синхронизиране на файлове с "файлове при поискване"
Applies To
SharePoint в Microsoft 365Опитайте!
Чрез OneDrive на файлове при поискване можете да стигнете до всичките си файлове в SharePoint в Microsoft 365, без да се налага да ги изтегляте и да използвате място за съхранение на вашето устройство.
Включване на файлове при поискване в OneDrive
-
Изберете Бялата или синята икона на облак на OneDrive в областта за уведомяване на Windows.

Забележка: Ако сте в Windows 10, компютърът ви вече има OneDrive настолното приложение, но ще трябва да включите файловете при поискване в настройките на OneDrive.
-
Изберете настройки

-
Изберете Настройки, за > пестите място и изтегляте файлове, докато ги използвате.
Работа с файлове в "файлове при поискване"
Когато файлове при поискване е включен, ще видите нови икони за състоянието до всеки от вашите файлове в SharePoint. Сега можете да копирате или местите файлове от компютъра си, за да SharePoint в Microsoft 365 направо от вашата файлова система.
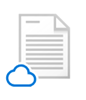 |
Пестите място на устройството си, като правите файловете само онлайн. Тези файлове са налични само когато сте свързани към интернет, но не заемат място на компютъра си. |
 |
Когато отворите файл само онлайн, той се изтегля към устройството ви и става локално достъпен. Можете да отворите локално достъпен файл по всяко време и без интернет достъп. |
 |
За да направите файла винаги достъпен, дори когато сте офлайн:
За да промените файл обратно във файл, който е само за онлайн:
|










