Има много начини за персонализиране на достъпа до даден елемент, за да го споделите безопасно, сигурно и само за хората, с които искате да го споделите. Двата основни начина за споделяне на елемента са да изпратите по имейл покана или да копирате връзка към елемента.
В тази статия:
Изпращане на покана по имейл до елемент
Първи стъпки в споделянето
Има два начина за споделяне на елемент от библиотека на SharePoint или вашия OneDrive:
-
В изглед на списък посочете ред с елементи или изберете квадратчето за отметка до елемент, след което изберете

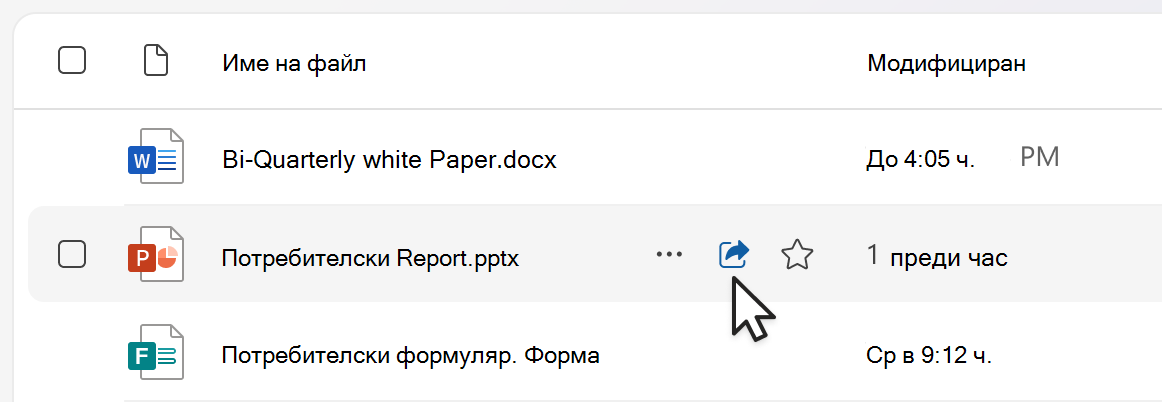
-
В изглед Списък или Плочки изберете ред или плочка за елемент. След това изберете

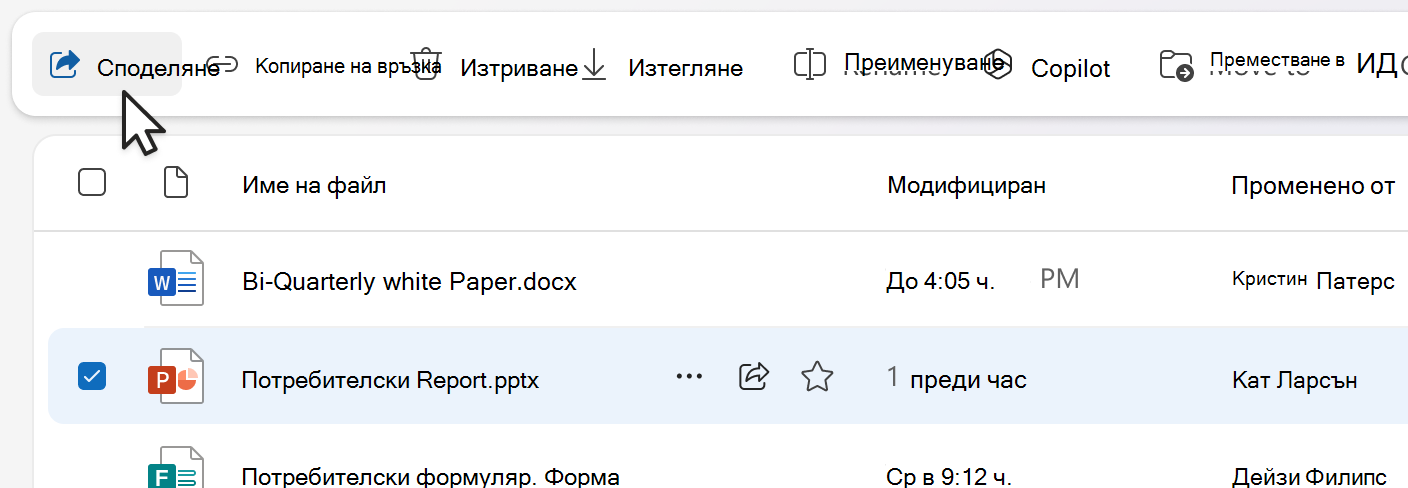
Забележка: Тази опция не е налична в изгледа Начален екран на OneDrive.
За да споделите файл на Microsoft 365 от приложението, като например файл на PowerPoint, Word или Excel:
-
В горния десен ъгъл изберете

-
Изберете


Забележка: Избирането и споделянето на няколко елемента едновременно не е налично в SharePoint или OneDrive за работа или училище. Вместо това добавете елементите към папка и споделете папката.
След като сте избрали 
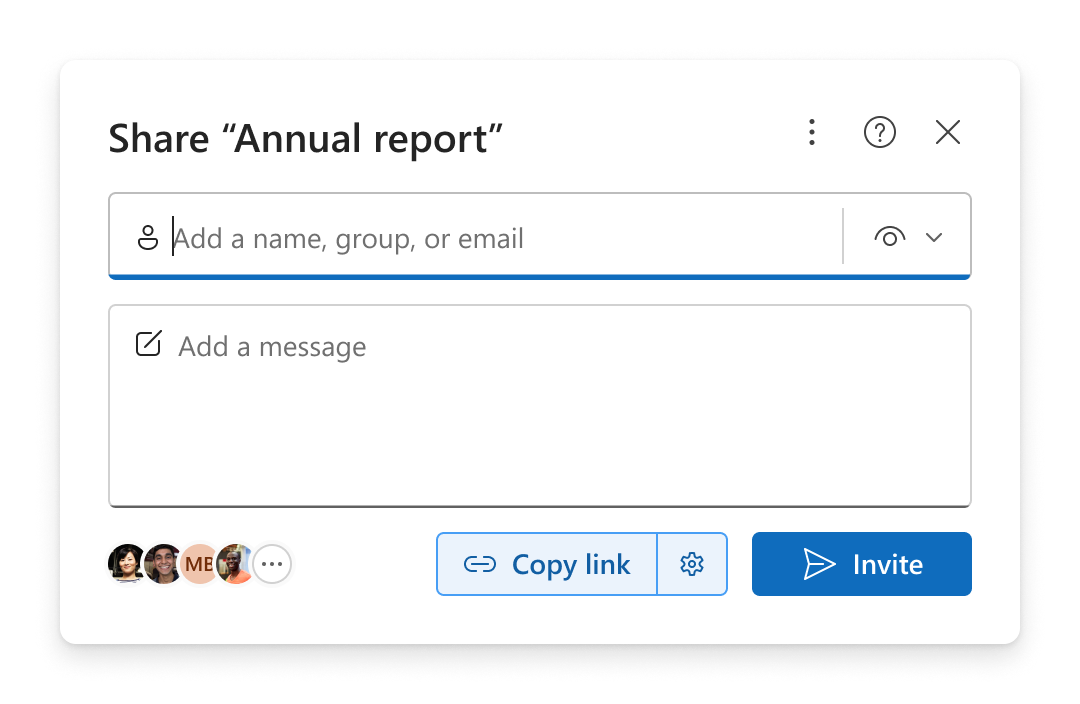
Забележки:
-
Ако все още не сте споделили елемента, ще има икона с

-
Ако елементът вече е споделен, изображенията на профила или инициалите на хората и групите, с които е споделен, ще се появят в долния ляв ъгъл. Можете да изберете една от иконите, за да отворите Управление на достъпа, където можете да преглеждате и управлявате хората със съществуващ достъп.
-
Ако копирате връзка към елемент, който все още не е бил споделен, иконата с катинар ще бъде заместена с изображението на профила ви дори ако връзката все още не е отворена от никого.
Избор на разрешения
Изберете иконата за разрешение до областта Добавяне на име, група или имейл, за да отворите падащ списък с опции за нива на разрешение. Разрешението, което изберете, ще се приложи към поканата, която можете да изпратите, като изберете Покана и връзката, която можете да копирате, като изберете Копирай връзката.
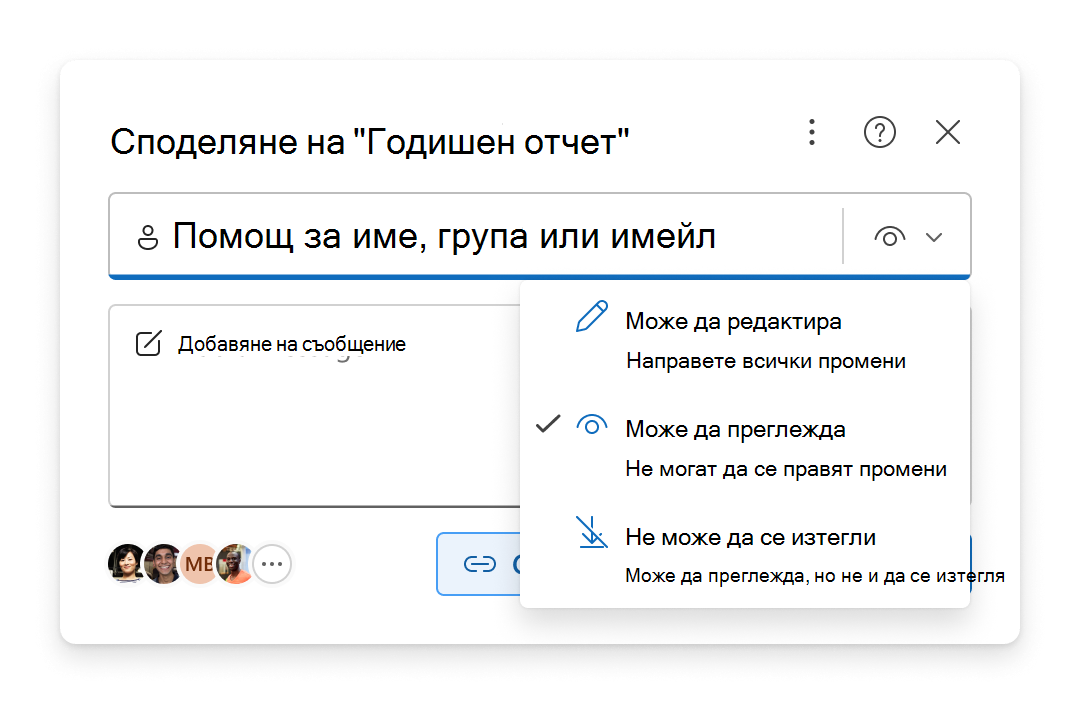
-
Може да редактира позволява на хората да правят промени в елемента. Те също така ще имат право да споделят елемента с други хора.
Забележка: Ако споделяте папка, хората с разрешение за редактиране могат да копират, преместват, редактират, преименуват, споделят и изтриват всеки елемент в папката, до който имат достъп.
-
Може да преглежда позволява на хората само да преглеждат елемента. Хора няма да може да го редактира.
-
Може да преглежда позволява на хората да преглеждат елемента, да оставят коментари и да правят предложения, но не могат да редактират елемента.
Забележки:
-
Тази опция е налична само за Word документи.
-
Ако някой вече има разрешения за редактиране за документа, избирането на Може да преглежда няма да му попречи да прави редакции и файлът все още ще се отваря в режим на редактиране. Можете да промените разрешенията в Управление на достъпа.
-
-
Не може да се изтегли позволява на хората да преглеждат елемента, но не могат да го изтеглят на устройството си.
Забележки:
-
Тази опция е налична само за OneDrive за работа или училище.
-
Хора все още може да изтегли елемента, ако има съществуващо разрешение за редактиране за елемента. Можете да преглеждате и управлявате разрешения и връзки в Управление на достъпа.
-
Администраторите могат да контролират какви типове файлове могат да имат настройката "блокиране на изтеглянето".
-
Изпращане на покана по имейл до елемент
Поканването на хора е лесен начин да дадете достъп до даден елемент само на хората, които сте избрали.
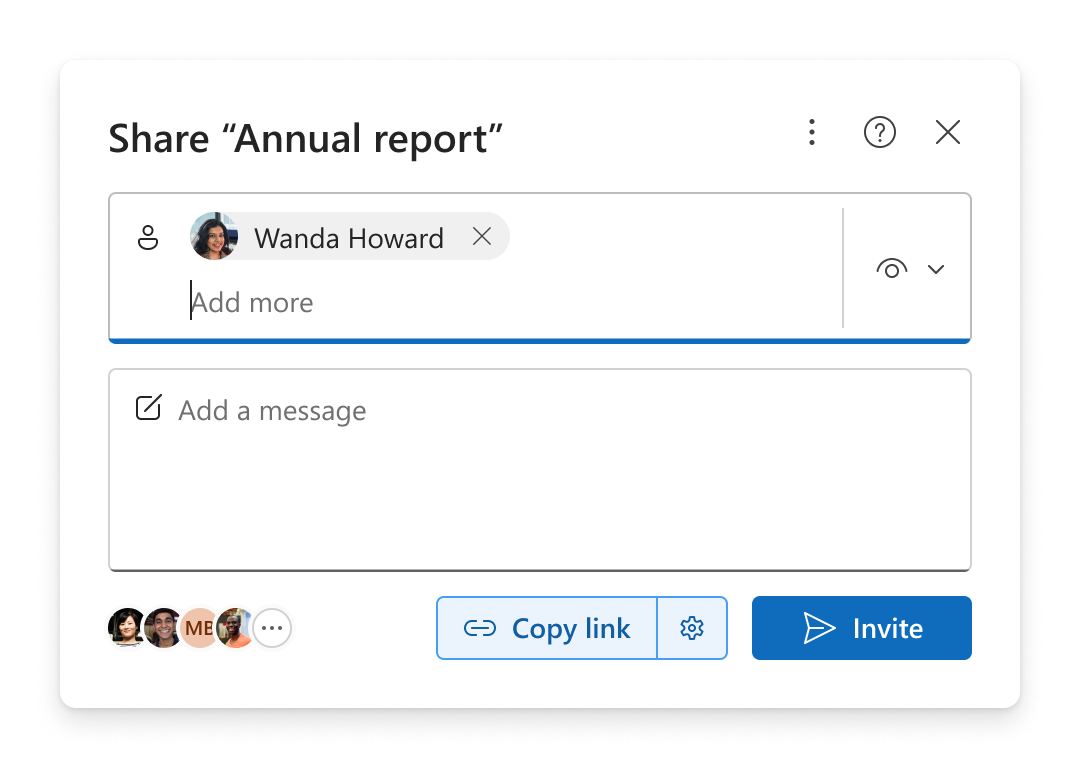
-
Добавете хора в областта Добавяне на име, група или имейл .
-
Прегледайте или актуализирайте разрешението, което искате да дадете, като изберете иконата за разрешение.
-
Ако желаете, добавете бележка в полето за съобщение.
-
Изберете Покана.
-
Хората, които сте добавили, ще получат автоматизиран имейл от вас, който ги кани за достъп до файла.
Забележки:
-
Само хората, които сте добавили или тези със съществуващ достъп, ще имат достъп до тази покана.
-
След като бъдат поканени, можете лесно да актуализирате или премахнете отделен достъп в Управление на достъпа.
-
Поканването на хора е същото като предишното предоставяне на достъп.
Копиране на връзка към елемент
Връзките са друг начин за споделяне на елемент с аудиторията, която изберете.
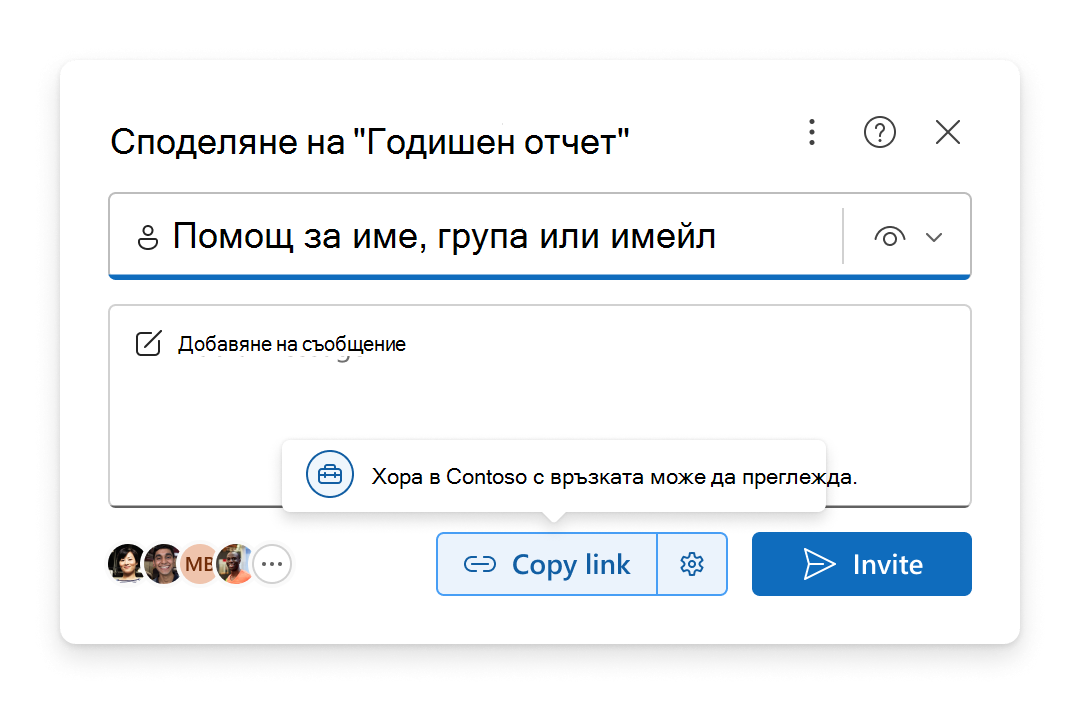
-
Прегледайте или актуализирайте разрешението, което искате да дадете, като изберете иконата за разрешение.
-
Прегледайте или актуализирайте настройките на връзката, като изберете иконата за настройки на

Съвет: За да видите бързо типа на връзката, преди да копирате връзката, посочете Копирай връзката.
-
Изберете Копиране на връзката.
-
Поставете връзката навсякъде, където искате да я изпратите (например в съобщение в Teams или имейл).
Настройки на връзката
Има различни опции за връзка, от които да избирате.
Забележка: Ако някои опции не са налични, администраторът на вашата организация или сайт на SharePoint може да го е ограничил. Например те могат да изберат да премахнат опцията Всеки , за да предотврати препращането на връзки извън вашата организация.
-
Всеки дава достъп на всеки, който получава връзката, независимо дали я получава директно от вас, или е препратена от някого другиго. Това може да включва хора извън вашата организация.
-
Хора във вашата организация с връзката дава достъп на всеки, който има акаунт от вашата организация, и връзката, независимо дали го получава директно от вас, или е препратена от някого другиго. Те трябва да са влезли в своя служебен или учебен акаунт, като например "someone@contoso.com".
-
Хора със съществуващ достъп дава достъп на хората, които вече имат достъп до документа или папката. Връзката работи само за тях. То не променя никакви разрешения. Това е полезно, когато изпращате връзка отново до някого, който вече има достъп.
Забележка: Ако елементът вече е споделен, изображенията на профила или инициалите на хората и групите, с които е споделен, ще се появят тук. Можете да изберете една от иконите, за да отворите "Управление на достъпа", където можете да преглеждате и управлявате хората със съществуващ достъп.
-
Хора изберете дава достъп само на хората, които зададете по име, група или имейл. Ако някой препрати връзката, само хората, които вече имат достъп до елемента, ще могат да използват връзката.
Забележка: Ако изберете тази опция, изберете Приложи , след което добавете имена в областта Добавяне на име, група или имейл. След това изберете Копиране на връзката.
В зависимост от това кой тип връзка е избран, може да има налични незадължителни настройки.
-
Задаването на дата на изтичане ви позволява да зададете дата, на която срокът на връзката да изтича. След датата, която сте задали, връзката няма да работи и ще трябва да създадете нова връзка или да я свържете отново с хора, така че те да могат да продължат да имат достъп до файла.
-
Задаването на парола ви позволява да зададете парола за достъп до файла. Когато потребителят щракне върху връзката, ще бъде подканен да въведе парола, преди да има достъп до файла. Трябва да предоставите тази парола отделно на всеки, с когото искате да споделите файла.
След като изберете настройките си, изберете Приложи , за да актуализирате връзката.
Бързо копиране на връзка
Има два преки пътища за копиране на връзка към елемент от библиотека на SharePoint или вашия OneDrive:
В изгледа на списъка или плочките:
-
Изберете ред или плочка за елемент.
-
Изберете Копиране на връзката от лентата с инструменти за управление над изгледа на файлове.
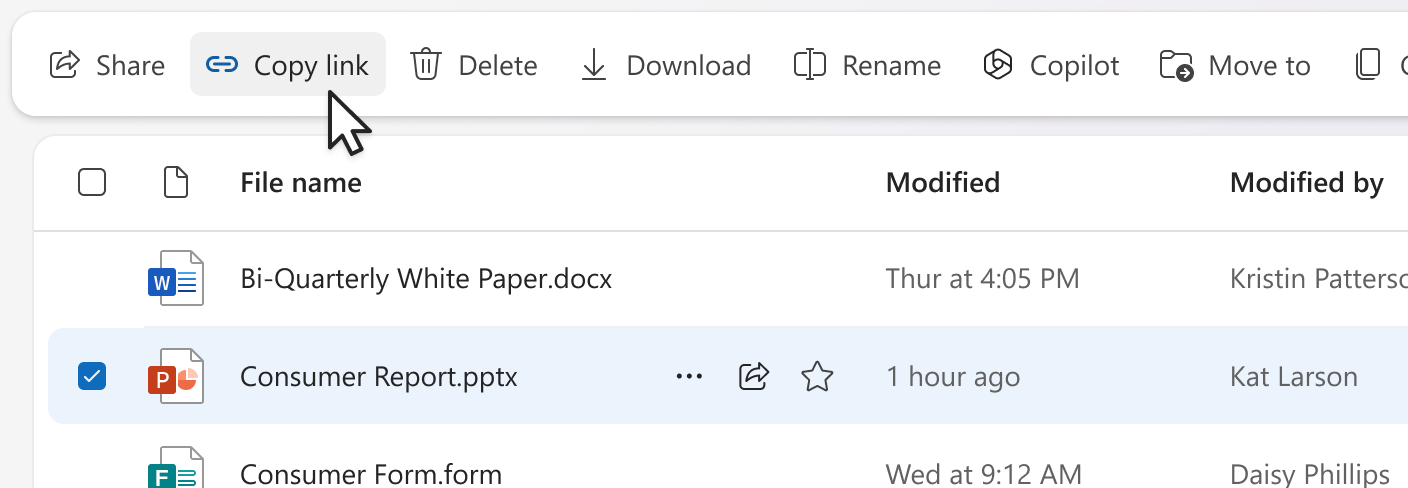
В списъчен изглед:
-
Посочете или изберете ред с елементи.
-
Изберете иконата за още действия .
-
Изберете Копиране на връзката от менюто с действия.
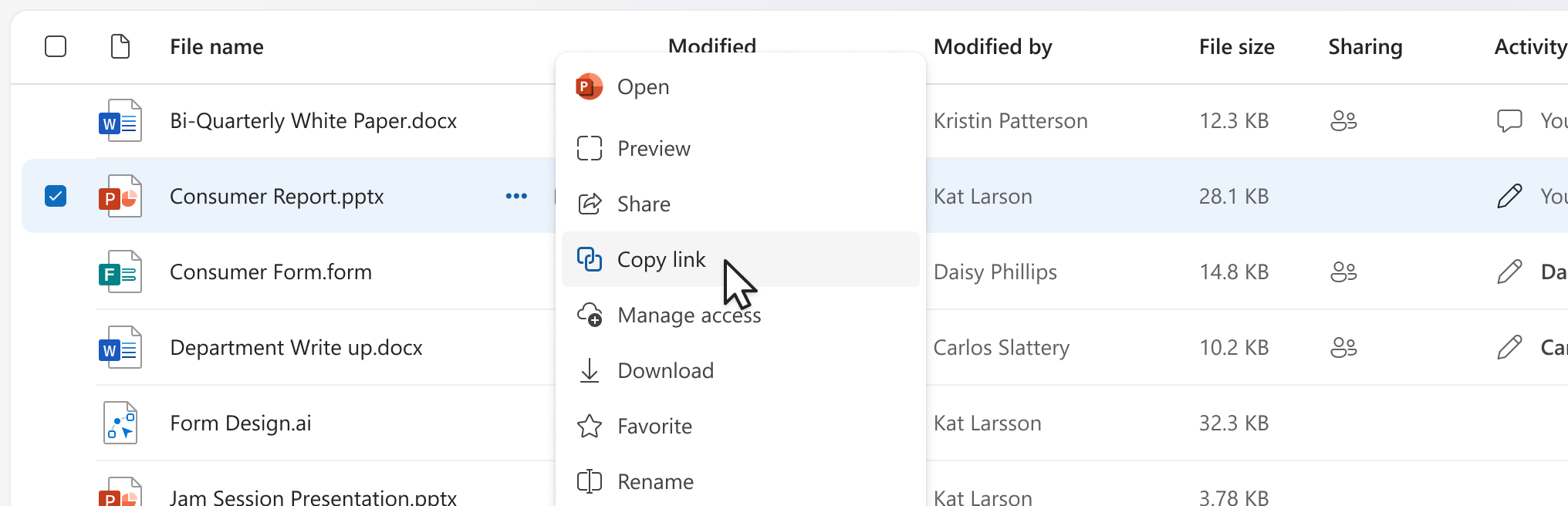
Ако сте в отворен файл на Microsoft 365 (като например powerPoint, Word или документ на Excel):
-
Изберете

-
След това изберете Копиране на връзката.

Избирането на Копиране на връзката автоматично ще копира връзката в клипборда с избрани настройки за споделяне по подразбиране. Ако искате да направите промени във връзката, отидете в Настройки на 
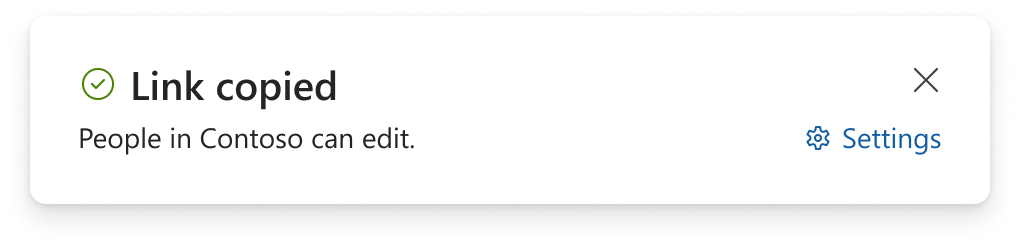
Забележка: Ако изберете Хора изберете, трябва след това да изберете хората, за които искате да работи връзката, директно в настройките на 
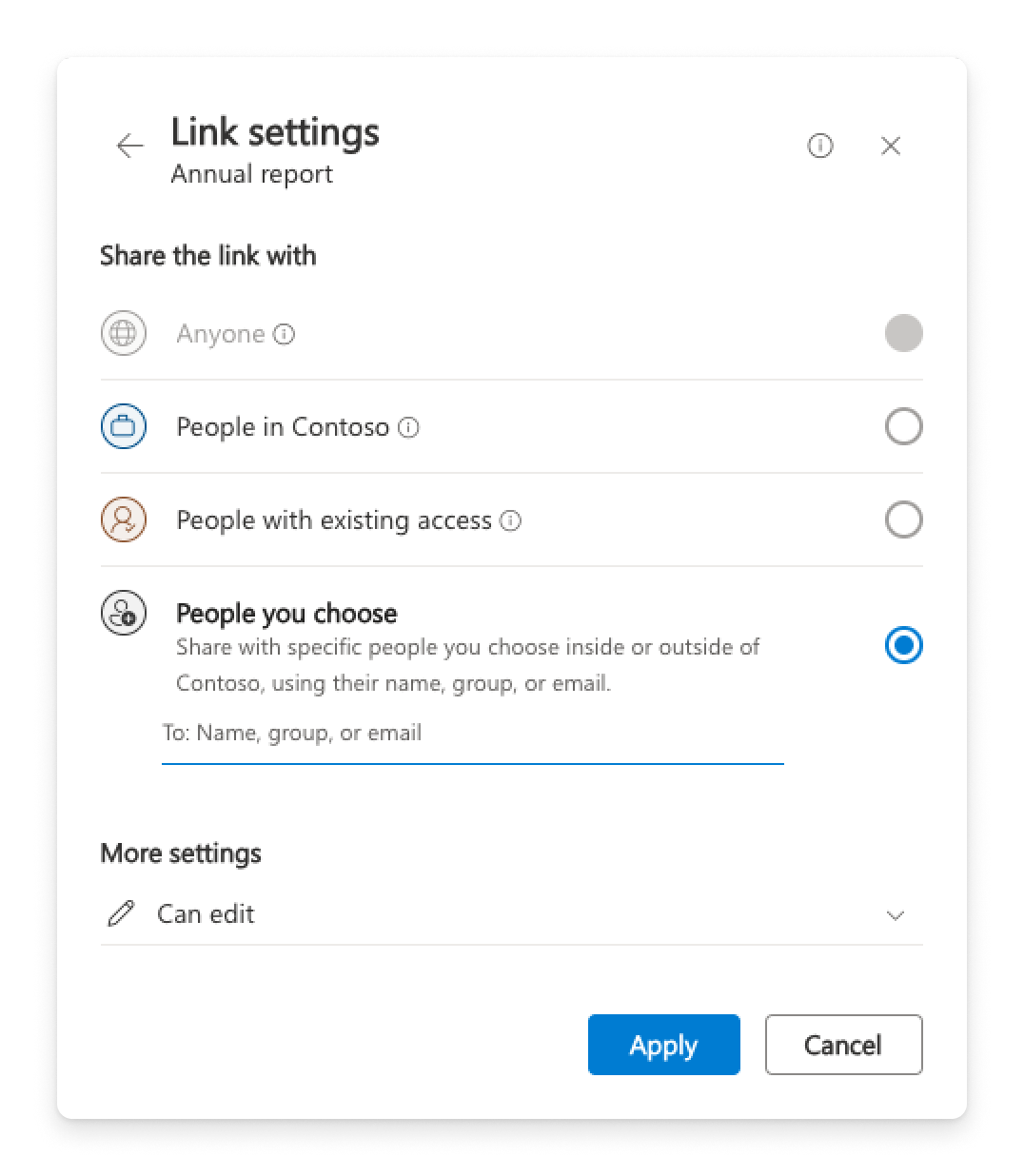
Етикети за чувствителност
След като изберете 
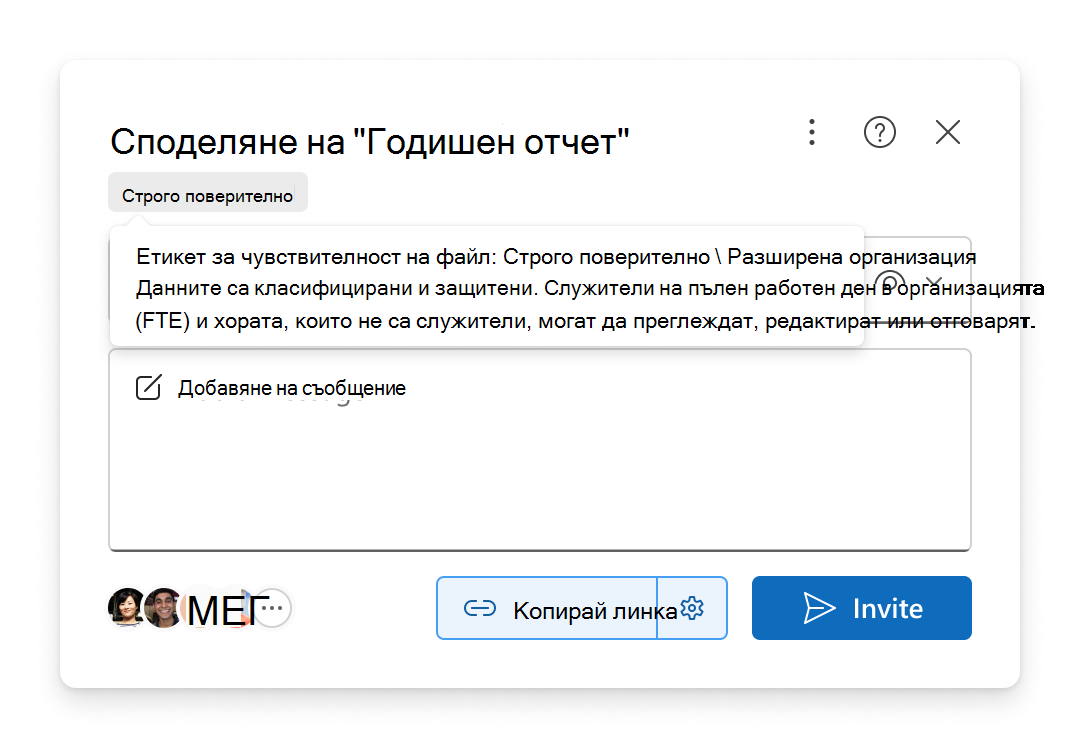
Споделяне извън вашата организация
Ако вашата организация ви позволява да споделите елемент с хора извън вашата организация, има два начина да го направите, след като изберете 
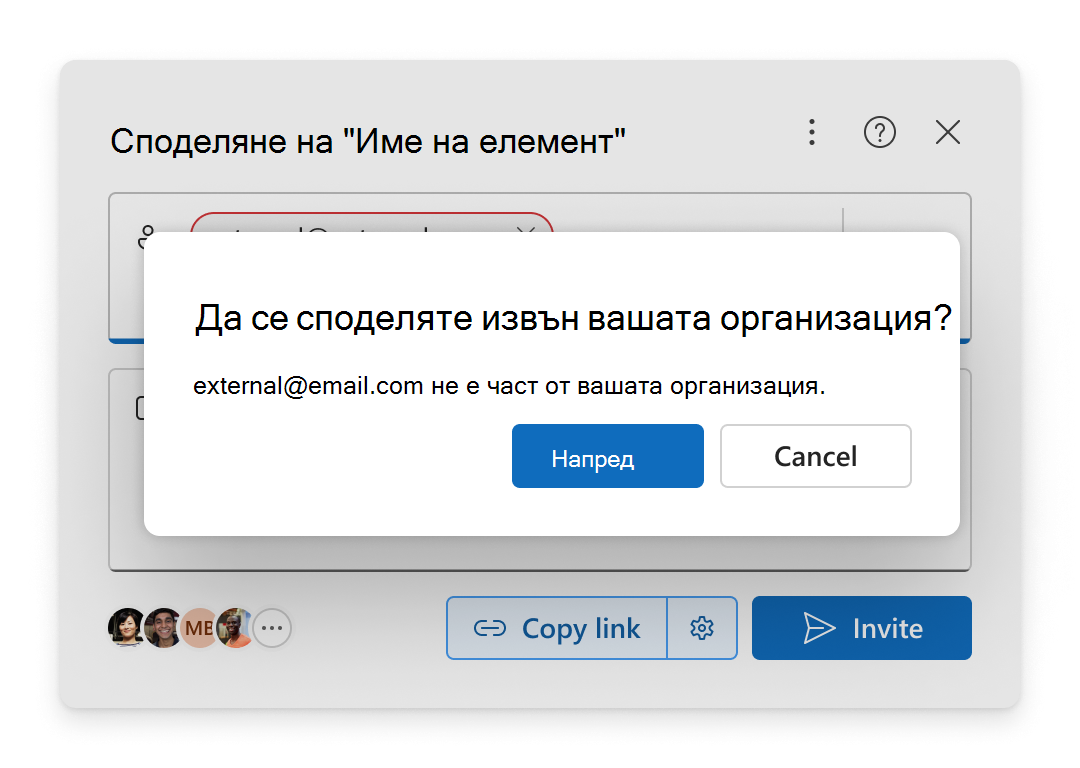
Покани
Добавете имейлите в областта Добавяне на име, група или имейл и изберете Продължи.
Копиране на връзка
-
Отворете настройките на

-
Изберете Хора изберете или Всеки.
-
Изберете Копиране на връзката.
-
Поставете връзката някъде, за да може лицето извън организацията ви да я използва, например в съобщение или имейл в Teams.
Ако изберете Хора изберете, добавете имейлите в областта Добавяне на име, група или имейл, преди да копирате връзката.
Забележка: Не можете да споделяте с външни за вашата организация, ако Хора във вашата организация е избрано в настройките за споделяне.
–––––––––––––––––––––––
Сродни теми
Споделяне на файлове и папки
в OneDriveСподеляне на файлове или папки на SharePoint










