
Опитайте!
Първи стъпки как да създавате формули и да използвате вградените функции за извършване на изчисления и решаване на проблеми.
Formula bar
-
Когато формула е въведена в клетка, тя се показва и в лентата за формули.

Създаване на формула, която препраща към стойности в други клетки
-
Избиране на клетка.
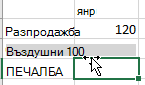
-
Въведете знака за равенство =.
Забележка: Формулите в Excel винаги започват със знак за равенство.
-
Изберете клетка или въведете адреса й в избраната клетка.

-
Въведете оператор. Например – за изваждане.
-
Изберете следващата клетка или въведете адреса й в избраната клетка.

-
Натиснете Enter. Резултатът от изчислението се показва в клетката с формулата.
За да видите формула
-
Изберете клетка и вижте формулата в лентата за формули.

Въвеждане на формула, която съдържа вградена функция
-
Изберете празна клетка.
-
Въведете знак за равенство = и след това въведете функция. Например =SUM, за да получите общата сума на продажбите.
-
Въведете отваряща скоба (.
-
Изберете диапазона от клетки и след това въведете затваряща скоба ).

-
Натиснете клавиша Enter, за да получите резултата.
Относителни препратки
-
Относителната препратка към клетка във формула, като например B2:G2, се базира на относителната позиция на клетката, която съдържа формулата, като например H2. Ако позицията на клетката, която съдържа формулата, се промени, препратката се променя. Ако копирате или запълвате формула в редове или колони надолу, препратката автоматично се настройва. По подразбиране новите формули използват относителни препратки. Ако например формулата в H2 се копира на H3, тя автоматично настройва от =SUM (B2:G2) на =SUM (B3:G3).
Искате още информация?
Общ преглед на формулите в Excel
Превключване между относителни, абсолютни и смесени препратки










