Search за съобщения и други в Microsoft Teams
Има няколко опции за търсене и филтриране, които да ви помогнат да намирате съобщения, хора, файлове и друга информация, споделена в Teams.
Започнете търсене в полето за търсене в горната част на Teams. Когато въведете дума или име, Teams ще покаже свързани резултати. Изберете един от предложените елементи или натиснете Enter , за да получите пълен списък. Изберете един от елементите за пълен изглед.
Search текущото си местоположение с Ctrl+F
Натиснете Ctrl+F (cmd+F на macOS), за да търсите съобщения в определен чат или канал в Teams.
-
Изберете областта, в която искате да търсите – например скорошен чат или канала Общи в екип.
-
Натиснете Ctrl+F, последвано от думите за търсене, и след това натиснете Go (Отиди). Резултатите от търсенето ще се покажат от опцията Търсене в чат.
-
Изберете някой от наличните резултати и Teams ще превърти нагоре до местоположението на конкретното съобщение.
Search за групови чатове
Въведете името на човека в полето за търсене. Ще видите името му и всички посочени групови чатове. Изберете името му, за да отидете в чата "един по един" с него, или изберете групов чат, за да продължите оттам, откъдето сте спрели.
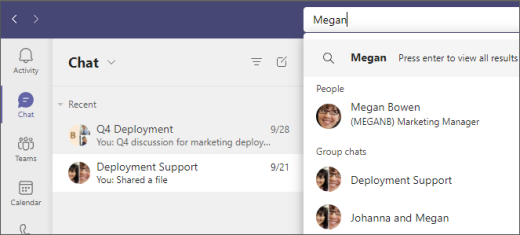
Search за групови чатове по името на чата (ако има такъв) или потърсете по името на участниците в чата.
Search за екипи и канали
Search за екип или канал по име в полето за търсене. Изберете предложената опция в списъка, за да достигнете директно до Екипа или канала.
Търсене на съобщения
Започнете да въвеждате ключова дума в полето за търсене и натиснете Enter. Това показва списък с резултати, които включват ключовата дума.
Обхват на Search в рамките на Viva Connections
Ако вашата организация е Viva Connections разрешена, можете да ограничите търсенето до резултатите в Connections среда за работа. Изберете полето за търсене, докато сте в Viva Connections и докато въвеждате, ще ви бъде предоставена опцията "Search в Viva Connections" (или името, което вашата организация е избрала за Connections), в допълнение към възможността за търсене в Teams. Изберете резултат от търсенето, за да преминете към съответната Connections (или Teams).
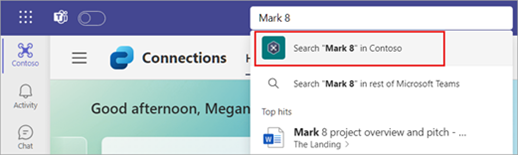
Забележки:
-
Viva Connections е наличен за всички потребители на microsoft 365 или Office 365 корпоративен план.
-
Обхватът на търсенето не е наличен за клиенти на GCC и GCC High. Тя ще бъде предоставена с бъдеща актуализация.
Филтриране на резултатите
След като сте въвели думите за търсене в полето за търсене, използвайте разделите Съобщения, Хора или Файлове над резултатите, за да прецизирате търсенето. Друго ниво на филтри ще се появи, след като направите първоначалния избор, като предоставите опция за търсене за по-детайлни резултати.
Ако например изберете Съобщения, можете да филтрирате по това от кого е съобщението, къде се намира съобщението и др.
Използване на модификатори за търсене
За по-богати резултати от търсенето в съобщенията използвайте KQL (език за заявки с ключови думи). Следват модификаторите, които Teams поддържа:
Забележка: Не забравяйте, че няма разстояние между двоеточието и изразите за търсене.
-
От:Име на лицето
-
In:Channel or group chat name
-
Тема:ключова дума от съобщение в канал с ред за тема
-
Изпратено:Дата
Search съвети от професионалистите
-
Използвайте звездичка *, за да получите резултати за всички думи със съответстващ префикс. Въведете първите няколко букви на дума, последвани незабавно от звездичка. Например въведете "serv*" в полето за търсене и ще получите резултати за всички думи, които започват с тези четири букви (сървър, услуга и т.ч.).
-
Използвайте кавички, за да търсите точно съвпадение на дума или фраза. Пример: "годишен бюджет".
-
Полето за търсене също така поддържа определени корекции на правописа и псевдоними за търсения на хора.
Забележка: За повече информация относно използването на KQL вж. документацията за разработчици в Справка за синтаксиса на езика за заявки с ключови думи (KQL).
Филтриране на вашия информационния канал за активност
От информационния канал Дейност изберете Филтриране 

Докоснете Search 










