Чат в събрания на Microsoft Teams
Повечето събрания на Teams включват чат, където участниците в събранието могат да споделят информация, без да прекъсват протичането на събранието.
Забележка: Тази функция може да е забранена във вашата организация. Консултирайте се със своя ИТ администратор за подробности.
В тази статия
Преглед и изпращане на съобщения
Продължаване на разговора след събранието
Преглед и изпращане на съобщения
В контролите на събранието червена точка върху иконата Показване на разговор означава, че някой е публикувал съобщение.

-
За да видите съобщението, изберете Показване на разговор

Прозорецът за чат на събранието се отваря отдясно на главния екран.
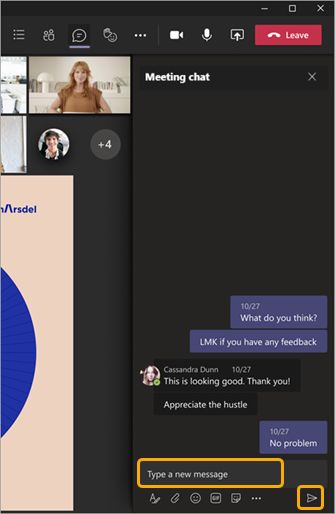
-
За да изпратите съобщение, съставете го в текстовото поле и след това изберете Изпращане

Ще имате същите опции като другите чатове в Teams, така че да можете да форматирате своя текст, да изпращате снимки и GIF файлове, да използвате емоджита, да прикачвате файлове и т.н. За подробности вижте Помощ за чат.
Ако сте част от програмата за публичен предварителен преглед на Teams, ще видите чатовете да се показват в основния прозорец на събранието, без да навигирате до иконата Показване на разговор.
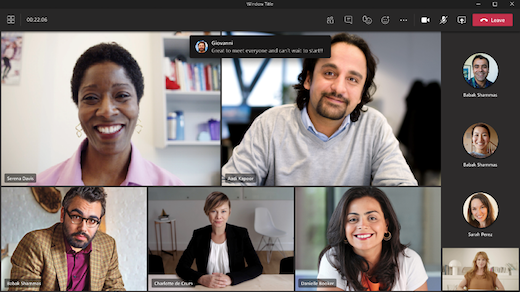
За да скриете чатовете, така че да не се показват в основния прозорец на събранието, изберете Още действия 
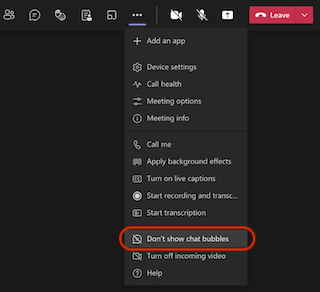
На устройства с iOS и Android вашите две най-нови съобщения ще се покажат за няколко секунди като визуализации в долната част на екрана на събранието.
За да отложите чат балончетата, изберете иконата за отлагане в балончето за чат.
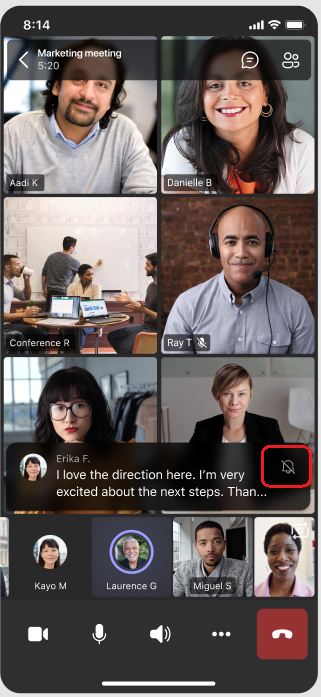
За да изключите окончателно балончетата за чат, изберете Не показвай балончетата за чат от менюто в долната част на екрана.
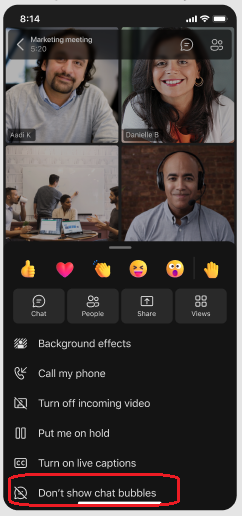
Забележка: Мехурчетата за чат са налични като част от публичната програма за предварителен преглед и могат да претърпят допълнителни промени, преди да бъдат издадени публично. За да получите достъп до тази и други предстоящи функции, превключете към публичния предварителен преглед на Teams.
Продължаване на разговора след събранието
След събранието можете да осъществите достъп до чат разговора по няколко начина:
-
Изберете Чат от лявата страна на Teams и изберете събранието в списъка с
чатове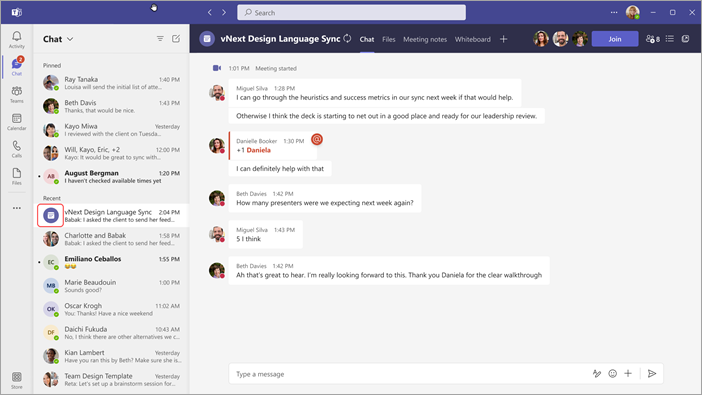
Имайте предвид, че в списъка с чатове чатовете в събранието се предшестват от иконата на събранието
-
Изберете Календар от лявата страна на Teams, щракнете с десния бутон върху събитието на събранието и след това изберете Чат с участниците.
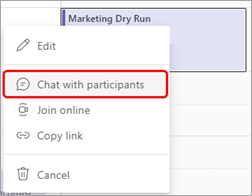
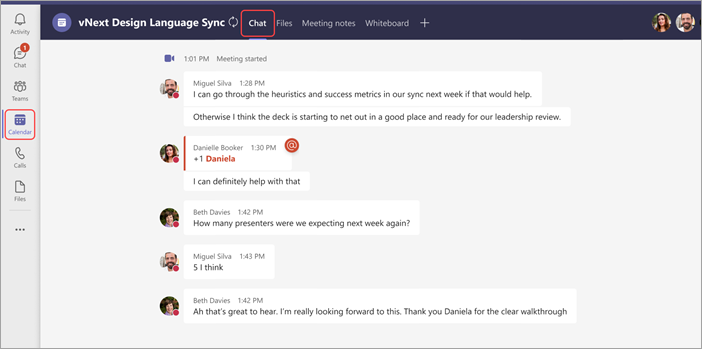
Следните типове участници в събранието с необходимите разрешения могат да продължат разговора, който са започнали по време на събранието (освен ако организаторът не е ограничил чата само до по време на събранието).
-
Всички участници в събранието на планирани еднократни събрания ще продължат да имат достъп до чата след събранието.
-
Всички участници в събранието на планирани повтарящи се събрания, които са включени в поканата за събрание, ще имат достъп до чата след събранието.
Забележки: Следните участници в събранието са изключение от правилото за достъпност в чата, както е посочено по-горе:
-
Участниците, които са препратили повторение на серията или тези, които се побутват в повторение на тази серия, ще загубят достъпа си до чата след събранието.
-
Всички външни участници в събранието (т.е. участници в събранието, които са от друг не федерирани клиент или анонимни потребители, които не се управляват от организация), няма да имат достъп до чата и в двата случая.
-
Ако някой е премахнат ръчно от чата на събранието или избере да го напусне, той няма да има достъп до чата занапред. (За повече информация вижте Напускане или премахване на някого от групов чат.)
Започване на разговора преди събранието
Можете също да подготвяте хора за предстоящо събрание чрез чат на събрание (освен ако организаторът не е ограничил чата).
-
Щракнете с десния бутон върху събитието на събранието във вашия календар на Teams, изберете Чат с участниците и въведете съобщението си.
Забележка: Хора, които са изпратили поканата за събрание, имат достъп до чата на събранието – преди, след и по време на събранието – дори ако не присъстват на събранието.
Чат в повтарящи се събрания
При повтарящи се събрания чат разговорът продължава от едно събрание към друго. Когато участниците отворят своя прозорец за чат, те ще имат достъп до всички съобщения, които са били разменени в предишните събрания.
Забележка: Ако даден участник бъде премахнат от серия повтарящи се събрания, този участник ще загуби достъпа си до чата.
Поканване на някого за едно повторение
Хора поканени на едно събрание от серия повтарящи се събрания, могат да участват в чата с други участници. Те няма да виждат хронологията на чата от предишни събрания в поредицата, но ще могат да изпращат и преглеждат чат съобщения по време на събранието.
Ако искате да поканите някого да се присъедини към едно от повтарящите се събрания, но не и останалите, погрижете се да препратите поканата за единичен екземпляр, а не за цялата серия събрания, за да осигурите поверителността на чата.
Съвет: Ако сте поканили външен участник да бъде гост-говорител и искате допълнително да ограничите достъпа му до чата на събранието, можете да планирате неговата презентация като последна сесия на събранието. Организаторът или модераторът на събранието могат след това да следят списъка с участници по време на събранието и ако говорещият се присъедини извън определеното за това време, той може ръчно да ги премахне.
Забележка: Хора добавите към събрание, след като то започне да използва полето Поканете някого в списъка с участници, имат достъп до чата от момента, в който събранието приключи.
Чат в събрания в канал
За събрания, които се провеждат в канал, всички членове на канала могат да преглеждат и добавят към чата разговор, независимо дали присъстват на събранието, или не. Разговорът ще бъде наличен в раздела Публикации на канала, под заглавието на събранието.
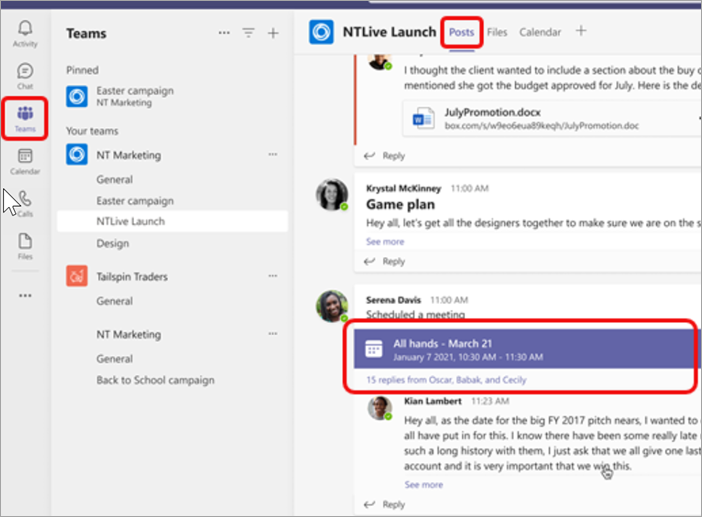
Забележка: Хора, които не са членове на канала, но са поканени на събрание в канала, няма да имат достъп до чата.
Повече информация за достъпа до чата
-
Ако сте организатор на събрание, можете да промените настройките за чат. Ограничете чатовете, които да се провеждат само по време на събранието, а не преди или след това, или изключете изцяло чата.
-
До 1000 души, които получат покана за събрание, имат достъп до чата на събранието по време на събранието, докато до 750 души, които получат покана за събрание, имат достъп до чата на събранието преди и след събранието. Ограничението от 1000 човека в събранието и ограничението от 750 души преди и след събранието включват хора, които не се присъединяват към събранието.
-
Ако добавяте списък за разпространение (DL) с повече от 150 членове към покана за събрание, те ще имат достъп само до чата на събранието по време на събранието. Ако искате всеки да има достъп до чата преди и след събранието, разгънете DL, преди да изпратите поканата.
Забележка: Ако повече от 20 души присъстват на събранието, участниците няма да виждат автоматичното съобщение, информиращо ги, че са се присъединили към чата.
Ако някои хора в DL са задължителни участници, а останалите са незадължителни, поставете задължителните в реда Задължителни участници на поканата и добавете целия DL към реда Незадължително .Забележка: Ако добавянето на DL кара чата да надхвърли 1000 души, няма да можете да добавите списъка.
-
Анонимните и външните участници имат достъп до чата само докато присъстват на събранието (с изключение на събранията в канала, където няма да имат достъп до чата).
Забележка: Ако хора от федерирани или не федерирани групи не са поканени на събранието, те не могат да бъдат добавяни директно към чата на събранието преди, по време на или след събранието поради съображения за сигурност. Добавянето на тези външни участници към чата на събранието ще подкани за създаването на нов групов чат.










