Управление на контактите в Outlook за Windows
Освен папката "Входящи" и календара на имейла Ви, Outlook ви позволява и да управлявате контактите, за да сте сигурни, че информацията за хората, с които трябва да поддържате връзка, е винаги актуална.
Забележка: Стъпките по-долу се отнасят за класическата версия на Outlook. Ако превключвателят в горния десен ъгъл на прозореца на Outlook е включен и пише Нов Outlook, вие използвате новата версия на Outlook и трябва да следвате стъпките в Създаване, преглед и редактиране на контакти и списъци с контакти в Outlook вместо това.
Създаване на контакт
-
Изберете Хора.
-
Изберете Нов контакт.
-
"Добавяне на подробни данни".
-
Изберете По-подробно на лентата, за да добавите повече информация.
-
Изберете Запиши & Затвори.

Редактиране на контакт
-
Изберете контакт.
-
Щракнете с десния бутон върху контакта и изберете Редактиране на контакт.
-
Направете желаните промени.
-
Изберете Запиши & Затвори.
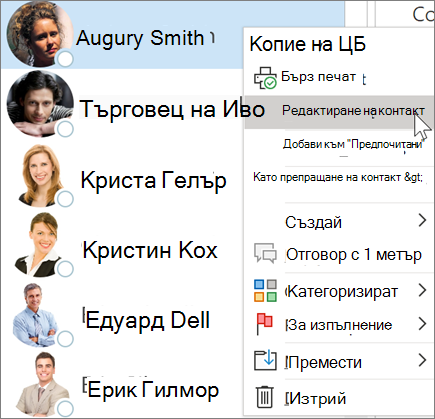
Свързване на вашия акаунт за Microsoft 365 с LinkedIn
Когато свържете акаунта си към LinkedIn, внасяте вашата мрежа от връзки директно в Outlook. Това ще добави допълнителна информация към картите с профил, а в Outlook за уеб ще ви предостави информация в раздел на LinkedIn в тяхната визитка.
-
В карта с профил изберете връзката Към LinkedIn или превъртете до тази секция.
-
Изберете Преглед на профила в LinkedIn или Показване на повече от LinkedIn.
-
Ако получите подкана, влезте в акаунта си за LinkedIn.
-
Изберете Приемам , за да свържете вашия акаунт в LinkedIn с вашия акаунт за Microsoft 365.
-
Изберете едно от следните:
-
Изберете Приемам , за да позволите на своя служебен или учебен акаунт да споделя данни с LinkedIn.
-
Изберете Не сега , ако не искате да разрешавате на своя служебен или учебен акаунт да споделя данни с LinkedIn.
-
-
Ако получите подкана, изберете Разбрах / OK , за да завършите настройката.
За да научите повече, прегледайте LinkedIn в приложенията и услугите на Microsoft.
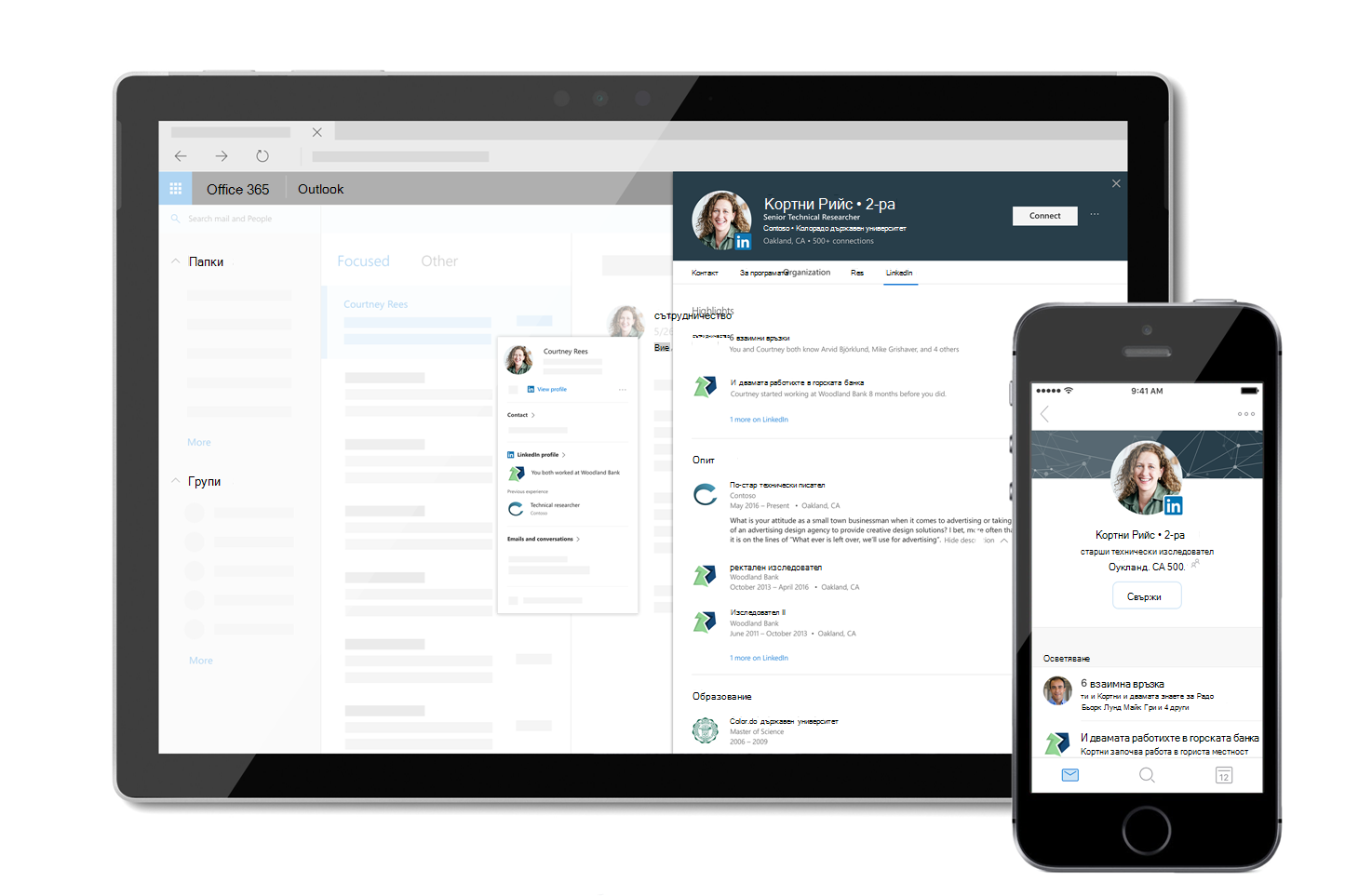
Забележка: Функциите и информацията в това ръководство се отнасят за Outlook, както е налично чрез Microsoft 365.










