Разпознайте своето перо за Surface и функции
Ако не сте сигурни кое перо имате, използвайте тази страница, за да ви помогне да го идентифицирате и да видите какви функции са налични. За информация как да използвате перото си, отидете на Как да използвате вашето перо за Surface.
Забележка: Вашето перо за Surface може да работи с други компютри Surface и Windows. За да проверите дали работи, отидете на Използване на перо за Surface с друг компютър с Windows.
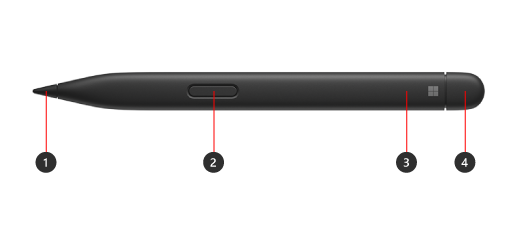
-
Връх на перо
-
Бутон за щракване с десен бутон и избиране
-
LED индикатор
-
Гума и горен бутон
Намерете своя модел Surface, за да видите кои функции на перото ще бъдат налични на вашето устройство.
Тактилните сигнали в тънкото перо за Surface 2 могат да се срещат в някои приложения на Surface Laptop Studio и Surface Pro 8, работещи Windows 11.
Забележка: Ако вашето тънко перо за Surface 2 не се зарежда в зарядното устройство, може да се наложи да го актуализирате. За информация как да го актуализирате, вижте Коригиране на проблеми със зареждането на тънко перо за Surface.
|
Модел на Surface |
Поддържа перо и ръкопис |
Поддържа Bluetooth |
Магнитно прикачване |
Накланяне |
Тактилни сигнали |
Писане на ръка с нулева сила |
|
Surface Pro 8 |
Да, с 4096 точки на натиск |
Да |
Да, с Surface Pro Signature Keyboard |
Да |
Да |
Да |
|
Surface Pro X |
Да, с 4096 точки на натиск |
Да |
Да, с Surface Pro X Signature Keyboard или Surface Pro Signature Keyboard |
Да |
Не |
Да |
|
Surface Laptop Studio |
Да, с 4096 точки на натиск |
Да |
Да, в зоната за зареждане |
Да |
Да |
Да |
|
Surface Duo 2 |
Да, с 4096 точки на натиск |
Да |
Да, със Surface Duo 2 Pen Cover |
Не |
Не |
Не |
|
Surface Hub 2S |
Да, с 4096 точки на натиск |
Да |
Не |
Не |
Не |
Не |
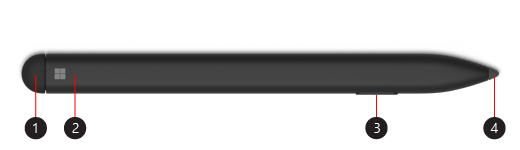
-
Гума и горен бутон
-
LED индикатор
-
Бутон за щракване с десен бутон и избиране
-
Връх на перо
Намерете своя модел Surface, за да видите кои функции на перото ще бъдат налични на вашето устройство.
|
Модел на Surface |
Поддържа перо и ръкопис |
Поддържа Bluetooth |
Магнитно прикачване |
Накланяне |
|
Surface Pro X |
Да, с 4096 точки на натиск |
Да |
Да, със Surface Pro X Signature Keyboard |
Да |
|
Surface Duo |
Да, с 4096 точки на натиск |
Не |
Не |
Не |
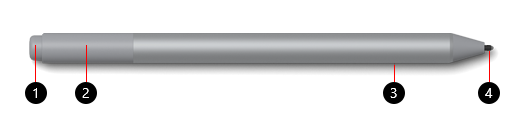
-
Гума и горен бутон
-
LED индикатор
-
Бутон за щракване с десен бутон и избиране
-
Връх на перо
Намерете своя модел Surface, за да видите кои функции на перото ще бъдат налични на вашето устройство.
За информация относно смяната на батерията посетете Смяна на батериите на перо за Surface.
|
Модел на Surface |
Поддържа перо и ръкопис |
Поддържа Bluetooth |
Магнитно прикачване |
Накланяне |
||
|
Surface Pro (пето поколение) |
Да, с 4096 точки на натиск |
Да |
Да |
Да |
||
|
Surface Laptop (1-во поколение) |
Да, с 1024 точки на натиск |
Да |
Не |
Не |
||
|
Surface Laptop 3 (всички модели) |
Да, с 4096 точки на натиск |
Да |
Не |
Да |
||
|
Surface Laptop Studio |
Да, с 4096 точки на натиск |
Да |
Не |
Да |
||
|
Surface Book (всички модели) |
Да, с 1024 точки на натиск |
Да |
Да |
Не |
||
|
Surface Book 2 (всички модели) |
Да, с 4096 точки на натиск |
Да |
Да |
Да |
||
|
Surface Go |
Да, с 4096 точки на натиск |
Да |
Да |
Да |
||
|
|
Да, с 4096 точки на натиск |
Да |
Да |
Да |
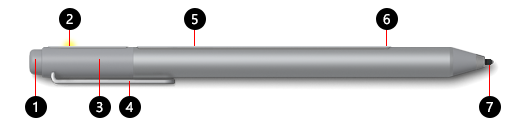
-
Гума и горен бутон
-
LED индикатор
-
Капачка
-
Клип
-
Магнит
-
Бутон за щракване с десен бутон и избиране
-
Връх на перо
Намерете своя модел Surface, за да видите кои функции на перото ще бъдат налични на вашето устройство.
За информация относно смяната на батерията посетете Смяна на батериите на перо за Surface.
|
Модел на Surface |
Поддържа перо и ръкопис |
Поддържа Bluetooth |
Магнитно прикачване |
Накланяне |
|
Surface Pro 3 |
Да, с 1024 точки на натиск |
Да |
Да |
Не |
|
Surface Laptop (първо поколение) |
Да, с 1024 точки на натиск |
Да |
Не |
Не |
|
Surface 3 |
Да, с 1024 точки на натиск |
Да |
Да |
Не |
|
Surface Studio |
Да, с 4096 точки на натиск |
Да |
Да |
Не |
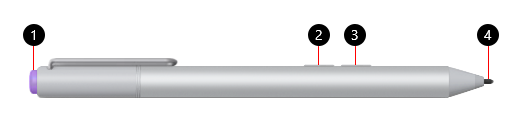
-
Горен бутон
-
Бутон за щракване с десен бутон и избиране
-
Бутон за изтриване
-
Връх на перо
Намерете своя модел Surface, за да видите кои функции на перото ще бъдат налични на вашето устройство.
За информация относно смяната на батерията посетете Смяна на батериите на перо за Surface.
|
Модел на Surface |
Поддържа перо и ръкопис |
Поддържа Bluetooth |
Магнитно прикачване |
Накланяне |
|
Surface Pro 3 |
Да, с 1024 точки на натиск |
Да |
Не |
Не |
|
Surface 3 |
Да, с 1024 точки на натиск |
Да |
Не |
Не |
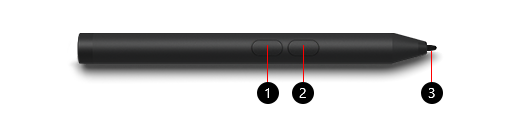
-
Бутон за щракване с десен бутон и избиране
-
Бутон за изтриване
-
Връх на перо
Намерете своя модел Surface, за да видите кои функции на перото ще бъдат налични на вашето устройство.
За информация относно смяната на батерията посетете Смяна на батериите на перо за Surface.
|
Модел на Surface |
Поддържа перо и ръкопис |
Поддържа Bluetooth |
Магнитно прикачване |
Накланяне |
|
Surface Go |
Да, с 1024 точки на натиск |
Не |
Не |
Не |
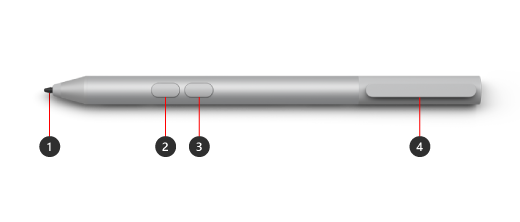
-
Връх на перо
-
Бутон за изтриване
-
Бутон за щракване с десен бутон и избиране
-
Storage Clip and tether slot for secure storage
Намерете своя модел Surface, за да видите кои функции на перото ще бъдат налични на вашето устройство.
За информация относно смяната на батерията посетете Смяна на батериите на перо за Surface.
|
Модел на Surface |
Поддържа перо и ръкопис |
Поддържа Bluetooth |
Магнитно прикачване |
Накланяне |
|
Surface Pro 7+ |
Да, с 1024 точки на натиск |
Не |
Не |
Не |
|
Surface Go |
Да, с 4096 точки на натиск |
Не |
Не |
Не |
|
Surface Go 4 |
Да, с 4096 точки на натиск |
Не |
Не |
Не |
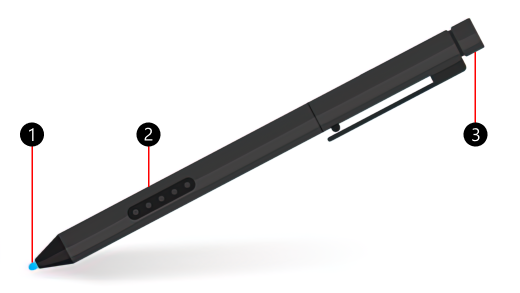
-
Връх на перо
-
Бутон за щракване с десен бутон и избиране
-
Начална буква на гумата
Намерете своя модел Surface, за да видите кои функции на перото ще бъдат налични на вашето устройство. Ако не виждате вашето устройство Surface в списъка, то не е съвместимо с това перо.
Перото за Surface Pro няма батерии и не изисква зареждане.
|
Модел на Surface |
Поддържа перо и ръкопис |
Поддържа Bluetooth |
Магнитно прикачване |
Накланяне |
|
Surface Pro (1-во поколение) |
Да, с 1024 точки на натиск |
Не |
Не |
Не |
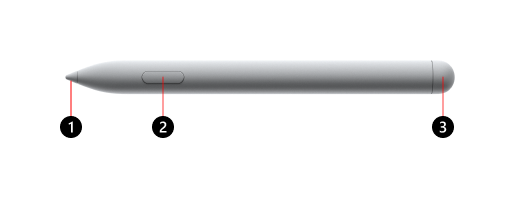
-
Връх на перо
-
Бутон за щракване с десен бутон и избиране
-
Начална буква на гумата
Намерете своя модел Surface, за да видите кои функции на перото ще бъдат налични на вашето устройство.
За информация относно смяната на батерията посетете Смяна на батериите на перо за Surface.
|
Модел на Surface |
Поддържа перо и ръкопис |
Поддържа Bluetooth |
Магнитно прикачване |
Накланяне |
Тактилни сигнали |
Писане на ръка с нулева сила |
Поддръжка на две пера |
|
Surface Hub 3 50" |
Да, с 4096 точки на натиск |
Да |
Да, отстрани и в горната част на устройството |
Да |
Не |
Да |
Да |
|
Surface Hub 3 85" |
Да, с 4096 точки на натиск |
Да |
Да, отстрани на устройството |
Да |
Не |
Да |
Да |
|
Surface Hub 2S 50" |
Да, с 4096 точки на натиск |
Да |
Да, отстрани и в горната част на устройството |
Да |
Не |
Да |
Да |
|
Surface Hub 2S 85" |
Да, с 4096 точки на натиск |
Да |
Да, отстрани на устройството |
Да |
Не |
Да |
Да |











