Използване на Surface Precision Mouse
Проектирана за изключителна точност, удобство и управление, surface Precision Mouse ви помага да останете в потока три персонализируеми бутона за палец и възможността да превключвате между три различни устройства.

Изисквания към системата
За да използвате Surface Precision Mouse, компютърът ви трябва да има Bluetooth 4.0 или по-нова версия и Windows 11.
Направете го свой собствен с "Център за мишка и клавиатура"
Получете приложението "Център за мишка и клавиатура", за да персонализирате това, което правят бутоните на мишката, да промените настройките за превъртане, да настроите превключването на устройства и др. Можете също да персонализирате бутона колелце, за да отваряте приложения като OneNote или Cortana.
Сдвояване
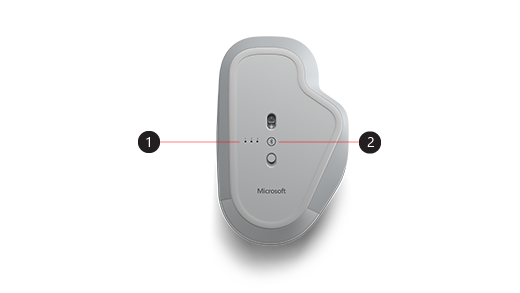
|
1. |
Сдвояване на светлини |
|
2. |
Бутон за сдвояване |
С Surface Precision Mouse можете да сдвоите до три различни устройства и бързо да превключвате между тях, без да спирате и да ги сдвоявате всеки път. Ето как:
Сдвояване на едно устройство:
-
Натиснете и задръжте бутона за сдвояване в долната част на мишката за 5–7 секунди, след което пуснете бутона. Има три светлини за сдвояване, по една за всяко от устройствата, с които можете да сдвоите мишката. И трите индикатора за сдвояване ще мигат веднъж, когато мишката влезе в режим на сдвояване, след което първата светлина ще мига бавно.
-
Изберете Свързване, ако се появи известие за мишката, след което изчакайте да се настрои.
-
Ако не сте видяли известието, изберете Старт> Настройки> Bluetooth & други устройства> Добавяне на устройство> Bluetooth, след което изберете Surface Precision Mouse от списъка.
Сдвоете с още устройства:
-
Натиснете бутона за сдвояване в долната част на мишката, за да изберете второ устройство и след това го отпуснете. Втората светлина за сдвояване в долната част на мишката ще мига бързо.
Забележка: За да сдвоите мишката с трето устройство, натискайте бутона за сдвояване в долната част на мишката два пъти, докато третата светлина за сдвояване не мига бързо.
-
След като втората светлина мига бързо, натиснете и задръжте бутона за сдвояване в долната част на мишката и след това го отпуснете. И трите индикатора за сдвояване ще мигат веднъж, когато мишката влезе в режим на сдвояване, а след това втората светлина ще мига бавно.
-
Изберете Свързване, ако се появи известие за мишката, след което изчакайте да се настрои.
-
Ако не сте видяли известието, изберете Старт> Настройки> Bluetooth & други устройства> Добавяне на устройство> Bluetooth, след което изберете Surface Precision Mouse от списъка.
След като настроите Smart Switch, натиснете бутона Bluetooth сдвояване на мишката веднъж, за да превключите бързо от едно устройство на друго.
Зареждане на мишка с точност на Surface
Мишката Surface Precision има вградена презареждане на батерията. Когато индикаторът в горната част на мишката мига в червено, използвайте USB кабела, който се предоставя с мишката, за да презаредите батерията. Можете да използвате Surface Precision Mouse, докато се зарежда.
Съвет: За да проверите нивото на батерията по всяко време, изберете Търсене ,въведете Bluetoothи след това отворете Bluetooth & други настройки на устройства. Нивото на батерията се показва до мишката.
Направете го свой собствен с "Център за мишка и клавиатура"
Получете приложението "Център за мишка и клавиатура", за да персонализирате това, което правят бутоните на мишката, да промените настройките за превъртане, да настроите превключването на устройства и др. Можете също да персонализирате бутона колелце, за да отворите други приложения.
Превключване между устройства с помощта на Smart Switch
Когато мишката е сдвоена с до три устройства, можете да използвате Мишка с точност на Surface, за да превключвате между тях, като преместите курсора на мишката до ръба на екрана. Ще трябва да инсталирате центъра за мишка и клавиатура на всички устройства, които искате да използвате със Smart Switch.
-
Отворете "Център за мишка и клавиатура" на едно от устройствата, с които е сдвоена мишка Surface Precision, и след това изберете Smart Switch.
-
Плъзнете лентата Разрешаване на интелигентно превключване на Включване. Ще видите списък на устройствата, които са сдвоени с мишката, в реда, в който са сдвоени.
-
Прегледайте наличните настройки, за да персонализирате Smart Switch.
Проектирана за изключителна точност, удобство и управление, surface Precision Mouse ви помага да останете в потока три персонализируеми бутона за палец и възможността да превключвате между три различни устройства.

Изисквания към системата
За да използвате Surface Precision Mouse, вашият компютър трябва да има Bluetooth 4.0 или по-нова версия Windows 10 или по-нова версия.
Направете го свой собствен с "Център за мишка и клавиатура"
Получете приложението "Център за мишка и клавиатура", за да персонализирате това, което правят бутоните на мишката, да промените настройките за превъртане, да настроите превключването на устройства и др. Можете също да персонализирате бутона колелце, за да отваряте приложения като OneNote или Cortana.
Сдвояване
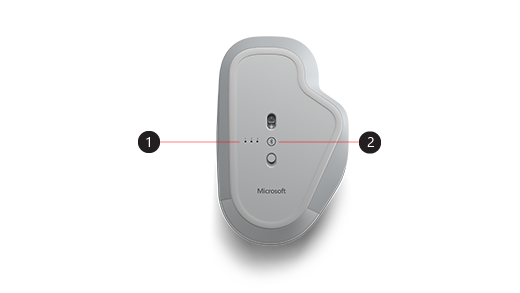
|
1. |
Сдвояване на светлини |
|
2. |
Бутон за сдвояване |
С Surface Precision Mouse можете да сдвоите до три различни устройства и бързо да превключвате между тях, без да спирате и да ги сдвоявате всеки път. Ето как:
Сдвояване на едно устройство:
-
Натиснете и задръжте бутона за сдвояване в долната част на мишката за 5–7 секунди, след което пуснете бутона. Има три светлини за сдвояване, по една за всяко от устройствата, с които можете да сдвоите мишката. И трите индикатора за сдвояване ще мигат веднъж, когато мишката влезе в режим на сдвояване, след което първата светлина ще мига бавно.
-
Изберете Свързване, ако се появи известие за мишката, след което изчакайте да се настрои.
-
Ако не сте видяли известието, изберете Старт> Настройки> Устройства> Bluetooth & други устройства> Добавяне Bluetooth или друго устройство> Bluetooth, след което изберете Surface Precision Mouse от списъка.
Сдвоете с още устройства:
-
Натиснете бутона за сдвояване в долната част на мишката, за да изберете второ устройство и след това го отпуснете. Втората светлина за сдвояване в долната част на мишката ще мига бързо.
Забележка: За да сдвоите мишката с трето устройство, натискайте бутона за сдвояване в долната част на мишката два пъти, докато третата светлина за сдвояване не мига бързо.
-
След като втората светлина мига бързо, натиснете и задръжте бутона за сдвояване в долната част на мишката и след това го отпуснете. И трите индикатора за сдвояване ще мигат веднъж, когато мишката влезе в режим на сдвояване, а след това втората светлина ще мига бавно.
-
Изберете Свързване, ако се появи известие за мишката, след което изчакайте да се настрои.
-
Ако не сте видяли известието, изберете Старт> Настройки> Устройства> Bluetooth & други устройства> Добавяне Bluetooth или друго устройство> Bluetooth, след което изберете Surface Precision Mouse от списъка.
След като настроите Smart Switch, натиснете бутона Bluetooth сдвояване на мишката веднъж, за да превключите бързо от едно устройство на друго.
Зареждане на мишка с точност на Surface
Мишката Surface Precision има вградена презареждане на батерията. Когато индикаторът в горната част на мишката мига в червено, използвайте USB кабела, който се предоставя с мишката, за да презаредите батерията. Можете да използвате Surface Precision Mouse, докато се зарежда.
Съвет: За да проверите нивото на батерията по всяко време, в лентата за търсене въведете Bluetoothи след това отворете Bluetooth & други настройки на устройства. Нивото на батерията се показва до мишката.
Направете го свой собствен с "Център за мишка и клавиатура"
Получете приложението "Център за мишка и клавиатура", за да персонализирате това, което правят бутоните на мишката, да промените настройките за превъртане, да настроите превключването на устройства и др. Можете също да персонализирате бутона колелце, за да отворите други приложения.
Забележка: Центърът за мишка и клавиатура не е наличен Windows 10 В режим S, Surface Hub или HoloLens.
Превключване между устройства с помощта на Smart Switch
Когато мишката е сдвоена с до три устройства, можете да използвате Мишка с точност на Surface, за да превключвате между тях, като преместите курсора на мишката до ръба на екрана. Ще трябва да инсталирате центъра за мишка и клавиатура на всички устройства, които искате да използвате със Smart Switch.
-
Отворете "Център за мишка и клавиатура" на едно от устройствата, с които е сдвоена мишка Surface Precision, и след това изберете Smart Switch.
-
Плъзнете лентата Разрешаване на интелигентно превключване на Включване. Ще видите списък на устройствата, които са сдвоени с мишката, в реда, в който са сдвоени.
-
Прегледайте наличните настройки, за да персонализирате Smart Switch.











