ЕдноГрупа на Microsoft 365 улеснява споделянето на файлове, като включва специална библиотека, която е основното място за съхранение на всички ваши файлове на групата.
Когато създавате файл или папка в библиотеката на групата, всички членове на групата ще имат достъп до нея. Когато добавите нови членове към групата, включително гости (външни потребители), те също ще имат достъп до файловете. По подразбиране членовете на групата имат достъп за преглед/редактиране на файловете, докато всички останали в организацията ви имат достъп за преглед.
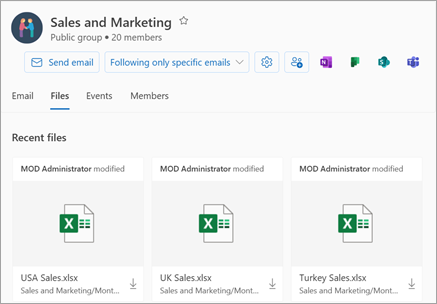
С групите в Outlook е лесно да си сътрудничите и да споделяте документи и други файлове с членовете на групата.
-
Изгледът Последни показва всички ваши документи на групата – изгледът "Последни файлове" ви дава достъп до всички файлове, споделени с групата, включително файловете, споделени като прикачени файлове в имейли, файловете, съхранени в библиотеката с документи на SharePoint на групата, и файловете, споделени от OneDrive или други библиотеки с документи на SharePoint.
-
Бързо съавторство и предаване на актуализации – редактирайте документ и отговаряйте чрез имейл един до друг в Outlook. Няма нужда да превключвате контексти, за да актуализирате документ и да комуникирате за промените с колегите си.
-
Бърз достъп до имейла, свързан с файл – Отваряйте файл, който е споделен с вас по имейл, вместо да превъртате през папката "Входящи" на групата.
Забележка: Тези функции са достъпни само за лица, които използват служебен или учебен акаунт с отговарящ на условията абонамент за Microsoft 365.
Споделяне на файлове в група внов Outlook
-
Отворете нов Outlook.
-
Има два начина да намерите вашите групи:
-
Изберете Групи в лентата с приложения, която се намира в лявата част на прозореца.
-
В списъка с папки в пощенската кутия изберете Отиди на Групи
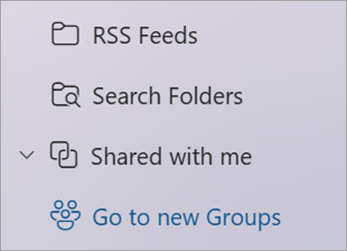
-
-
В левия екран, под Групи изберете групата, в която искате да споделяте файлове.
Прикачване на споделен файл към имейл съобщение
-
Отворете класическия Outlook. Има два начина за намиране на вашата група.
-
От навигационната лента изберете Още приложения > Групи. (За да закачите, щракнете с десния бутон върху

От "Групи Начало" можете да видите всички групи наведнъж.
-
В списъка с папки на пощенската кутия, под Групи изберете своята група.
-
-
Започнете разговор от вашата група.
-
Изберете Прикачване на файл.
-
Изберете източника на вашия файл. Възможностите за избор включват Последни файлове, Местоположения в уеб и Този компютър. Уеб местоположенията включват One Drive, сайтове на SharePoint, файлове на група и други източници.
-
Ако изберете уеб местоположение, изберете Прикачване като копие или Споделяне като връзка за OneDrive. Прикачването като копие дава на всеки получател свое собствено копие на файла за преглед. Споделянето на връзка в OneDrive позволява на членовете на групата да виждат последните промени и да са съавтори в реално време
-
Ако изберете файл от компютъра, той е прикачен като копие.
-
Достъп до вашите файлове
За да получите достъп до файловете си в клиента на Outlook в уеб, щракнете върху Файлове в заглавката на групите.
В този изглед ще видите две секции: Последни и Документи. Секцията Последни показва последните 5 файла, споделени в групата. Тези файлове включват както файлове, които са били споделени като прикачени файлове в съобщенията, публикувани в споделената папка "Входящи", така и файловете, споделени с групата от OneDrive или SharePoint. Файловете са сортирани в хронологичен ред въз основа на това кога са споделени за последен път по имейл, последно променени или качени в библиотеката. Разделът Документи показва всички файлове и папки, които съществуват в сайта на sharepoint на групата, в подобна структура на файловете на папките.
Качване или създаване на файлове
За да качите нов файл в библиотеката, щракнете върху бутона Качване в лентата с инструменти над заглавката на групата. За да създадете нов файл или папка, използвайте бутона Създай в заглавката на групата и изберете от падащото меню.
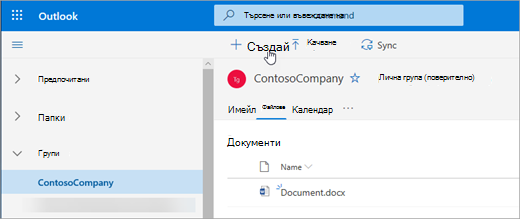
Изтриване или преименуване на вашите файлове
Можете лесно да изтриете или преименувате файл от изгледа Документи. Изберете файла, който искате да изтриете или преименувате, в списъка Документи и изберете Изтрий или Преименувай според случая от лентата с инструменти над заглавката на групата. Ако файлът е бил в изгледа Последни файлове преди изтриването, тогава последните файлове ще се актуализират след изтриването, за да отразят промяната.
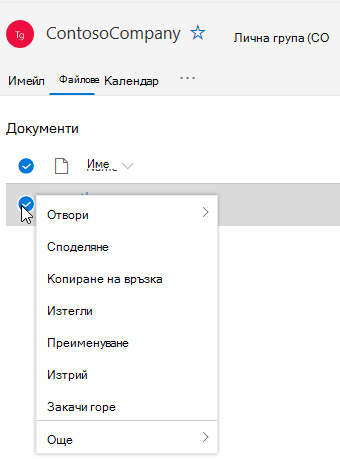
Споделяне на вашите файлове
Лесно е да споделяте файлове от изгледа на файл в Outlook в уеб. Ако искате да изпратите един от файловете от последно използваните файлове като прикачен файл в имейл, просто щракнете, за да отворите файла, и от лентата можете да изберете да споделите по имейл.
Ако искате да споделите един от файловете от секцията Документи, просто изберете файла и щракнете върху Споделяне на лентата с инструменти над заглавката на групата, която искате да споделите. Ще се покаже познатият диалогов прозорец за споделяне и можете да изберете хората, с които да го споделите.
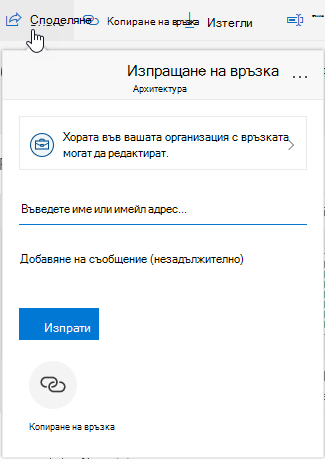
Работа с прикачени файлове към имейл
Новата среда за работа с файлове включва мощен начин за работа с файлове, прикачени към имейл. Когато се изпрати имейл до споделената папка "Входящи" на групата, която съдържа прикачен файл на Word, Excel или PowerPoint, който искате да редактирате и изпратите обратно на първоначалния автор:
-
Отидете на Файлове, отворете файла и изберете Редактиране и отговор от лентата.Файлът ще бъде съхранен в библиотеката с документи на групата в SharePoint и отворен в онлайн версията на съответното приложение на Office.
-
На първоначалния подател може да бъде изпратен имейл с отговор с връзка към съхранено копие на файла.
-
Когато приключите с редактирането, добавете коментарите си към имейла и щракнете върху Изпрати.
Придвижете се до библиотеката с документи на SharePoint
Изгледът Файлове ви позволява да видите всички файлове, които съществуват в сайта на SharePoint, но ако искате да отидете в сайта на SharePoint, можете да отидете с помощта на картата на групата или от заглавката на групата. Изберете ... от заглавката на Групи и изберете Сайт. От сайта изберете Документи , за да отидете в библиотеката с документи.
Вж. също
Прикачване на споделен файл към имейл съобщение
-
Започнете разговор от вашата група.
-
В долната част на прозореца за разговори изберете

-
Изберете източника на вашия файл. Възможностите за избор включват OneDrive, файлове на групата, компютър и други източници.
-
Ако изберете OneDrive, изберете Прикачи като копие или Споделяне като връзка за OneDrive. Прикачването като копие дава на всеки получател свое собствено копие на файла за преглед. Споделянето на връзка в OneDrive позволява на членовете на групата да виждат последните промени и да са съавтори в реално време
-
Ако изберете група като източник, изберете файла, който искате да прикачите.
-
Ако изберете Компютър като източник, изберете Прикачи като копие или Качване в групови файлове. Качването във файловете на групата позволява на членовете на групата да виждат последните промени и да са съавтори в реално време. Прикачването като копие дава на всеки получател свое собствено копие на файла за преглед.
-
Ако изберете друг източник, влезте в този източник и следвайте подканите.
-
Достъп до вашите файлове
За да получите достъп до файловете си в клиента на Outlook в уеб, щракнете върху Файлове в заглавката на групите.
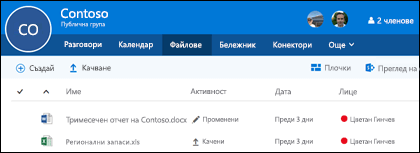
В този изглед ще видите файлове, които са качени в библиотеката с документи на групата, ще видите файлове, които са споделени като прикачени файлове, в съобщения, публикувани в споделената папка "Входящи", и файлове, споделени в групата от OneDrive или SharePoint. Файловете са сортирани в хронологичен ред въз основа на това кога са споделени за последен път по имейл, последно променени или качени в библиотеката. Не можете да промените това сортиране, но ако искате да видите файловете в друг хронологичен ред, отидете в библиотеката с документи на SharePoint, като щракнете върху Преглед на библиотеката близо до горния десен ъгъл.
Забележка: . URL адрес, . MSG и . ASPX файловете няма да се показват в изгледа на библиотеката с документи на групата. За да видите тези файлове, отидете в изгледа на библиотека с документи на SharePoint, като щракнете върху Преглед на библиотеката в горния десен ъгъл.
За да качите нов файл в библиотеката, просто щракнете върху връзката Качване в лентата с инструменти над списъка с файлове. Ако искате да търсите във вашата библиотека с файлове, просто въведете ключовите си думи в полето за търсене в горния ляв ъгъл на прозореца и натиснете клавиша Enter.
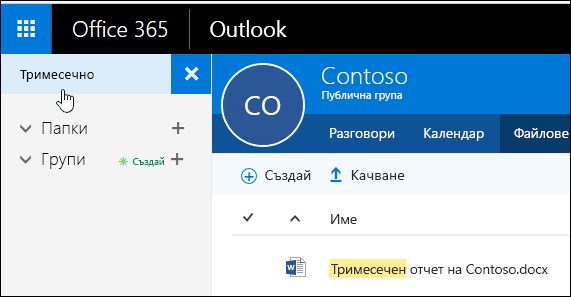
Изтриване или преименуване на вашите файлове
За да изтриете или преименувате файл, първо отидете в библиотеката с документи на SharePoint, като щракнете върху Преглед на библиотеката към горния десен ъгъл. Щракнете с десния бутон върху файла, който искате да изтриете или преименувате, и изберете Изтрий или Преименувай според случая.
Работа с прикачени файлове към имейл
Новата среда за работа с файлове включва мощен нов начин за работа с файлове, прикачени към имейл. Когато се изпрати имейл до споделената папка "Входящи" на групата, която съдържа прикачен файл на Word, Excel или PowerPoint, който искате да редактирате и изпратите обратно на първоначалния автор, отидете в секцията Файлове, щракнете двукратно, за да отворите файла, и изберете "Редактиране и отговор" от лентата. Файлът ще се съхрани в библиотеката с документи на групата в SharePoint и ще се отвори в онлайн версията на съответното приложение на Office. Ще бъде изпратен и имейл с отговор до първоначалния подател с връзка към съхранено копие на файла. Когато приключите с редактирането, добавете коментарите си към имейла и щракнете върху Изпрати.
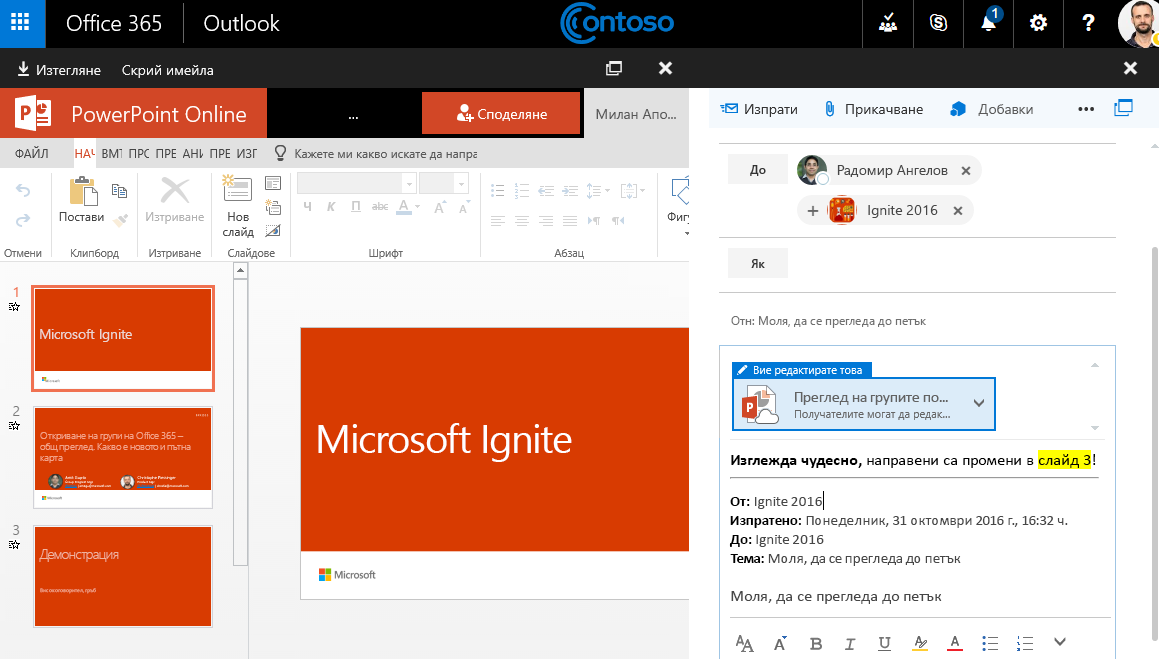
Придвижете се до вашата библиотека на SharePoint
В допълнение към подобренията, които обсъдихме по-горе, направихме по-лесно преминаването директно към вашата библиотека с документи на SharePoint. Когато сте в секцията Файлове на вашата група, ще видите Преглед на библиотеката в горния десен ъгъл. Щракнете върху нея и вашата библиотека с документи на SharePoint за тази група ще се отвори в браузъра.
Публикуване на файлове в библиотеката на групата
Всеки път, когато публикувате файл в библиотеката с документи на групата, той ще бъде достъпен за всички членове на групата. Просто го плъзнете от компютъра в библиотеката на групата. Вижте Качване на файлове в библиотека за повече информация.
Ако файлът, който искате да споделите, вече е в библиотеката с документи, можете да го запазите там, където е, и да поканите групата в нея.
Вж. също
Научете за групите на Microsoft 365
Присъединяване, напускане или следване на Групи в Outlook
Добавяне, редактиране и премахване на членове на Групи в Outlook










