Онлайнто обучение може да предизвика уникални предизвикателства пред безопасността на учащите. Събрахме се Teams за образование най-добрите практики както за администраторите, така и за преподавателите, за да установят правила за безопасност и да администрират събрания и канали с препоръчителни контроли. Съвместната работа с тези настройки гарантира по-безопасна и по-продуктивна среда за учениците ви, докато използвате Teams.
Забележки:
-
Това ръководство е предназначено да служи като основа за плана за безопасност на вашата образователна институция. Ще актуализираме тези препоръки редовно.
-
Други ресурси, които може да търсите:
ИТ администраторите играят ключова роля при създаването на безопасни правила за учащите и преподавателите в Teams за образование. Разделихме най-добрите практики в това ръководство с обяснения за различните правила и конфигурации.
В тази статия
-
Вижте нашето бързо ръководство за правилата за бърза справка.
-
Настройване на безопасни самоличности за учащи и преподаватели
-
Ограничаване на личното използване на Teams в училищна среда
-
Какво представляват правилата и настройките на администратора на Teams?
-
Събрания: Настройване на безопасни разговори, събрания и чатове в събрания
Настройване на безопасни самоличности за учениците/студентите и преподавателите
Настоятелно ви препоръчваме да създадете самоличности на учащи във вашия клиент за дистанционно обучение. Изискването учениците и преподавателите да влизат в Teams, преди да се присъединят към събрания, е най-безопасната среда за събрания за отдалечено обучение. Това може да помогне на преподавателите да не допускат неупълномощени потребители да получат достъп до своите онлайн събрания.
За повече информация как можете да настроите самоличности и лицензи за вашата организация, посетете нашето Ръководство "Първи стъпки в Microsoft Teams за дистанционно обучение ".
Ограничаване на личното използване на Teams в училищна среда
Средата за работа с Microsoft Teams поддържа учебни, служебни и лични акаунти. Ако искате да ограничите възможността учениците да влизат с личните си акаунти, можете да настроите ограничения чрез правилата за устройства.
Научете повече за Microsoft Teams за личния си живот.
Какво представляват правилата и настройките на администратора на Teams?
Важно:
-
ИТ администраторите могат да изпълняват съветника за правила на Teams за образование, за да прилагат лесно по-голямата част от правилата, препоръчани в тази статия, към вашия клиент. Съветникът настройва глобалните настройки по подразбиране на основен набор от правила с настройки, които препоръчваме за безопасността на учениците и ги прилага към учениците. Изпълняването му също така създава и присвоява набор от правила по избор към група преподаватели и служители.
-
Ако вече сте използвали съветника за правила, за да приложите правила за учениците/студентите, преподавателите и служителите си, използвайте тази статия като справка за допълнителни мерки за безопасност или ако предпочитате ръчно да създадете и управлявате правила за вашия клиент.
Правилата и настройките за администратори на Teams ви позволяват да контролирате поведението на Teams във вашата среда и какво ниво на достъп имат отделните потребители до определени функции. За да запазите безопасността на учениците, трябва да използвате административни правила, за да контролирате кой може да използва личен чат и лични разговори, кой може да планира събрания и какви типове съдържание могат да се споделят. Правилата трябва да се регулират както за учащите, така и за преподавателите, за да се осигури безопасността на средата.
Препоръчваме ви да използвате дефиницията на правилата за Global (за цялата организация по подразбиране) за учениците/студентите. Това ще гарантира, че всички нови потребители ще получат най-консервативните правила и ще намалят риска ученикът да получи неподходящи нива на достъп.
Прегледайте нашите правила и пакет с правила за Teams за Ръководството за образование за повече информация относно правилата на Teams и най-добрия начин за разполагането им във вашата среда.
Събрания: Настройване на безопасни разговори, събрания и чатове в събрания
Има две роли, налични в събрания на Teams: представящ и участник. Представящите могат да управляват участниците в събранието и да споделят съдържание, докато ролята на участник се контролира по-добре. В много случаи е най-безопасно, ако учениците се присъединяват към събрания като участници. Това ще гарантира, че те няма да могат да премахват други участници, да изключват звука на други или да имат други контроли за събрания с администраторски права.
Преподавателите могат да използват настройката Кой може да представя в рамките на опциите за събрание, за да контролират кой да се присъединява към своите събрания като участници, но администраторите могат също да използват следните правила, за да зададат стойността по подразбиране на тази настройка, така че само организаторът на събранието да се присъедини като представящ и учениците да се присъединят като участници.
Приложете тези правила за събрание към преподаватели:
-
Кой може да представя: Само организатори и съ организатори
Изискването участниците да влизат в Teams, преди да се присъединят към събрание, е първата стъпка да попречите на неупълномощени потребители да получат достъп до събрание. Когато участник в събранието е влязъл, преподавателят може по-лесно да идентифицира участника, което улеснява определянето дали трябва да бъде разрешено в събранието.
Ако сте предоставили на учениците и преподавателите лицензите за Teams и не планирате да позволявате на участниците да се присъединяват към събрания, без да влизат в Teams, уверете се, че е зададена следната настройка за събранието:
Анонимните потребители могат да се присъединят към събрание: Изключено
Може да има случаи, в които искате да позволите на анонимни потребители да се присъединят към събрание в рамките на вашето училище или район. Възможно е например да използвате събрания на Teams за родителски дискусии, външни консултации или други случаи.
Ако изберете да разрешите анонимни събрания, уверете се, че организаторите на събрания използват правилните настройки на фоайето на събранието и следват най-добрите практики за фоайето на събранието. Конфигурирайте следните настройки, за да сте сигурни, че анонимните участници няма да бъдат автоматично допуснати до събрания.
Приложете тези настройки на правила за събрание към организатори на събрания:
-
Позволяване на анонимни хора и повикващи с външно избиране да стартират събрание: Изключено
-
Хора набиране може да заобиколи фоайето: Изкл.
-
Кой може да заобикаля фоайето: Само организатори и съ организатори
Използвайте тези настройки за правила за събрание, за да премахнете възможността на ученика да планира събрания, да създава събития на живо и да участва в лични разговори с преподаватели и други ученици.
Приложете тези настройки за правилата за събранието към учениците:
-
Разрешаване на "Започване на събрание" в канали: Изкл.
-
Разрешаване на добавката на Outlook: Изкл.
-
Разрешаване на планиране на събрания в канал: Изкл.
-
Разрешаване на планиране на лични събрания: Изкл.
-
Разрешаване на "Започване на събрание" в лични събрания: Изкл.
Приложете тези правила за събития на живо към учащи:
-
Разрешаване на планиране: Изкл.
Преподавателите могат да използват опциите за заобикалянена фоайето на събранието, за да контролират кой може да влиза директно в събрания, без да е необходимо първо да бъде допускан от фоайето на събранието. Ограничаването на това кой има тази възможност ще помогне на преподавателите да запазят достъпа на неупълномощени потребители до своите събрания.
Преподавателите трябва да зададат Кой може да заобикаля фоайетосамо на мен , за да се гарантира, че само те, като организатори на събранието, могат да се присъединят директно към събранието. Това ще гарантира, че учениците и всички други участници ще трябва да чакат във фоайето, докато бъдат допуснати до събранието. Тази настройка също така ще попречи на учениците да се присъединят към събранието без надзор.
В допълнение към разрешаването на фоайето на събранието преподавателите трябва да предприемат стъпки, за да предотвратят присъединяването на учениците към събрания без надзор, като следват най-добрите практики за фоайето на събранието. Уверете се, че преподавателите във вашето училище или район са запознати с допълнителните мерки, които могат да предприемат, за да подкрепят безопасността на учениците.
Важно: Има някои ситуации, в които първоначалният преподавател, планирал събрание, не присъства, за да започне събранието, като например ден, в който заместващият преподава. Ако преподавател е задал Кой може да заобиколи фоайето наСамо мен за събрание и не може да започне събранието, за да приеме други хора, препоръчваме първоначалният учител да отмени събранието си за класа. След това преподавателят, който отговаря за класа за деня, трябва да създаде ново събрание. По този начин те са организаторът на събранието и ще имат пълен контрол върху събранието.
Използвайте тези правила за събрание, за да зададете Кой може да заобикаля фоайетона Само мен по подразбиране за преподаватели.
Приложете тези правила за събрание към преподаватели:
-
Автоматично приемане на хора: Само организатор
Приложете тези правила за събрания , за да забраните всички чатове в събрания за учениците:
-
Разрешаване на чат в събрания: Дезактивирано
Уверете се, че преподавателите във вашата среда са наясно с допълнителните мерки, които могат да предприемат, за да контролират чата на учениците в събранията на каналите.
Използвайте тези правила за събрание, ако искате да попречите на учениците да качват персонализирани видео фонове, но все пак бихте искали да позволите на учениците да замъглят своя видео фон или да изберете изображение по подразбиране за екипа, което да се използва като фон.
ИзползвайтеPowerShell, за да присвоите тези правила за събрание на учениците:
-
VideoFiltersMode: BlurandDefaultBackgrounds
Използвайте тези правила за повикване, за да забраните всички лични повиквания и групови повиквания за ученици и студенти.
Приложете тези правила за обаждания към учениците:
-
Осъществяване на лични разговори: Изкл.
В Microsoft Teams функцията "Обади ми се" дава на потребителите начин да се присъединят към аудио частта на събрание по телефона. Потребителите получават аудио частта от събранието чрез мобилния си телефон или стационарен ред и частта със съдържанието на събранието – например когато друг участник в събранието сподели екрана си или възпроизведе видео – чрез своя компютър.
Тази функция се управлява на ниво организатор. За да забраните на учениците да използват тази функция в събрания на класа, изключете тази настройка за аудиоконференции за преподаватели, които организират събранията на класа:
-
Набиране от събрания: Изкл.
Забележка: Това е функция за предварителен преглед или ранно издание.
Приложението Walkie Talkie в Teams може да предостави на преподавателите възможности за комуникация с незабавни разговори. Преподавателите могат да използват приложението, за да се свързват бързо в целия кампус, без да правят гласови повиквания или да изпращат съобщения. Walkie Talkie работи навсякъде с WiFi или връзка с мобилен интернет. Докато Walkie Talkie е мощен инструмент за преподаватели, той може да бъде разсейващ за учениците. Използвайте тези правила, за да забраните достъпа до Walkie Talkie за ученици и студенти:
Приложете тези правила за разрешение за приложението Teamsкъм учениците:
-
Приложения на Microsoft: Блокиране на конкретни приложения и разрешаване на всички останали.
-
Изберете Walkie Talkie от списъка с приложения.
Разговори: Настройване на безопасни чатове и канали
Всеки екип в Microsoft Teams е свързан с група на Microsoft 365. За да попречите на учениците да създават екипи, трябва да премахнете възможността им да създават група на Microsoft 365, като следвате тези инструкции.
Използвайте тези правила за съобщения, за да позволите на преподавателите да изтриват всички съобщения, изпратени в рамките на събрания на канала и разговор в канал, който притежават.
Съвет: Това ще позволи на преподавателите да премахват неподходящо съдържание, което може да бъде публикувано в канал.
Приложете тези правила за съобщения към преподавателите:
-
Собствениците могат да изтриват изпратените съобщения: На
Разрешете на контролирания чат и възложете на преподаватели ролите на ръководител на чата, така че да могат да изтриват съобщения в чатове или лични събрания.
Изтритите съобщения все още са налични за предотвратяване на загуба на данни и други цели на проверката, след като бъдат изтрити.
Образователните институции могат да използват услуги на трети страни като Gaggle,Senso или LightSpeed Systems , за да позволят следене на съдържанието в Teams.
Училищата и университетите могат също да използват съответствието на комуникацията,което е решение в Microsoft 365, което помага за минимизиране на рисковете за комуникацията, като ви помага да откривате, събирате и действате по неподходящи съобщения във вашата организация.
Използвайте контролиран чат , ако искате преподавателите да присъстват за всички разговори в чата на учениците.
Използвайте тези правила, ако искате да блокирате изпращането на съдържание от Giphy на учениците.
Приложете тези правила за съобщениякъм учениците:
-
Използване на Giphys в разговори: Изкл.
Използвайте тези правила, за да зададете подходящата оценка на съдържанието на Giphy за учениците. Задаването на тези правила със следната стойност ще означава, че учениците могат да вмъкват Giphys в чатове, но ще бъдат строго ограничени от съдържанието за възрастни.
Приложете тези правила за съобщения към учениците:
-
Оценка на съдържанието на Giphy: Строго
Използвайте тези правила, за да контролирате дали учениците могат да премахват други потребители от групови чатове.
Приложете тези правила за съобщения към учениците:
-
Премахване на потребители от групови чатове: Изключено
Даването на възможност на учениците да премахват и редактират собствените си съобщения им предоставя полезни инструменти за самомоддериране, но ако имате притеснения, че учениците злоупотребяват с тази възможност, разрешете тези настройки, за да попречите на учениците да премахват или редактират изпратените им съобщения.
Приложете тези настройки за правила за съобщения към учениците:
-
Изтриване на изпратените съобщения: Изкл.
-
Редактиране на изпратени съобщения: Изкл.
Използвайте тези правила, за да забраните личния чат за учениците. Ако тези правила бъдат забранени, учениците няма да могат да разговарят лично с преподаватели и други ученици. Учениците все още могат да използват каналите за комуникация дори когато това е забранено.
Приложете тези правила за съобщения към учениците:
-
Чат: изключено
Използвайте тези правила, за да забраните създаването на частни канали за учениците.
Приложете тези правила за Teams към учениците:
-
Създаване на частни канали: Изкл.
Външният достъп е начин потребителите на Teams от външен домейн да намират, да се обаждат, да чатят и да настройват събрания с вас в Teams. Можете също да използвате външен достъп, за да комуникирате с външни потребители, които все още използват Skype за бизнеса (онлайн и локално) и Skype (в предварителен преглед).
Можете да разрешите външен достъп за преподаватели във вашето учебно заведение, така че те да могат да си сътрудничат с колеги извън вашия клиент. Въпреки че сте разрешили външен достъп за вашия клиент, все още можете да забраните тази функция за ученици и студенти, така че да не могат да се свържат с тях от участници извън границите на вашия клиент.
Приложете тези правила към учениците:
-
EnableFederationAccess: False
Забележка: Ще трябва да използвате PowerShell, за да промените стойността на тази настройка на правила.
Преминаването към дистанционно обучение може да представи нов набор от предизвикателства в класната стая. Събрахме този ресурс, за да ви помогнем да създадете и насърчите образователна среда, която насърчава най-безопасната среда за работа за вашите ученици и студенти.
В тази статия
Уверете се, че Teams е актуализирано до най-новата версия
Най-новата версия на приложението Teams ще предостави на вас и на учениците ви най-голяма защита. Уверете се, че вие и учениците ви имате инсталирана най-новата версия на Teams. Ако учениците ви използват мобилни устройства, за да присъстват на събрания, помолете ги редовно да проверяват за актуализации в iOS App Store или Google Play Магазин.
Научете повече за актуализирането на Teams.
Създаване на безопасно и контролирано събрание на класа
Преди събранието
Когато планирате събрание в Teams за онлайн лекции и класове, ви препоръчваме да създадете тези събрания в канали. Каналите ви предоставят по-стабилни контроли в рамките на събранията, като например забраняване на чата "от ученик на ученик", предоставяне на по-лесен процес за настройване на събрания и възможност за проследяване на дискусиите на класа в контекста.
Съвет: Тези два видеоуроци ще ви помогнат да използвате Microsoft Teams, за да планирате онлайн събрания и да увеличите безопасността на учениците. Прегледайте Онлайн лекции 101 - поддържане на вашите онлайн лекции възможно най-безопасни и Онлайн класове и лекции с вашите ученици - планиране на събрания.
Като организатор на събранието трябва да управлявате опциите за събрание, за да повишите онлайн безопасността на учениците си. Научете повече за различните начини, по които можете да осъществявате достъп до опциите за събрание преди и по време на събрания.
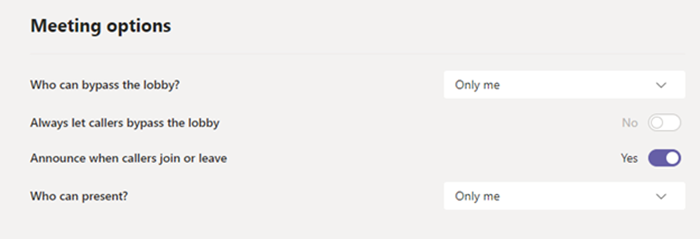
Използвайте опциите за заобикаляне на фоайето на събранието, за да контролирате кой може да влиза директно в събранието, без да се налага първо да бъдете допуснати от фоайето на събранието. Ограничаването на това кой има тази възможност ще ви помогне да предпазите неупълномощени потребители от получаване на достъп до вашите събрания.
Задайте Кой може да заобикаля фоайетосамо за мен, за да се гарантира, че само вие, като организатор на събранието, можете да се присъедините директно към събранието. Това ще гарантира, че учениците и другите участници ще трябва да чакат във фоайето, докато не ги допуснете в събранието. Това ще попречи на учениците да се присъединят към събранието без надзор.
Задайте Винаги позволявай на повикващите да заобикалят фоайето на Не, за да сте сигурни, че всеки, който се присъединява към събранието по телефона, вместо да използва Teams, ще трябва да чака във фоайето на събранието, докато не се присъедините към събранието и не ги приемете.
Имадве роли, налични в събрания на Teams: представящ и участник. Представящите управляват и управляват събрания, докато ролята на участника се контролира по-добре. В много случаи е най-безопасно, ако учениците се присъединяват към събрания като участници. Това ще гарантира, че те няма да могат да премахват други участници, да изключват звука на други или да имат други контроли за събрания с администраторски права. Като участници учениците все още могат да споделят видео, да участват в чата на събранието и да преглеждат споделени файлове в събранието.
Задайте Кой може да представясамо пред мен, за да сте сигурни, че учениците и другите участници се присъединяват като участници в събранието.
Ако имате друг преподавател, който също трябва да се присъедини към класа ви като представящ, задайте Кой може да представя на определени хора, след което изберете представящите, които искате да добавите, чрез опцията Избор на представящи за това събрание.
Задайте на позволите на участниците да включват звука наНе , за да сте сигурни, че заглушените участници се присъединяват към събранието. Това също така ще премахне възможността на участниците да си включват звука. Можете да изключите и включите звука на учениците по време на събранието, като изберете Още опции 
Научете повече: Управление на разрешенията за аудио на участниците в събрания на Teams.
Задайте Разрешаване на чата на събранието на Дезактивиран, за да направите чата на събранието само за четене. Никой не може да изпраща съобщения в чата, включително организатора. Това предотвратява изпращането на чатове преди, по време на и след събранието.
Задайте Позволи чата на събранието да бъде само в събранието, за да позволите на участниците да изпращат съобщения само по време на събранието и да позволите на организаторите да изпращат съобщения по всяко време.
Ако трябва да промените настройката по време на събранието, изберете Още действия > Опции за събрание.
Внимателно прегледайте списъка с участници, които чакат във фоайето. Допускайте ученици и поканени гости само ако смятате, че те са упълномощени да се присъединят към събранието.
Ако имате друг учител или учител в класа, можете да ги направите представящи и да ги помолите да следят и приемат ученици, които са се присъединили късно. Ако делегирате тази задача, уверете се, че вашият помощник е наясно кой трябва да приеме в събранието.
Ако даден участник случайно бъде допуснат до събранието или е възпрепятстващ, можете да го премахнете от събранието:
-
Щракнете върху или докоснете Показване на участници в контролите за повикване.
-
Щракнете с десния бутон или докоснете и задръжте върху неупълномощен участник.
-
Изберете Премахване на участник.
Уверете се, че опциите във фоайето на събранието са зададени правилно, така че участникът да бъде блокиран да се присъединя отново към събранието, без първо да влиза във фоайето.
По време на събранието
Уведомете учениците, че звукът им се изключва, след което от списъка с участници щракнете върху Заглушаване на всички.
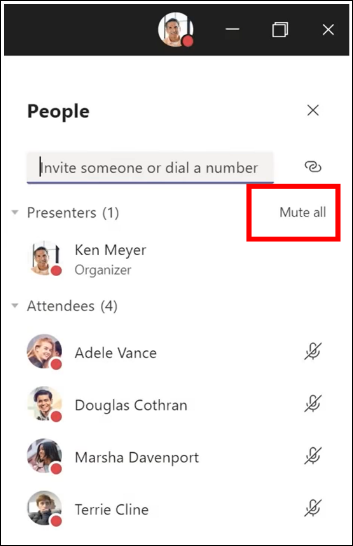
Можете също да предотвратите включването на звука на учениците, като се уверите, че са участници в събранието. След това изберете Още опции 
Научете повече: Управление на разрешенията за аудио на участниците в събрания на Teams.
Ако сте в лично събрание, използвайте инструкциите по-горе, за да настроите контролите за чат преди събранието, като използвате опциите за Събрание. По време на събранието контролирайте кой може да чати, като изберете Още действия > Опции за събрание.
Ако използвате събрания на канал за класа си и искате да блокирате изпращането на чатове от събрания от учениците по всяко време:
-
Навигиране до темата на канала за вашето събрание
-
Докоснете бутона "Формат", за да разгънете полето за съставяне
-
Променете Всеки може да отговаря на Вас и модераторите могат да отговарят.
Това ще позволи на собствениците на екипите да публикуват съобщения в канала и събранието, но добавянето на нови съобщения от учениците ще бъде блокирано.
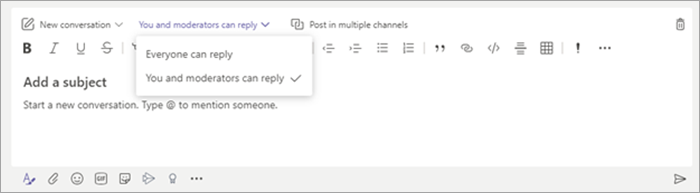
Ако виждате неподходящи съобщения в събрание на канал, можете да щракнете с десния бутон и да изтриете съобщението, ако вашият ИТ администратор ви е дал правилните разрешения.
Ако използвате събрание в канал и учениците прекъсват работата си в чата на събранието, можете да заглушите ученика за известно време чрез настройките на екипа.
Ако други трябва да представят съдържание по време на събранието, независимо дали съдържанието е от ученик или колега, можете да повишите участник до представящ по време на събранието.
-
Щракнете върху или докоснете Показване на участници в контролите за повикване.
-
Щракнете с десния бутон или докоснете и задръжте върху името на човека.
-
Изберете Създаване на представящ.
Забележка: Това дава на лицето пълни права на представящия, което му позволява да споделя екрана си, да премахва участници и др. Научете повече за ролите на събранието.
-
Когато лицето приключи с представянето, щракнете с десния бутон или докоснете и задръжте върху името му отново и изберете Направи участник.
Ако искате бързо да промените ролите на участник или представящ за всеки в събранието, можете да използвате настройката Кой може да представя? във вашите опции за събрание, за да го направите. Промените в тази настройка влизат в сила веднага щом ги направите дори когато се провежда събрание.
След събранието
В края на събранието се уверете, че учениците напускат събранието, като щракнете върху Още опции ,
Ако по погрешка излезете от събрание, без да го прекратите, можете отново да се включите в събранието и да го прекратите правилно, за да сте сигурни, че няма да има оставащи ученици.
Учениците все още ще могат да виждат хронологията на чата след приключване на събранието. Например те могат да виждат вашите съобщения и връзката за записване на събранието, ако е записана.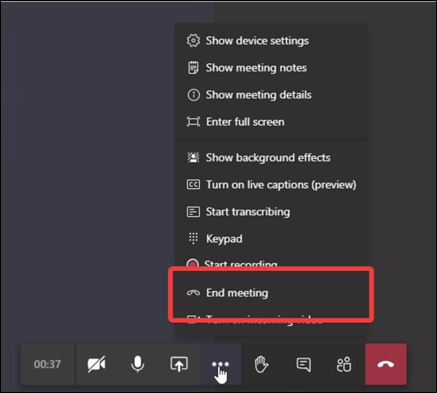
Помолете своя ИТ администратор да зададе общи правила за събрания, така че учениците да не могат да се присъединят отново към събрания без надзор.
Създаване на безопасни екипи и канали за класа
Ако искате да блокирате отговори на конкретно съобщение или разговор в канал:
-
Придвижете се до канала, който искате да управлявате.
-
Докоснете бутона Формат, за да разгънете полето за съставяне.
-
Променете Всеки може да отговаря на Вас и модераторите могат да отговарят.
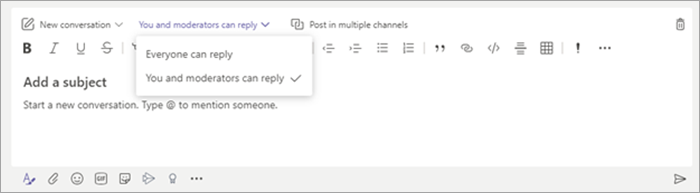
Това ще позволи на собствениците на екипите да публикуват съобщения в канала, но добавянето на нови съобщения ще бъде блокирано от учениците ви.
Преподавателите могат да включат наблюдаването за екипен канал на клас, за да контролират кой може да започва нови публикации и да отговаря на публикации в този канал.
В Teams отидете в канала, след което изберете Още опции 
За да попречите на учениците да имат възможността да публикуват съобщения в канал, променете Задаване на предпочитания за модериране на каналите на Само собствениците могат да публикуват съобщения. Това ще управлява публикациите в събрания в канал и канал.
Ако учениците прекъсват работата си в екипен канал на клас, можете да заглушите ученика за известно време чрез настройките на екипа.
Контролирайте кой може да @mention екипа и дали учениците могат да използват Giphy, стикери или мемета в каналите.
-
Изберете Още опции ,

-
Изберете Настройки.
-
За да управлявате кой може да @mention екипа или канала, изберете @mentions.
-
За да управлявате Giphys, стикерите и дали учениците могат да качват мемета, изберете Забавни неща.
Съвет: Можете също така да помолите своя ИТ Администрация да създаде тези настройки предварително.
Ако вашият администратор е активирал поднадзорен чат и ви е направил супервайзор на чата, ще можете да изтривате неподходящи съобщения в чатове или лични събрания. За да изтриете съобщение, посочете съобщението и изберете Още опции 
Изтритите съобщения все още са налични за предотвратяване на загуба на данни и други цели на проверката, след като бъдат изтрити.
Това е ръководство за бърза справка за ИТ администраторите относно препоръчаните правила, които да ви помогнат да осигурите безопасна и защитена среда на Teams за учениците. По-дълги описания и обяснения зад всяка от тези препоръки за правила могат да бъдат намерени в раздела за ИТ Администрация на тази статия.
Важно:
-
ИТ администраторите могат да изпълняват съветника за правила на Teams за образование, за да прилагат лесно по-голямата част от правилата, препоръчани в тази статия, към вашия клиент. Съветникът настройва глобалните настройки по подразбиране на основен набор от правила с настройки, които препоръчваме за безопасността на учениците и ги прилага към учениците. Изпълняването му също така създава и присвоява набор от правила по избор към група преподаватели и служители.
-
Ако вече сте използвали съветника за правила, за да приложите правила за учениците/студентите, преподавателите и служителите си, използвайте тази статия като справка за допълнителни мерки за безопасност или ако предпочитате ръчно да създадете и управлявате правила за вашия клиент.
Бързо ръководство за правилата на учениците
|
Област на правилата |
Подзона |
Политика |
Глобална стойност за първични и вторични ученици |
Стойност за преподаватели |
|---|---|---|---|---|
|
Създаване на частни канали |
Изкл. |
Вкл. |
||
|
Изкл. |
Вкл. |
|||
|
Изкл. |
Вкл. |
|||
|
Изкл. |
Вкл. |
|||
|
Изкл. |
Вкл. |
|||
|
Изкл. |
Вкл. |
|||
|
Изкл. |
Вкл. |
|||
|
Всеки в организацията, но потребителят може да замества |
Организатори, но потребителите могат да заместват |
|||
|
Всеки във вашата организация |
Само организаторът |
|||
|
BlurandDefaultBackgrounds |
AllFilters |
|||
|
Позволяване на планиране |
Изкл. |
Вкл. |
||
|
Собствениците могат да изтриват изпратени съобщения |
Изкл. |
Вкл. |
||
|
Изтриване на изпратените съобщения |
Изкл. |
Вкл. |
||
|
Редактиране на изпратени съобщения |
Изкл. |
Вкл. |
||
|
Чат |
Изкл. |
Вкл. |
||
|
Използване на Giphys в разговори |
Изкл. |
Вкл. |
||
|
Изпращане на спешни съобщения с помощта на известия за приоритет |
Изкл. |
Вкл. |
||
|
Премахване на потребители от групов чат |
Изкл. |
Вкл. |
||
|
Приложения на Teams |
Приложения на Microsoft |
Блокиране на конкретни приложения и разрешаване на всички останали > Walkie Talkie да са блокирани |
Разрешаване на всички приложения |
|
|
Глас |
Осъществяване на лични обаждания |
Изкл. |
Вкл. |
|
|
Набиране от събрания |
Изкл. |
Изкл. |
||
|
False |
Няма препоръка |










