Забележка: Тази статия свърши работата си и ще бъде оттеглена скоро. За да предотвратим проблеми от типа "Страницата не е намерена", премахваме връзките, за които знаем. Ако сте създали връзки към тази страница, премахнете ги, и така заедно ще запазим целостта на връзките в уеб.
Тази статия разглежда отстраняването на грешки с начина, по който текстът се показва във фигури в графика SmartArt. Ако имате друг проблем, можете да намерите следните полезни връзки:
Симптоми
Текст се влива извън фигура във вашата графика SmartArt.
Причина
Когато добавяте или изтривате текст от фигура във вашата графика SmartArt, размерът на шрифта се настройва автоматично, така че текстът да се побира във вътрешността на фигурата, в повечето случаи. Понякога обаче текст се показва извън границите на фигурата, за да се задържи четливо текстът, обикновено когато размерът на шрифта е 5 или по-малък.
Освен това персонализиран текст, като например текст, при който размерът на шрифта е променен или текст с добавен WordArt стил, вече не се преоразмерява, за да остане във фигурата.
Решение
Направете едно от следните неща:
-
Намаляване на размера на шрифта:
-
Изберете текста във фигурата, която се показва извън границите на фигурата.
-
В лентата с инструменти мини щракнете върху намаляване на шрифта

Лентата с инструменти за мини е удобна, миниатюрна, полупрозрачна лента с инструменти, която става налична, когато изберете текст. За да видите ясно минилентата с инструменти, задръжте показалеца върху нея.
-
-
Важно: Трите процедури по-долу ще възстановят автоматичната настройка на текст, така че да се побере във фигурата, но ще премахне персонализациите, които сте направили в текста или фигурата.
-
Изчистете форматирането:
-
Изберете текста във фигурата, която се показва извън границите на фигурата.
-
В раздела Начало щракнете върху Изчистии след това върху Изчисти форматите.
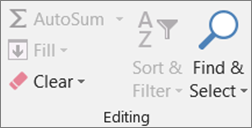
-
-
Възстановяване на настройките по подразбиране само за една фигура:
-
Изберете текста във фигурата, която се показва извън границите на фигурата.
-
Щракнете с десния бутон върху фигурата и след това щракнете върху нулиране на фигурата в контекстно меню.
-
-
Възстановяване на настройките по подразбиране за цялата графика SmartArt:
-
Щракнете върху графиката SmartArt, за да я изберете.
-
Щракнете върху раздела проектиране под инструменти за SmartArt, след което щракнете върху Начално състояние на графика.
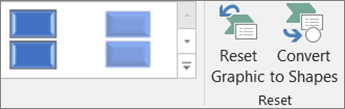
Ако не виждате разделите Инструменти за SmartArt или Проектиране, проверете дали сте избрали графика SmartArt.
-










