Икона за връзка с Wi-Fi

Свързани сте с Wi-Fi и интернет. Значи всичко би трябвало да е наред. Ако се покаже тази икона, но все още срещате проблеми със свързването, проблемът може да се отнася до конкретно приложение, уеб сайт или защитна стена, блокираща вашата интернет връзка.
Икона за VPN връзка

Свързани сте към призната виртуална частна мрежа (VPN). За да научите повече, вижте Свързване с VPN в Windows.
Няма интернет връзка

Устройството ви няма интернет връзка. За Wi-Fi това може е поради една или повече причини.
Първо опитайте някое от следните неща:
-
Ако виждате иконата „Няма интернет връзка“, изберете я и след това вижте дали Wi-Fi мрежа, която разпознавате, се показва в списъка с мрежи. Ако такава се появява, изберете Wi-Fi мрежата и след това опитайте да се свържете към нея.
-
Ако не можете да се свържете, отворете отчета за безжичната мрежа и проверете раздела за Wi-Fi сесии за докладваните проблеми. За повече информация вижте Анализиране на отчета за безжичната мрежа.
Компютърът ви с Windows е свързан към вашата локална мрежа, но не е свързан с интернет. Ако изберете иконата „Няма интернет връзка“, думите Няма интернет ще се покажат под Wi-Fi мрежата, с която сте свързани. Вероятно можете да видите други компютри и устройства във вашата локална мрежа, но не можете да правите неща, които изискват достъп до интернет, като например сърфиране в интернет, използване на имейл или поточно предаване на музика и видео.
За определяне на това дали компютърът е с ограничена възможност за свързване с интернет връзка Windows изпраща малка HTTP заявка към сървър в интернет. Ако тя не върне обратно информация от сървъра, ще се появи тази икона.
При ограничена възможност за свързване създайте и отворете отчета за безжичната мрежа и направете следното:
-
Създайте отчета за безжичната мрежа и го отворете. Този отчет е HTML файл и се съхранява в определено местоположение на компютъра.
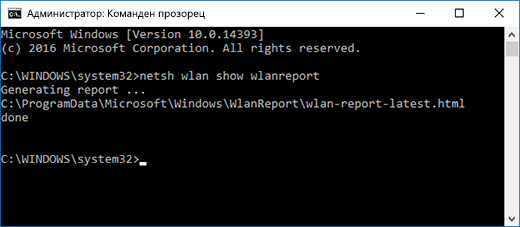
-
Намерете раздела Резултат за ipconfig/all на Резултат от скриптиране, след което превъртете надолу до частта, където е вписана безжичната карта. За повече информация относно намирането на това в отчета за безжичната мрежа вж. Анализиране на отчета за безжичната мрежа.
-
Проверете за валиден IP адрес. Уверете се, че имате IP адрес и не е нещо подобно на този – 169.254.x.x. Ако вашият IP адрес изглежда така, това означава, че Windows не може да получи IP адрес от вашия маршрутизатор. В случай че не използвате статични IP адреси във вашата мрежа, проверете дали DHCP е разрешен на маршрутизатора. Вижте документацията за маршрутизатора, за да разберете как да направите това. Ако това коригира проблема с Wi-Fi, иконата „Няма връзка“ ще се промени на „Wi-Fi връзка“ в рамките на няколко секунди.
-
Проверете за валиден DNS сървър. Проверете дали имате DNS сървър в списъка, както и дали можете да използвате командата ping за него.
Командата ping за DNS сървъра-
В отчета за безжичната мрежа потърсете IP адреса, вписан до DNS сървъри.
-
В командния прозорец въведете ping [адрес на DNS сървър].
-
-
Ако имате валиден IP адрес, но не можете да използвате командата ping за вашия DNS сървър, можете да смените своя DNS сървър с друг адрес и след това да опитате да използвате командата ping за новия адрес. Има много безплатни публични DNS сървъри. За да ги намерите, отидете в интернет и потърсете „публични DNS сървъри“. За да научите как да промените своя DNS сървър в Windows, вижте Промяна на настройките за TCP/IP.
Ако виждате иконата „Няма интернет връзка“, когато сте в обхвата на Wi-Fi мрежи, това може да означава едно от следните неща:
-
Физическият превключвател за Wi-Fi на лаптопа или таблета е изключен. Уверете се, че е включен.
-
Wi-Fi връзката е изключена в настройките на Wi-Fi. Отворете Настройки, след което изберете Мрежа & интернет. Уверете се, че Wi-Fi връзката е включена.
-
Вашата карта не поддържа честотата, на която излъчва вашата мрежа. Например вашата карта може да поддържа само честотна лента от 2,4 ГХц , но мрежата да използва лента от 5 ГХц. Вижте документацията за маршрутизатора, за да разберете каква е използваната от него честота. За да научите повече за разликите между мрежите с 2,4 ГХц и мрежите с 5 ГХц, прегледайте раздела Проблеми с Wi-Fi връзката и разположението във вашия дом.
-
Вашата карта поддържа честотата на вашата мрежа, но драйверът на безжичната мрежова карта го филтрира. Въпреки че не е често срещано, има такива случаи. Уверете се, че безжичната мрежова карта позволява същата честота на мрежата като на безжичната мрежа, като направите следното:
-
Изберете Търсене в лентата на задачите, въведете диспечер на устройствата, след което изберете диспечер на устройствата от списъка с резултати.
-
В „Диспечер на устройствата“ изберете Мрежови карти > името на безжичната мрежова карта.
-
Натиснете и задръжте (или щракнете с десен бутон върху) безжичната мрежова карта, след което изберете Свойства.
-
Изберете раздела Разширени, потърсете настройката Режим на безжична връзка или Честотна лента и се уверете, че тя позволява вашата честота на мрежата.
-
Ако случаят е такъв, ето някои неща, които може да опитате да направите:
-
В отчета за безжичната мрежа намерете безжичната мрежова карта в раздела Мрежови карти, след което проверете дали в него е вписан Номер на проблем. Ако го има в списъка, номерът ще съответства на диспечер на устройствата код на грешка, който ви казва защо драйверът не се е заредил.
-
Уверете се, че имате най-новия драйвер, като изпълните актуализиране на Windows и проверете версията на драйвера и датата на драйвера, за да видите дали отговарят на най-новите версии на драйвери, изброени на уеб сайта на производителя на вашето устройство. За да намерите датата и версията на драйвера, в Диспечер на устройствата разширете Мрежови карти, натиснете и задръжте (или щракнете с десен бутон) върху вашата безжична мрежова карта, изберете Свойства, след което изберете раздела Драйвер.
-
Уверете се, че безжичната мрежова карта не е забранена в диспечера на устройствата. За да направите това, в диспечера на устройствата разширете Мрежови карти, натиснете и задръжте (или щракнете с десен бутон) върху вашата безжична мрежова карта и след това изберете Разрешаване на устройство.
-
Ако безжичната мрежова карта не е в списъка в диспечера на устройствата, значи Windows не я открива. В този случай може да се наложи да инсталирате ръчно драйвера. Проверете уеб сайта на производителя на устройството за драйвер, който работи в Windows 10. За да научите как да инсталирате драйвер за мрежова карта, вижте Коригиране на проблеми с мрежовата връзка.
Връщане към общ преглед
Иконата на Wi-Fi в най-дясната част на лентата на задачите на Windows може да ви съобщи много за вашата Wi-Fi връзка и за нейното текущо състояние. Ето някои от различните икони на Wi-Fi, които може да видите.
Икона за връзка с Wi-Fi

Свързани сте с Wi-Fi и интернет. Значи всичко би трябвало да е наред. Ако се покаже тази икона, но все още срещате проблеми със свързването, проблемът може да се отнася до конкретно приложение, уеб сайт или защитна стена, блокираща вашата интернет връзка.
Няма интернет връзка

Устройството ви няма интернет връзка. За Wi-Fi това може е поради една или повече причини.
Първо опитайте някое от следните неща:
-
Ако виждате иконата „Няма интернет връзка“, изберете я и след това вижте дали Wi-Fi мрежа, която разпознавате, се показва в списъка с мрежи. Ако такава се появява, изберете Wi-Fi мрежата и след това опитайте да се свържете към нея.
-
Ако не можете да се свържете, отворете отчета за безжичната мрежа и проверете раздела за Wi-Fi сесии за докладваните проблеми. За повече информация вж. Анализиране на отчета за безжичната мрежа
Компютърът ви с Windows е свързан към вашата локална мрежа, но не е свързан с интернет. Ако изберете иконата „Няма интернет връзка“, думите Няма интернет ще се покажат под Wi-Fi мрежата, с която сте свързани. Вероятно можете да видите други компютри и устройства във вашата локална мрежа, но не може да правите неща, които изискват достъп до интернет, като например сърфиране в интернет, използване на имейл или поточно предаване на музика и видео.
За определяне на това дали компютърът е с ограничена възможност за свързване с интернет връзка Windows изпраща малка HTTP заявка към сървър в интернет. Ако тя не върне обратно информация от сървъра, ще се появи тази икона.
При ограничена възможност за свързване създайте и отворете отчета за безжичната мрежа и направете следното:
-
Създайте отчета за безжичната мрежа, след което го отворете. Този отчет е HTML файл и се съхранява в определено местоположение на компютъра.
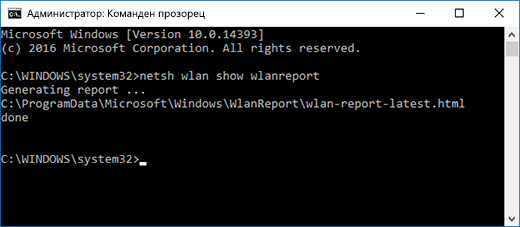
-
Намерете раздела Резултат за ipconfig/all на Резултат от скриптиране, след което превъртете надолу до частта, където е вписана безжичната карта. За повече информация относно как да намерите това в отчета за безжичната мрежа вж. Анализиране на отчета за безжичната мрежа.
-
Проверете за валиден IP адрес. Уверете се, че имате IP адрес и не е нещо подобно на този – 169.254.x.x. Ако вашият IP адрес изглежда така, това означава, че Windows не може да получи IP адрес от вашия маршрутизатор. В случай че не използвате статични IP адреси във вашата мрежа, проверете дали DHCP е разрешен на маршрутизатора. Вижте документацията за маршрутизатора, за да разберете как да направите това. Ако това коригира проблема с Wi-Fi, иконата „Няма връзка“ ще се промени на „Wi-Fi връзка“ в рамките на няколко секунди.
-
Проверете за валиден DNS сървър. Проверете дали имате DNS сървър в списъка, както и дали можете да използвате командата ping за него.
Командата ping за DNS сървъра-
В отчета за безжичната мрежа потърсете IP адреса, вписан до DNS сървъри.
-
В командния прозорец въведете ping [DNS server address].
-
-
Ако имате валиден IP адрес, но не можете да използвате командата ping за вашия DNS сървър, можете да смените своя DNS сървър с друг адрес и след това да опитате да използвате командата ping за новия адрес. Има много безплатни публични DNS сървъри. За да ги намерите, отидете в интернет и потърсете „публични DNS сървъри“. За да научите как да променяте вашия DNS сървър в Windows, вж. Промяна на TCP/IP настройки.
Ако виждате иконата „Няма интернет връзка“, когато сте в обхвата на Wi-Fi мрежи, това може да означава едно от следните неща:
-
Физическият превключвател за Wi-Fi на лаптопа или таблета е изключен. Уверете се, че е включен.
-
Wi-Fi връзката е изключена в настройките на Wi-Fi. Отворете Настройки , след което изберете Мрежова & Интернет > Wi-Fi и се уверете, че Wi-Fi е включено.
-
Вашата карта не поддържа честотата, на която излъчва вашата мрежа. Например вашата карта може да поддържа само честотна лента от 2,4 ГХц , но мрежата да използва лента от 5 ГХц. Вижте документацията за маршрутизатора, за да разберете каква е използваната от него честота. За да научите повече за разликите между мрежите с 2,4 ГХц и мрежите с 5 ГХц, прегледайте раздела Проблеми с Wi-Fi връзката и разположението във вашия дом.
-
Вашата карта поддържа честотата на вашата мрежа, но драйверът на безжичната мрежова карта го филтрира. Въпреки че не е често срещано, има такива случаи. Уверете се, че безжичната мрежова карта позволява същата честота на мрежата като на безжичната мрежа, като направите следното:
-
В полето за търсене в лентата на задачите въведете Диспечер на устройствата, след което изберете Диспечер на устройствата от списъка с резултати.
-
В „Диспечер на устройствата“ изберете Мрежови карти > името на безжичната мрежова карта.
-
Изберете раздела Разширени, потърсете настройката Режим на безжична връзка или Честотна лента и се уверете, че тя позволява вашата честота на мрежата.
-
Ако случаят е такъв, ето някои неща, които може да опитате да направите:
-
В отчета за безжичната мрежа намерете безжичната мрежова карта в раздела Мрежови карти, след което проверете дали в него е вписан Номер на проблем. Ако го има в списъка, номерът ще съответства на диспечер на устройствата код на грешка, който ви казва защо драйверът не се е заредил.
-
Проверете дали имате инсталиран най-новия драйвер, като стартирате Windows Update и проверите Версия на драйвера и Дата на драйвера, за да видите дали отговарят на най-новите версии на драйвера, вписани в уеб сайта на производителя на устройството. За да намерите датата и версията на драйвера, в Диспечер на устройствата разширете Мрежови карти, натиснете и задръжте (или щракнете с десен бутон) върху вашата безжична мрежова карта, изберете Свойства, след което изберете раздела Драйвер.
-
Уверете се, че безжичната мрежова карта не е забранена в диспечера на устройствата. За да направите това, в диспечера на устройствата разширете Мрежови карти, натиснете и задръжте (или щракнете с десен бутон) върху вашата безжична мрежова карта и след това изберете Разрешаване на устройство.
-
Ако безжичната мрежова карта не е в списъка в диспечера на устройствата, значи Windows не я открива. В този случай може да се наложи да инсталирате ръчно драйвера. Проверете уеб сайта на производителя на устройството за драйвер, който работи в Windows 10. За да научите как се инсталира драйвер за мрежова карта, вж. Коригиране на проблеми с мрежовата връзка.
Напред: Проверка на драйверите и настройките на Wi-Fi връзката в Windows 10
Обратно към общия преглед











