Řešení potíží se sítí ve Windows
Pokud nedostáváte e-maily, nemůžete procházet web nebo streamovat hudbu, je pravděpodobné, že nejste připojení k síti a nemůžete se dostat na internet. Tady je několik věcí, pomocí kterých můžete tento problém zkusit vyřešit:
Co vyzkoušet nejdřív
Napřed vyzkoušejte tyto postupy, které vám pomůžou problém s připojením vyřešit nebo upřesnit.
-
Spuštěním příkazu Získat nápovědu vyřešte a opravte běžné problémy s připojením. Klikněte pravým tlačítkem na ikonu sítě na pravé straně hlavního panelu a vyberte Diagnostikovat problémy se sítí nebo otevřete Získat nápovědu pro síť & Internet.
-
Zkontrolujte, jestli je Wi-Fi zapnutá. Na pravé straně hlavního panelu vyberte ikonu Žádný internet a ujistěte se, že je zapnutá Wi-Fi. Pokud není, vyberte ji a zapněte ji. Také se ujistěte, že je vypnutý režim v letadle.
-
V rychlém nastavení Wi-Fi vyberte Spravovat Wi-Fi připojení (>) a podívejte se, jestli se v seznamu sítí zobrazuje Wi-Fi síť, kterou rozpoznáte a kterým důvěřujete. Pokud ano, vyberte síť Wi-Fi a pokusí se k ní připojit. Pokud je pod názvem sítě uvedeno Připojeno, vyberte Odpojit, chvíli počkejte a pak znovu vyberte Připojit.
-
Zkuste se připojit k síti v jiném frekvenčním pásmu. Mnoho spotřebitelských Wi-Fi směrovačů vysílá ve dvou různých síťových frekvenčních pásmech: 2,4 GHz a 5 GHz. Ty se zobrazí jako samostatné sítě v seznamu dostupných Wi-Fi sítí. Pokud seznam dostupných Wi-Fi sítí zahrnuje síť 2,4 GHz i síť 5 GHz, zkuste se připojit k druhé síti. Další informace o rozdílech mezi sítěmi 2,4 GHz a 5 GHz najdete v tématu Problémy s Wi-Fi a rozložením vaší domácnosti.
-
Na přenosném počítač zkontrolujte, že je zapnutý fyzický přepínač sítě Wi-Fi. (Při zapnutí je obvykle rozsvícená kontrolka.)
-
Restartujte modem a bezdrátový směrovač. To pomůže vytvořit nové připojení k poskytovateli internetových služeb. Pokud to uděláte, budou všichni, kdo jsou připojení k vaší síti Wi-Fi, dočasně odpojeni. Postup, jak restartovat modem a směrovač, se může lišit, ale obecně vypadá takto.
Poznámka: Pokud máte kombinované zařízení s kabelovým modemem/směrovačem Wi-Fi, stačí postupovat podle pokynů pro jednotlivé zařízení.
-
Odpojte napájecí kabel směrovače od zdroje napájení.
-
Odpojte napájecí kabel modemu od zdroje napájení.
Některé modemy mají záložní baterii. Pokud odpojíte modem a jeho kontrolky budou dál svítit, vyjměte z modemu baterii. -
Počkejte alespoň přibližně 30 sekund.
Pokud jste museli z modemu vyjmout baterii, vložte ji zpátky. -
Připojte modem zpátky ke zdroji napájení. Kontrolky na modemu budou blikat. Počkejte, až přestanou.
-
Připojte směrovač zpátky ke zdroji napájení.
Počkejte několik minut, než se modem a směrovač úplně spustí. Pohledem na stavové kontrolky zařízení obvykle můžete zjistit, jestli jsou připravena. -
Na počítači se zkuste připojit znovu.
Problémy s připojením můžou být způsobené různými důvody – problémy s webem, zařízením, směrovačem Wi-Fi, modemem nebo poskytovatelem internetových služeb. Vyzkoušejte následující kroky, které vám pomůžou zúžit zdroj problému.
-
Pokud se na pravé straně hlavního panelu zobrazí ikona Wi-Fi připojeno, přejděte na jiný web. Pokud se web otevře, může být problém s konkrétním webem. Pokud se nemůžete připojit k jinému webu, přejděte k dalšímu kroku.
-
Na jiném přenosném počítači nebo telefonu se zkuste připojit ke stejné síti. Pokud se můžete připojit, příčinou problému je pravděpodobně vaše zařízení – přejděte do části Řešení potíží se sítí na vašem zařízení. Pokud se nemůžete připojit k síti na žádném zařízení, pokračujte dalším krokem.
-
Zkontrolujte, jestli nedošlo k potížím s připojením ke směrovači Wi-Fi. Proveďte to pomocí testu ping.
-
Na hlavním panelu vyberte Hledat a zadejte příkazový řádek. Zobrazí se tlačítko Příkazového řádku. Klikněte na ni pravým tlačítkem a vyberte Spustit jako správce> Ano.
-
Na příkazovém řádku zadejte ipconfig a pak vyberte Enter. Ve výsledcích vyhledejte název Wi-Fi sítě a pak vyhledejte IP adresu uvedenou vedle položky Výchozí brána pro danou Wi-Fi síť. V případě potřeby si tuto adresu poznamenejte. Příklad: 192.168.1.1
-
Na příkazovém řádku zadejte příkaz ping <DefaultGateway> a pak vyberte Enter. Zadejte například ping 192.168.1.1 a vyberte Enter. Výsledky by měly vypadat přibližně takto:
-
-
Reply from 192.168.1.1: bytes=32 time=5ms TTL=64
-
Reply from 192.168.1.1: bytes=32 time=5ms TTL=64
-
Reply from 192.168.1.1: bytes=32 time=5ms TTL=64
-
Reply from 192.168.1.1: bytes=32 time=5ms TTL=64
-
Statistika ping pro 192.168.1.1: Pakety: Odesláno = 4, Přijato = 4, Ztraceno = 0 (0% ztráta), Přibližné doby odezvy v milisekundách: Minimum = 4 ms, Maximum = 5 ms, Průměr = 4 ms
Pokud se zobrazí podobné výsledky a dostáváte odpověď, máte připojení ke směrovači Wi-Fi, takže může být problém s modemem nebo ispem. Obraťte se na svého poskytovatele internetových služeb nebo se podívejte online na jiném zařízení (pokud je to možné) a zjistěte, jestli nedošlo k výpadku služby.
Pokud výsledky testu ping ukazují, že od směrovače nedostáváte odpověď, zkuste počítač připojit přímo k modemu pomocí ethernetového kabelu (pokud je to možné). Pokud se můžete připojit k internetu pomocí ethernetového kabelu, potvrdí se, že příčinou problému s připojením je Wi-Fi směrovač. Ujistěte se, že máte nainstalovaný nejnovější firmware, a podívejte se do dokumentace ke směrovači.
Spouštění síťových příkazů
Zkuste spustit tyto síťové příkazy a ručně resetovat zásobník protokolu TCP/IP, uvolnit a obnovit IP adresu a vyprázdnit a obnovit mezipaměť překládání klientů DNS:
-
Na hlavním panelu vyberte Hledat a zadejte příkazový řádek. Zobrazí se tlačítko Příkazového řádku. Klikněte na ni pravým tlačítkem a vyberte Spustit jako správce> Ano.
-
V příkazovém řádku spusťte následující příkazy v uvedeném pořadí a pak ověřte, jestli se problém s připojením vyřešil:
-
Zadejte netsh winsock reset a vyberte Enter.
-
Zadejte netsh int ip reset a vyberte ENTER.
-
Zadejte ipconfig /release a vyberte ENTER.
-
Zadejte ipconfig /renew a vyberte ENTER.
-
Zadejte ipconfig /flushdns a vyberte ENTER.
-
Odinstalování ovladače síťového adaptéru a restartování
Pokud předchozí postup nepomohl, zkuste odinstalovat ovladač síťového adaptéru a pak restartovat počítač. Systém Windows tak automaticky nainstaluje nejnovější ovladač. Tento postup zvažte, pokud síťové připojení přestalo správně fungovat po nedávné aktualizaci.
Než ovladače odinstalujete, ujistěte se, že máte nějaké ovladače k dispozici jako zálohu. Navštivte web výrobce počítače a stáhněte si tam nejnovější ovladač síťového adaptéru. Pokud se váš počítač nemůže připojit k internetu, budete ovladač muset stáhnout na jiném počítači a uložit ho na USB flash disk, abyste ho mohli nainstalovat na váš počítač. Budete potřebovat znát výrobce a název nebo číslo modelu počítače.
-
Na hlavním panelu vyberte Hledat, zadejte správce zařízení a pak v seznamu výsledků vyberte Správce zařízení.
-
Rozbalte položku Síťové adaptéry a vyhledejte síťový adaptér pro vaše zařízení.
-
Vyberte síťový adaptér, stiskněte a podržte ho (nebo na ni klikněte pravým tlačítkem) a pak vyberte Odinstalovat zařízení > zaškrtněte políčko Pokusit se odebrat ovladač tohoto zařízení > Odinstalovat.
-
Po odinstalaci ovladače vyberte Spustit > Napájení > Restartovat .
Po restartování počítače Windows automaticky vyhledá a nainstaluje ovladač síťového adaptéru. Zkontrolujte, jestli se tím problém s připojením vyřešil. Pokud Windows ovladač automaticky nenainstaluje, zkuste nainstalovat záložní ovladač, který jste si uložili před odinstalací.
Zkontrolujte, jestli je síťový adaptér kompatibilní s nejnovějšími služba Windows Update
Pokud jste síťové připojení ztratili okamžitě po upgradu na Windows 11 nebo aktualizaci, je možné, že aktuální ovladač síťového adaptéru byl navržen pro předchozí verzi Windows. Pokud to chcete zkontrolovat, zkuste dočasně odinstalovat poslední služba Windows Update:
-
Vyberte Start > Nastavení > služba Windows Update > Historie aktualizací > Odinstalovat aktualizace .
-
Vyberte nejnovější aktualizaci a pak vyberte Odinstalovat.
Pokud odinstalace nejnovější aktualizace obnoví síťové připojení, zkontrolujte, jestli je k dispozici aktualizovaný ovladač:
-
Na hlavním panelu vyberte Hledat, zadejte správce zařízení a pak v seznamu výsledků vyberte Správce zařízení.
-
Rozbalte položku Síťové adaptéry a vyhledejte síťový adaptér pro vaše zařízení.
-
Vyberte síťový adaptér, stiskněte a podržte ho (nebo na ni klikněte pravým tlačítkem), pak vyberte Aktualizovat ovladač > Vyhledat automaticky aktualizovaný software ovladače a postupujte podle pokynů.
-
Pokud se po instalaci aktualizovaného ovladače zobrazí výzva k restartování, vyberte Spustit > Power > Restartovat a zjistěte, jestli se tím problém s připojením vyřešil.
Pokud systém Windows nemůže najít nový ovladač pro váš síťový adaptér, navštivte web výrobce počítače a stáhněte si nejnovější ovladač síťového adaptéru tam. Budete potřebovat znát výrobce a název nebo číslo modelu počítače.
Proveďte jeden z těchto kroků:
-
Pokud se vám nepodařilo stáhnout a nainstalovat novější ovladač síťového adaptéru, skryjte aktualizaci, která způsobuje ztrátu síťového připojení. Informace o tom, jak skrýt aktualizace, najdete v článku Skrytí aktualizací windows Aktualizace nebo ovladačů.
-
Pokud se vám podaří úspěšně nainstalovat aktualizované ovladače síťového adaptéru, přeinstalujte nejnovější aktualizace. Uděláte to tak, že vyberete Start > Nastavení > služba Windows Update > Vyhledat aktualizace.
Použití resetování sítě
Resetování sítě by měla být ta poslední věc, kterou zkusíte. Použijte ho, pokud předchozí kroky nevedly k vyřešení problému s připojením.
Může to pomoct vyřešit problémy s připojením, které můžete mít po upgradu ze systému Windows 10 na Windows 11. Může také pomoct vyřešit problém, kdy se můžete připojit k internetu, ale nemůžete se připojit ke sdíleným síťovým jednotkám. Resetování sítě odebere všechny nainstalované síťové adaptéry včetně jejich nastavení. Po restartování počítače se všechny síťové adaptéry znovu nainstalují a nastaví na výchozí hodnoty.
-
Vyberte Spustit > Nastavení > Síť & internet > Upřesnit nastavení sítě > Resetování sítě.
Otevření nastavení stavu sítě & internetu -
Na obrazovce Resetování sítě vyberte Obnovit> Ano a potvrďte to.
Počkejte, než se váš počítač restartuje, a zkontrolujte, jestli se problém vyřešil.
Poznámky:
-
Je možné, že po resetování sítě budete muset znovu nainstalovat a nastavit další síťový software, který používáte, například klientský software VPN nebo virtuální přepínače z Hyper-V (pokud používáte tento nebo jiný software pro virtualizaci sítě).
-
Resetování sítě může všechna vaše známá síťová připojení nastavit do profilu veřejné sítě. V profilu veřejné sítě není váš počítač zjistitelný jinými počítači a zařízeními v síti, což může pomoct váš počítač lépe ochránit. Pokud se ale váš počítač používá ke sdílení souborů nebo tiskáren, budete muset zajistit, aby byl znovu zjistitelný tím, že u něj nastavíte používání profilu privátní sítě. Uděláte to tak, že vyberete Spustit > Nastavení > Síť & internet > Wi-Fi . Na obrazovce Wi-Fi vyberte Spravovat známé sítě > síťové připojení, které chcete změnit. V části Typ profilu sítě vyberte Privátní.
Kontrola nastavení Wi-Fi
Výrobci adaptérů Wi-Fi mohou mít odlišná pokročilá nastavení, která lze měnit v závislosti na síťovém prostředí a předvolbách připojení.
Zkontrolujte položku Bezdrátový režim síťového adaptéru a ujistěte se, že odpovídá možnostem sítě, ke které se pokoušíte připojit. Pokud neodpovídá, nebudete se moci připojit a síť se ani nemusí objevit v seznamu dostupných sítí. Často se stane, že je Bezdrátový režim ve výchozím stavu nastavený na možnost Automaticky nebo něco podobného, což umožňuje připojení k libovolné podporované síti.
Jak najít nastavení bezdrátového režimu
-
Ve Správci zařízení vyberte Síťové adaptéry a poklikejte na název síťového adaptéru.
-
Vyberte kartu Upřesnit a vyhledejte nastavení Bezdrátového režimu. Zkontrolujte, zda je nastaven na režim, který používá vaše síť.
nastavení profilu Wi-Fi
Systém Windows používá profil Wi-Fi k uložení nastavení potřebných pro připojení k síti Wi-Fi. Mezi tato nastavení patří typ zabezpečení sítě, klíč, název sítě (SSID) a další. Pokud se nemůžete připojit k síti Wi-Fi, ke které jste se v minulosti byli schopni připojit, je možné, že se změnilo nastavení sítě nebo je profil poškozený.
Chcete-li tento problém vyřešit, odeberte připojení k síti (tedy zvolte možnost Zapomenout) a následně se k této síti připojte znovu. Pokud se rozhodnete zapomenout připojení k síti, dojde k odebrání profilu sítě Wi-Fi z počítače.
Postup zapomenutí sítě
-
Vyberte Spustit > Nastavení > Síť & internet .
-
V části Wi-Fi vyberte položku Spravovat známé sítě.
-
Vyberte síť, kterou chcete zapomenout, a pak Zapomenout.
Potom vyberte ikonu Wi-Fi na hlavním panelu a zkuste se znovu připojit k síti, abyste obnovili síťové připojení.
Kontrola rozložení domovské stránky
Vaše Wi-Fi síť může být ovlivněna frekvenčním pásmem sítě, zahlcením kanálu nebo silou signálu. Další informace najdete v tématu Problémy s Wi-Fi a rozložením vaší domácnosti.
Zkontrolujte další příznaky ikony Bez připojení k internetu.
V závislosti na tom, jaké příznaky máte, můžete vyzkoušet další kroky pro řešení potíží. Pokud si chcete tyto kroky prohlédnout, podívejte se na ikony připojení Wi-Fi a jejich význam.
Související témata
Co vyzkoušet nejdřív
Napřed vyzkoušejte tyto postupy, které vám pomůžou problém s připojením vyřešit nebo upřesnit.
-
Zkontrolujte, jestli je Wi-Fi zapnutá. Vyberte ikonu Bez připojení k internetu

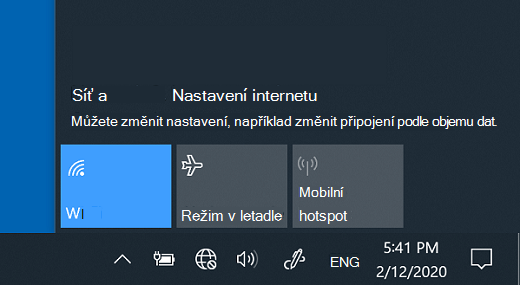
-
Potom se podívejte, jestli se v seznamu sítí zobrazuje Wi-Fi síť, které rozpoznáte a kterým důvěřujete. Pokud ano, vyberte síť Wi-Fi a pokusí se k ní připojit. Pokud je pod názvem sítě uvedeno Připojeno , vyberte Odpojit, chvíli počkejte a pak znovu vyberte Připojit .
-
Zkuste se připojit k síti v jiném frekvenčním pásmu. Mnoho spotřebitelských Wi-Fi směrovačů vysílá ve dvou různých síťových frekvenčních pásmech: 2,4 GHz a 5 GHz. Ty se zobrazí jako samostatné sítě v seznamu dostupných Wi-Fi sítí. Pokud seznam dostupných Wi-Fi sítí zahrnuje síť 2,4 GHz i síť 5 GHz, zkuste se připojit k druhé síti. Další informace o rozdílech mezi sítěmi 2,4 GHz a 5 GHz najdete v tématu Problémy s Wi-Fi a rozložením vaší domácnosti.
-
Na přenosném počítač zkontrolujte, že je zapnutý fyzický přepínač sítě Wi-Fi. (Při zapnutí je obvykle rozsvícená kontrolka.)
-
Spusťte poradce při potížích se sítí. Poradce při potížích se sítí vám pomůže diagnostikovat a vyřešit běžné problémy s připojením.
Spuštění Poradce při potížích se sítí
-
Vyberte tlačítko Start > Nastavení > Stav> sítě & Internetu .
Otevření nastavení stavu sítě & internetu -
V části Změnit vaše síťové nastavení vyberte Řešení potíží se sítí.
-
Postupujte podle kroků tohoto průvodce a zjistěte, jestli se problém vyřešil.
-
Restartujte modem a bezdrátový směrovač. To pomůže vytvořit nové připojení k poskytovateli internetových služeb.
Když to uděláte, všichni, kteří jsou připojeni k vaší Wi-Fi síti, budou dočasně odpojeni. Postup, jak restartovat modem a směrovač, se může lišit, ale obecně vypadá takto. (Poznámka: Pokud máte zařízení se seznamem kabelového modemu nebo Směrovače Wi-Fi, stačí postupovat pouze podle pokynů pro jedno zařízení.)-
Odpojte napájecí kabel směrovače od zdroje napájení.
-
Odpojte napájecí kabel modemu od zdroje napájení.
Některé modemy mají záložní baterii. Pokud odpojíte modem a jeho kontrolky budou dál svítit, vyjměte z modemu baterii. -
Počkejte alespoň přibližně 30 sekund.
Pokud jste museli vyjmout baterii z modemu, vložte ji zpátky. -
Připojte modem zpátky ke zdroji napájení. Kontrolky na modemu budou blikat. Počkejte, až přestanou.
-
Připojte směrovač zpátky ke zdroji napájení.
Počkejte několik minut, než se modem a směrovač plně zapnou. Pohledem na stavové kontrolky zařízení obvykle můžete zjistit, jestli jsou připravena. -
Na počítači se zkuste připojit znovu.
-
Problémy s připojením můžou být způsobené různými důvody – problémy s webem, zařízením, směrovačem Wi-Fi, modemem nebo poskytovatelem internetových služeb. Vyzkoušejte následující kroky, které vám pomůžou zúžit zdroj problému.
-
Pokud se na pravé straně hlavního panelu zobrazí ikona Wi-Fi připojeno, přejděte na jiný web. Pokud se web otevře, může být problém s konkrétním webem. Pokud se nemůžete připojit k jinému webu, přejděte k dalšímu kroku.
-
Na jiném přenosném počítači nebo telefonu se zkuste připojit ke stejné síti. Pokud se můžete připojit, příčinou problému je pravděpodobně vaše zařízení – přejděte do části Řešení potíží se sítí na vašem zařízení. Pokud se nemůžete připojit k síti na žádném zařízení, pokračujte dalším krokem.
-
Zkontrolujte, jestli nedošlo k potížím s připojením ke směrovači Wi-Fi. Proveďte to pomocí testu ping.
-
Do vyhledávacího pole na hlavním panelu zadejte příkazový řádek. Zobrazí se tlačítko Příkazový řádek. Napravo od něj vyberte Spustit jako správce > Ano.
-
Na příkazovém řádku zadejte ipconfig a pak vyberte Enter. Ve výsledcích vyhledejte název Wi-Fi sítě a pak vyhledejte IP adresu uvedenou vedle položky Výchozí brána pro danou Wi-Fi síť. V případě potřeby si tuto adresu poznamenejte. Příklad: 192.168.1.1
-
Na příkazovém řádku zadejte příkaz ping <DefaultGateway> a pak vyberte Enter. Zadejte například ping 192.168.1.1 a vyberte Enter. Výsledky by měly vypadat přibližně takto:
-
-
Reply from 192.168.1.1: bytes=32 time=5ms TTL=64
-
Reply from 192.168.1.1: bytes=32 time=5ms TTL=64
-
Reply from 192.168.1.1: bytes=32 time=5ms TTL=64
-
Reply from 192.168.1.1: bytes=32 time=5ms TTL=64
-
Statistika ping pro 192.168.1.1: Pakety: Odesláno = 4, Přijato = 4, Ztraceno = 0 (0% ztráta), Přibližné doby odezvy v milisekundách: Minimum = 4 ms, Maximum = 5 ms, Průměr = 4 ms
Pokud se zobrazí podobné výsledky a dostáváte odpověď, máte připojení ke směrovači Wi-Fi, takže může být problém s modemem nebo ispem. Obraťte se na svého poskytovatele internetových služeb nebo se podívejte online na jiném zařízení (pokud je to možné) a zjistěte, jestli nedošlo k výpadku služby.
Pokud výsledky testu ping ukazují, že od směrovače nedostáváte odpověď, zkuste počítač připojit přímo k modemu pomocí ethernetového kabelu (pokud je to možné). Pokud se můžete připojit k internetu pomocí ethernetového kabelu, potvrdí se, že příčinou problému s připojením je Wi-Fi směrovač. Ujistěte se, že máte nainstalovaný nejnovější firmware, a podívejte se do dokumentace ke směrovači.
Spouštění síťových příkazů
Zkuste spustit tyto síťové příkazy a ručně resetovat zásobník protokolu TCP/IP, uvolnit a obnovit IP adresu a vyprázdnit a obnovit mezipaměť překládání klientů DNS:
-
Do vyhledávacího pole na hlavním panelu zadejte příkazový řádek. Zobrazí se tlačítko Příkazový řádek. Klikněte na ni pravým tlačítkem a vyberte Spustit jako správce > Ano.
-
V příkazovém řádku spusťte následující příkazy v uvedeném pořadí a pak ověřte, jestli se problém s připojením vyřešil:
-
Zadejte netsh winsock reset a vyberteEnter.
-
Zadejte netsh int ip reset a vyberte ENTER.
-
Zadejte ipconfig /release a vyberte ENTER.
-
Zadejte ipconfig /renew a vyberte ENTER.
-
Zadejte ipconfig /flushdns a vyberte ENTER.
-
Odinstalování ovladače síťového adaptéru a restartování
Pokud předchozí postup nepomohl, zkuste odinstalovat ovladač síťového adaptéru a pak restartovat počítač. Systém Windows tak automaticky nainstaluje nejnovější ovladač. Tento postup zvažte, pokud síťové připojení přestalo správně fungovat po nedávné aktualizaci.
Než ovladače odinstalujete, ujistěte se, že máte nějaké ovladače k dispozici jako zálohu. Navštivte web výrobce počítače a stáhněte si tam nejnovější ovladač síťového adaptéru. Pokud se váš počítač nemůže připojit k internetu, budete ovladač muset stáhnout na jiném počítači a uložit ho na USB flash disk, abyste ho mohli nainstalovat na váš počítač. Budete potřebovat znát výrobce a název nebo číslo modelu počítače.
-
Do vyhledávacího pole na hlavním panelu zadejte správce zařízení a v seznamu výsledků vyberte Správce zařízení.
-
Rozbalte položku Síťové adaptéry a vyhledejte síťový adaptér vašeho zařízení.
-
Vyberte síťový adaptér, stiskněte a podržte ho (nebo na ni klikněte pravým tlačítkem) a pak vyberte Odinstalovat zařízení > zaškrtněte políčko Pokusit se odebrat software ovladače tohoto zařízení > Odinstalovat.
-
Po odinstalaci ovladače vyberte tlačítko Start > Napájení > Restartovat.
Po restartování počítače Windows automaticky vyhledá a nainstaluje ovladač síťového adaptéru. Zkontrolujte, jestli se tím problém s připojením vyřešil. Pokud Windows ovladač automaticky nenainstaluje, zkuste nainstalovat záložní ovladač, který jste si uložili před odinstalací.
Zkontrolujte, jestli je síťový adaptér kompatibilní s nejnovějšími služba Windows Update
Pokud jste síťové připojení ztratili okamžitě po upgradu nebo aktualizaci Windows 10, je možné, že aktuální ovladač síťového adaptéru byl navržen pro předchozí verzi Windows. Pokud to chcete zkontrolovat, zkuste dočasně odinstalovat poslední služba Windows Update:
-
Vyberte tlačítko Start a pak vyberte Nastavení > Aktualizovat & Zabezpečení >služba Windows Update > Zobrazit historii aktualizací >Odinstalovat aktualizace.
-
Vyberte nejnovější aktualizaci a pak vyberte Odinstalovat.
Pokud odinstalace nejnovější aktualizace obnoví síťové připojení, zkontrolujte, jestli je k dispozici aktualizovaný ovladač:
-
Do vyhledávacího pole na hlavním panelu zadejte správce zařízení a v seznamu výsledků vyberte Správce zařízení.
-
Rozbalte položku Síťové adaptéry a vyhledejte síťový adaptér vašeho zařízení.
-
Vyberte síťový adaptér, vyberte Aktualizovat ovladač >Vyhledat automaticky aktualizovaný software ovladače a postupujte podle pokynů.
-
Po instalaci aktualizovaného ovladače vyberte tlačítko Start > Power > Restartovat , pokud se zobrazí výzva k restartování, a zjistěte, jestli se tím problém s připojením vyřešil.
Pokud systém Windows nemůže najít nový ovladač pro váš síťový adaptér, navštivte web výrobce počítače a stáhněte si nejnovější ovladač síťového adaptéru tam. Budete potřebovat znát výrobce a název nebo číslo modelu počítače.
Proveďte jeden z těchto kroků:
-
Pokud se vám nepodařilo stáhnout a nainstalovat novější ovladač síťového adaptéru, skryjte aktualizaci, která způsobuje ztrátu síťového připojení. Informace o tom, jak skrýt aktualizace, najdete v článku Skrytí aktualizací windows Aktualizace nebo ovladačů.
-
Pokud se vám podaří úspěšně nainstalovat aktualizované ovladače síťového adaptéru, přeinstalujte nejnovější aktualizace. Uděláte to tak, že vyberete tlačítko Start a pak vyberete Nastavení > Aktualizace & zabezpečení > služba Windows Update > Vyhledat aktualizace.
Použití resetování sítě
Resetování sítě by měla být ta poslední věc, kterou zkusíte. Použijte ho, pokud předchozí kroky nevedly k vyřešení problému s připojením.
To vám může pomoct vyřešit problémy s připojením, které můžete mít po upgradu z předchozí verze Windows na Windows 10. Může také pomoct vyřešit problém, kdy se můžete připojit k internetu, ale nemůžete se připojit ke sdíleným síťovým jednotkám. Resetování sítě odebere všechny nainstalované síťové adaptéry včetně jejich nastavení. Po restartování počítače se všechny síťové adaptéry znovu nainstalují a nastaví na výchozí hodnoty.
Poznámka: Abyste mohli resetovat síť, musíte mít na počítači Windows 10 verze 1607 nebo novější. Pokud chcete zjistit, jakou verzi Windows 10 máte na svém zařízení, vyberte tlačítko Start a pak vyberte Nastavení > Systému > O systému.
-
Vyberte tlačítko Start a pak vyberte Nastavení > Stav síťového & internetu > > Resetování sítě.
Otevření nastavení stavu sítě & internetu -
Na obrazovce Resetování sítě vyberte Obnovit> Ano a potvrďte to.
Počkejte, než se váš počítač restartuje, a zkontrolujte, jestli se problém vyřešil.
Poznámky:
-
Je možné, že po resetování sítě budete muset znovu nainstalovat a nastavit další síťový software, který používáte, například klientský software VPN nebo virtuální přepínače z Hyper-V (pokud používáte tento nebo jiný software pro virtualizaci sítě).
-
Resetování sítě může všechna vaše známá síťová připojení nastavit do profilu veřejné sítě. V profilu veřejné sítě není váš počítač zjistitelný jinými počítači a zařízeními v síti, což může pomoct váš počítač lépe ochránit. Pokud se ale váš počítač používá ke sdílení souborů nebo tiskáren, budete muset zajistit, aby byl znovu zjistitelný tím, že u něj nastavíte používání profilu privátní sítě. Uděláte to tak, že vyberete tlačítko Start a pak vyberete Nastavení > Síť & Internet > Wi-Fi . Na obrazovce Wi-Fi vyberte Spravovat známé sítě > síťové připojení, které chcete změnit > vlastnosti. V části Profil sítě vyberte Privátní.
Kontrola nastavení Wi-Fi
Výrobci adaptérů Wi-Fi mohou mít odlišná pokročilá nastavení, která lze měnit v závislosti na síťovém prostředí a předvolbách připojení.
Zkontrolujte položku Bezdrátový režim síťového adaptéru a ujistěte se, že odpovídá možnostem sítě, ke které se pokoušíte připojit. Pokud neodpovídá, nebudete se moci připojit a síť se ani nemusí objevit v seznamu dostupných sítí. Často se stane, že je Bezdrátový režim ve výchozím stavu nastavený na možnost Automaticky nebo něco podobného, což umožňuje připojení k libovolné podporované síti.
Jak najít nastavení bezdrátového režimu
-
Ve Správci zařízení vyberte Síťové adaptéry a poklikejte na název síťového adaptéru.
-
Vyberte kartu Upřesnit a vyhledejte nastavení Bezdrátového režimu . Zkontrolujte, zda je nastaven na režim, který používá vaše síť.
nastavení profilu Wi-Fi
Systém Windows používá profil Wi-Fi k uložení nastavení potřebných pro připojení k síti Wi-Fi. Mezi tato nastavení patří typ zabezpečení sítě, klíč, název sítě (SSID) a další. Pokud se nemůžete připojit k síti Wi-Fi, ke které jste se v minulosti byli schopni připojit, je možné, že se změnilo nastavení sítě nebo je profil poškozený.
Chcete-li tento problém vyřešit, odeberte připojení k síti (tedy zvolte možnost Zapomenout) a následně se k této síti připojte znovu. Pokud se rozhodnete zapomenout připojení k síti, dojde k odebrání profilu sítě Wi-Fi z počítače.
Postup zapomenutí sítě
-
Vyberte ikonu Wi-Fi sítě na pravé straně hlavního panelu a pak vyberte Nastavení sítě & internetu.
-
Vyberte Wi-Fi a pak vyberte Spravovat známé sítě.
-
Vyberte síť, kterou chcete zapomenout, a pak Zapomenout.
Potom vyberte ikonu Wi-Fi na hlavním panelu a zkuste se znovu připojit k požadované síti, abyste obnovili síťové připojení.
Kontrola rozložení domovské stránky
Vaše Wi-Fi síť může být ovlivněna frekvenčním pásmem sítě, zahlcením kanálu nebo silou signálu. Další informace najdete v tématu Problémy s Wi-Fi a rozložením vaší domácnosti.
Zkontrolujte další příznaky ikony Bez připojení k internetu 
V závislosti na tom, jaké příznaky máte, můžete vyzkoušet další kroky pro řešení potíží. Pokud si chcete tyto kroky prohlédnout, podívejte se na ikony připojení Wi-Fi a jejich význam.
Související témata
-
Zkontrolujte, že je zapnutá síť Wi-Fi.
-
Potáhněte prstem od pravého okraje obrazovky, vyberte Nastavení a pak vyberte ikonu Síť.
-
Zapněte Wi-Fi.
-
-
Na přenosném počítač zkontrolujte, že je zapnutý fyzický přepínač sítě Wi-Fi. (Při zapnutí je obvykle rozsvícená kontrolka.)
-
Ujistěte se, že počítač není v režimu v letadle.
-
Potáhněte prstem od pravého okraje obrazovky, vyberte Nastavení a pak vyberte ikonu Síť.
-
Vypněte Režim v letadle.
-
-
Pokud můžete, přesuňte se blíž ke směrovači nebo přístupovému bodu.
-
Pokud se název sítě vůbec nezobrazuje, je možná směrovač nebo přístupový bod nastavený tak, aby nevysílal název sítě. V takovém případě bude nutné se připojit ručně.
-
Potáhněte prstem od pravého okraje obrazovky a pak vyberte Nastavení.
-
Vyberte ikonu Síť a pak vyberte Skrytá síť.
-
Zadejte název sítě a vyberte Další.
-
Zadejte heslo a vyberte Další.
-
Pokud se zobrazí nějaké další pokyny, připojte se podle nich.
-
-
Síť se přidá do seznamu sítí a až bude počítač v jejím dosahu, půjde se k ní připojit. Pokud se chcete k síti připojit, postupujte takto:
-
Otevřete okno Připojit k síti tak, že vyberete ikonu sítě v oznamovací oblasti.
-
Vyberte Nepojmenovaná síť, vyberte Připojit a pak zadejte informace o síti. Síť se přidá do seznamu sítí a až bude počítač v jejím dosahu, půjde se k ní připojit.
-
Zkuste nechat systém Windows, ať váš problém vyřeší. Zkuste spustit Poradce při potížích se sítí, možná se mu povede problém diagnostikovat a vyřešit.
Vyberte tlačítko Start , začněte psát potíže se sítí a pak vyberte Určit a opravit potíže se sítí v seznamu.
Poradce při potížích se sítí (zmiňovaný výše) vám pomůže diagnostikovat a vyřešit běžné potíže s připojením. Až ho použijete, zkuste spustit síťové příkazy dole, protože když tyto dvě věci zkombinujete, může vám to pomoct se připojit.
Pokud se váš problém nevyřešil pomocí Poradce při potížích se sítí, zkuste:
-
Obnovit zásobník protokolu TCP/IP
-
Uvolnit IP adresu
-
Obnovit IP adresu
-
Vyprázdnit a resetovat mezipaměť DNS pro překlad IP adres
Tady je postup, jak spouštět síťové příkazy v příkazovém řádku:
-
Vyberte tlačítko Start , začněte psát cmd, v seznamu klikněte pravým tlačítkem na Příkazový řádek , vyberte Spustit jako správce a pak vyberte Ano.
-
Na příkazovém řádku spusťte následující příkazy v uvedeném pořadí a pak zkontrolujte, jestli se tím problém s připojením vyřešil:
-
Zadejte netsh winsock reset a stiskněte ENTER.
-
Zadejte netsh int ip reset a stiskněte ENTER.
-
Zadejte ipconfig /release a stiskněte ENTER.
-
Zadejte ipconfig /renew a stiskněte ENTER.
-
Zadejte ipconfig /flushdns a stiskněte ENTER.
-
To pomáhá vytvořit nové připojení k poskytovateli internetových služeb. Pokud to uděláte, budou všichni, kdo jsou připojení k vaší síti Wi-Fi, dočasně odpojeni.
Postup, jak restartovat modem a směrovač, se může lišit, ale obecně vypadá takto:
-
Odpojte napájecí kabel směrovače od zdroje napájení.
-
Odpojte napájecí kabel modemu od zdroje napájení.
Některé modemy mají záložní baterii. Pokud odpojíte modem a jeho kontrolky zůstanou svítit, vyjměte z modemu baterii. -
Počkejte alespoň přibližně 30 sekund.
Pokud jste museli z modemu vyjmout baterii, vložte ji zpátky. -
Připojte modem zpátky ke zdroji napájení. Kontrolky na modemu budou blikat. Počkejte, až přestanou.
-
Připojte směrovač zpátky ke zdroji napájení.
Počkejte několik minut, než se modem a směrovač úplně spustí. Pohledem na stavové kontrolky zařízení obvykle můžete zjistit, jestli jsou připravena. -
Na počítači se zkuste připojit znovu.
Zkontrolujte, že problém není ve vašem kabelovém modemu nebo u poskytovatele internetových služeb. Pokud ano, obraťte se na svého poskytovatele internetových služeb.
-
Vyberte tlačítko Start , začněte psát cmd, v seznamu klikněte pravým tlačítkem na Příkazový řádek , vyberte Spustit jako správce a pak vyberte Ano.
-
Na příkazovém řádku zadejte ipconfig.
Vyhledejte IP adresu uvedenou vedle položky Výchozí brána. V případě potřeby si tuto adresu poznamenejte. Může to být třeba 192.168.1.1. -
V příkazovém řádku zadejte ping <výchozí_brána> a stiskněte ENTER. Zadejte například ping 192.168.1.1 a stiskněte ENTER.
Výsledek by měl vypadat přibližně takto:
Odpověď z 192.168.1.1: bytes=32 time=5ms TTL=64
Odpověď z 192.168.1.1: bytes=32 time=5ms TTL=64
Odpověď z 192.168.1.1: bytes=32 time=5ms TTL=64
Odpověď z 192.168.1.1: bytes=32 time=5ms TTL=64
Statistika ping pro 192.168.1.1: Pakety: Odesláno = 4, Přijato = 4, Ztraceno = 0 (0% ztráta), Přibližné doby odezvy v milisekundách: Minimum = 4 ms, Maximum = 5 ms, Průměr = 4 ms
Pokud byl příkaz ping úspěšný a vidíte výsledky podobné těm nahoře, ale na počítači se nemůžete připojit k internetu, může být problém ve vašem modemu nebo u vašeho poskytovatele internetových služeb.
Pokud pořád máte problémy s připojením k síti, můžou souviset se síťovým adaptérem.
-
Vyzkoušejte poradce při potížích se síťovým adaptérem, který dokáže automaticky vyhledat a opravit některé problémy. Tento poradce adaptér vypne a znova zapne a vyzkouší některé další běžné opravy.
Vyberte tlačítko Start , začněte psát Řešení potíží a pak v seznamu vyberte Poradce při potížích . Vyberte Zobrazit vše > Síťový adaptér. -
Aktualizujte ovladač síťového adaptéru. Problémy s připojením může způsobovat zastaralý nebo nekompatibilní ovladač síťového adaptéru. Zkontrolujte, jestli je dostupný aktualizovaný ovladač.
-
Vyberte tlačítko Start, začněte psát Správce zařízení a pak ho vyberte v seznamu.
-
Ve Správci zařízení vyberte Síťové adaptéry, klikněte pravým tlačítkem na příslušný adaptér a pak vyberte Vlastnosti.
-
Vyberte kartu Ovladač a pak Aktualizovat ovladač.
-
Vyberte Vyhledat automaticky aktualizovaný software ovladače.
-
Pokud systém Windows nemůže najít nový ovladač pro váš síťový adaptér, navštivte web výrobce počítače a stáhněte si nejnovější ovladač síťového adaptéru tam. Pokud se váš počítač nemůže připojit k internetu, budete ovladač muset stáhnout na jiném počítači a uložit ho na USB flash disk, abyste ho mohli nainstalovat na svůj počítač. Budete potřebovat znát výrobce a název nebo číslo modelu počítače.
Tady je pár věcí, které můžete u směrovače zkusit, pokud jste doma a nedaří se vám připojit.
-
Pokud nevidíte název sítě, přihlaste se ke směrovači a zjistěte, jestli je nastavený tak, aby vysílal název sítě.
-
Připojte počítač ke směrovači pomocí ethernetového kabelu.
-
Otevřete webový prohlížeč a zadejte IP adresu bezdrátového směrovače. (Třeba 192.168.1.1 nebo 172.16.0.0 – výchozí IP adresu najdete v dokumentaci ke směrovači.)
-
Přihlaste se pomocí uživatelského jména a hesla a pak zkontrolujte, jestli je zapnutá možnost Enable SSID Broadcast (Povolit vysílání SSID), Wireless SSID broadcast (Vysílání bezdrátového SSID) nebo nějaká podobná. Toto nastavení je často na stránce Wireless Settings (Nastavení bezdrátového připojení).
-
-
Zkontrolujte, jestli vaše síť Wi-Fi nepoužívá zabezpečení pomocí filtrování adres Media Access Control (MAC). Pokud ano, budete muset přidat adresu MAC vašeho počítače do přístupového seznamu směrovače. Až pak se budete moct připojit.
-
Vyberte tlačítko Start. Začněte psát cmd a v seznamu klikněte pravým tlačítkem na Příkazový řádek . Vyberte Spustit jako správce a pak vyberte Ano.
-
Na příkazovém řádku zadejte ipconfig /all.
Poznamenejte si adresu, která se zobrazí vedle položky Fyzická adresa adaptéru bezdrátové sítě. Toto je adresa, kterou budete muset přidat do přístupového seznamu směrovače.
Přidání adresy MAC do přístupového seznamu směrovače:
-
Otevřete webový prohlížeč a zadejte IP adresu bezdrátového směrovače. (Třeba 192.168.1.1 nebo 172.16.0.0 – výchozí IP adresu najdete v dokumentaci ke směrovači.)
-
Přihlaste se pomocí uživatelského jména a hesla a vyhledejte nastavení pojmenované Filtr adres MAC nebo podobně.
-
Do přístupového seznamu přidejte adresu MAC vašeho počítače, kterou jste si zapsali, a uložte změny.
Zkuste se na počítači znova připojit k síti Wi-Fi.
-
-
Zkontrolujte, že je zapnutá síť Wi-Fi.
-
Na přenosném počítači otevřete Centrum mobilních zařízení Windows tak, že vyberete tlačítko Start

-
Podívejte se do části Bezdrátová síť. Pokud je síť Wi-Fi zapnutá, mělo by na tlačítku být Vypnout bezdrátovou síť.
-
-
Na přenosném počítač zkontrolujte, že je zapnutý fyzický přepínač sítě Wi-Fi. (Při zapnutí je obvykle rozsvícená kontrolka.)
-
Podívejte se, jestli počítač není v režimu v letadle.
-
Pokud můžete, přesuňte se blíž ke směrovači nebo přístupovému bodu.
-
Pokud se název sítě vůbec nezobrazuje, je možná směrovač nebo přístupový bod nastavený tak, aby nevysílal název sítě. V takovém případě bude nutné se připojit ručně.
-
Otevřete spravovat bezdrátové sítě tak, že vyberete tlačítko Start

-
Vyberte Přidat a pak vyberte Ručně vytvořit síťový profil.
-
Zadejte informace o síti.
-
Pokud chcete, aby se systém Windows automaticky připojoval, když je síť v dosahu, zaškrtněte políčko Vytvořit připojení automaticky.
-
Zaškrtněte políčko Připojit, i když síť právě nevysílá, vyberte Další a pak vyberte Zavřít.
-
-
Síť se přidá do seznamu sítí a až bude počítač v jejím dosahu, půjde se k ní připojit. Pokud se chcete k síti připojit, postupujte takto:
-
Otevřete okno Připojit k síti tak, že vyberete ikonu sítě v oznamovací oblasti.
-
Vyberte Nepojmenovaná síť, vyberte Připojit a pak zadejte informace o síti. Síť se přidá do seznamu sítí a až bude počítač v jejím dosahu, půjde se k ní připojit.
-
Zkuste nechat systém Windows, ať váš problém vyřeší. Zkuste spustit Poradce při potížích se sítí, možná se mu povede problém diagnostikovat a vyřešit.
Poradce při potížích sítě otevřete tak, že kliknete pravým tlačítkem na ikonu sítě v oznamovací oblasti a pak vyberete Odstranit potíže.
Poradce při potížích se sítí (zmiňovaný výše) vám pomůže diagnostikovat a vyřešit běžné potíže s připojením. Až ho použijete, zkuste spustit síťové příkazy dole, protože když tyto dvě věci zkombinujete, může vám to pomoct se připojit.
Pokud se váš problém nevyřešil pomocí Poradce při potížích se sítí, zkuste:
-
Obnovit zásobník protokolu TCP/IP
-
Uvolnit IP adresu
-
Obnovit IP adresu
-
Vyprázdnit a resetovat mezipaměť DNS pro překlad IP adres
Tady je postup, jak spouštět síťové příkazy v příkazovém řádku:
-
Vyberte tlačítko Start

-
Na příkazovém řádku spusťte následující příkazy v uvedeném pořadí a pak zkontrolujte, jestli se tím problém s připojením vyřešil:
-
Zadejte netsh winsock reset a stiskněte ENTER.
-
Zadejte netsh int ip reset a stiskněte ENTER.
-
Zadejte ipconfig /release a stiskněte ENTER.
-
Zadejte ipconfig /renew a stiskněte ENTER.
-
Zadejte ipconfig /flushdns a stiskněte ENTER.
-
To pomáhá vytvořit nové připojení k poskytovateli internetových služeb. Pokud to uděláte, budou všichni, kdo jsou připojení k vaší síti Wi-Fi, dočasně odpojeni.
Postup, jak restartovat modem a směrovač, se může lišit, ale obecně vypadá takto:
-
Odpojte napájecí kabel směrovače od zdroje napájení.
-
Odpojte napájecí kabel modemu od zdroje napájení.
Některé modemy mají záložní baterii. Pokud odpojíte modem a jeho kontrolky zůstanou svítit, vyjměte z modemu baterii. -
Počkejte alespoň přibližně 30 sekund.
Pokud jste museli z modemu vyjmout baterii, vložte ji zpátky. -
Připojte modem zpátky ke zdroji napájení. Kontrolky na modemu budou blikat. Počkejte, až přestanou.
-
Připojte směrovač zpátky ke zdroji napájení.
Počkejte několik minut, než se modem a směrovač úplně spustí. Pohledem na stavové kontrolky zařízení obvykle můžete zjistit, jestli jsou připravena. -
Na počítači se zkuste připojit znovu.
Zkontrolujte, že problém není ve vašem kabelovém modemu nebo u poskytovatele internetových služeb. Pokud ano, obraťte se na svého poskytovatele internetových služeb.
-
Vyberte tlačítko Start

-
Na příkazovém řádku zadejte ipconfig.
Vyhledejte IP adresu uvedenou vedle položky Výchozí brána. V případě potřeby si tuto adresu poznamenejte. Může to být třeba 192.168.1.1. -
V příkazovém řádku zadejte ping <výchozí_brána> a stiskněte ENTER. Zadejte například ping 192.168.1.1 a stiskněte ENTER.
Výsledek by měl vypadat přibližně takto:
Odpověď z 192.168.1.1: bytes=32 time=5ms TTL=64
Odpověď z 192.168.1.1: bytes=32 time=5ms TTL=64
Odpověď z 192.168.1.1: bytes=32 time=5ms TTL=64
Odpověď z 192.168.1.1: bytes=32 time=5ms TTL=64
Statistika ping pro 192.168.1.1: Pakety: Odesláno = 4, Přijato = 4, Ztraceno = 0 (0% ztráta), Přibližné doby odezvy v milisekundách: Minimum = 4 ms, Maximum = 5 ms, Průměr = 4 ms
Pokud byl příkaz ping úspěšný a vidíte výsledky podobné těm nahoře, ale na počítači se nemůžete připojit k internetu, může být problém ve vašem modemu nebo u vašeho poskytovatele internetových služeb.
Pokud pořád máte problémy s připojením k síti, můžou souviset se síťovým adaptérem.
-
Vyzkoušejte poradce při potížích se síťovým adaptérem, který dokáže automaticky vyhledat a opravit některé problémy. Tento poradce adaptér vypne a znova zapne a vyzkouší některé další běžné opravy.
Otevřete poradce při potížích se síťovým adaptérem tak, že
-
Aktualizujte ovladač síťového adaptéru. Problémy s připojením může způsobovat zastaralý nebo nekompatibilní ovladač síťového adaptéru. Zkontrolujte, jestli je dostupný aktualizovaný ovladač.
-
Otevřete Správce zařízení tak, že vyberete tlačítko Start


-
Ve Správci zařízení vyberte Síťové adaptéry, klikněte pravým tlačítkem na příslušný adaptér a pak vyberte Vlastnosti.
-
Vyberte kartu Ovladač a pak Aktualizovat ovladač.
-
Vyberte Vyhledat automaticky aktualizovaný software ovladače.
-
Pokud systém Windows nemůže najít nový ovladač pro váš síťový adaptér, navštivte web výrobce počítače a stáhněte si nejnovější ovladač síťového adaptéru tam. Pokud se váš počítač nemůže připojit k internetu, budete ovladač muset stáhnout na jiném počítači a uložit ho na USB flash disk, abyste ho mohli nainstalovat na svůj počítač. Budete potřebovat znát výrobce a název nebo číslo modelu počítače.
Tady je pár věcí, které můžete u směrovače zkusit, pokud jste doma a nedaří se vám připojit.
-
Pokud nevidíte název sítě, přihlaste se ke směrovači a zjistěte, jestli je nastavený tak, aby vysílal název sítě.
-
Připojte počítač ke směrovači pomocí ethernetového kabelu.
-
Otevřete webový prohlížeč a zadejte IP adresu bezdrátového směrovače. (Třeba 192.168.1.1 nebo 172.16.0.0 – výchozí IP adresu najdete v dokumentaci ke směrovači.)
-
Přihlaste se pomocí uživatelského jména a hesla a pak zkontrolujte, jestli je zapnutá možnost Enable SSID Broadcast (Povolit vysílání SSID), Wireless SSID broadcast (Vysílání bezdrátového SSID) nebo nějaká podobná. Toto nastavení je často na stránce Wireless Settings (Nastavení bezdrátového připojení).
-
-
Zkontrolujte, jestli vaše síť Wi-Fi nepoužívá zabezpečení pomocí filtrování adres Media Access Control (MAC). Pokud ano, budete muset přidat adresu MAC vašeho počítače do přístupového seznamu směrovače. Až pak se budete moct připojit.
-
Vyberte tlačítko Start

-
Na příkazovém řádku zadejte ipconfig /all.
Poznamenejte si adresu, která se zobrazí vedle položky Fyzická adresa adaptéru bezdrátové sítě. Toto je adresa, kterou budete muset přidat do přístupového seznamu směrovače.
Přidání adresy MAC do přístupového seznamu směrovače:
-
Otevřete webový prohlížeč a zadejte IP adresu bezdrátového směrovače. (Třeba 192.168.1.1 nebo 172.16.0.0 – výchozí IP adresu najdete v dokumentaci ke směrovači.)
-
Přihlaste se pomocí uživatelského jména a hesla a vyhledejte nastavení pojmenované Filtr adres MAC nebo podobně.
-
Do přístupového seznamu přidejte adresu MAC vašeho počítače, kterou jste si zapsali, a uložte změny.
Zkuste se na počítači znova připojit k síti Wi-Fi.
-











