K chybám s modrou obrazovkou (označované také jako kontroly chyb, chyby v kódu STOP, chyby jádra nebo chyby BSOD) může dojít, pokud závažný problém způsobí neočekávané vypnutí nebo restartování Windows, aby se chránil před ztrátou dat. Může se zobrazit zpráva "Systém Windows byl vypnut, aby se zabránilo poškození počítače" nebo podobná zpráva.
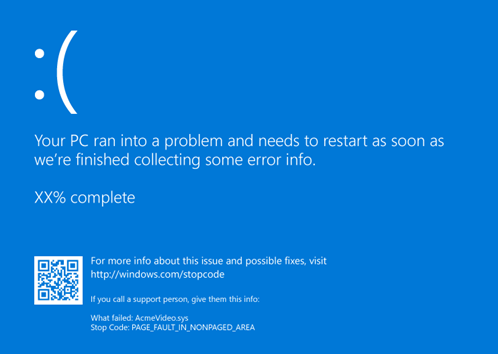
Tuto chybu mohlo způsobit hardwarové zařízení, jeho ovladač nebo software. K určení příčiny může chyba s modrou obrazovkou zobrazit kód STOP, například PAGE_FAULT_IN_NONPAGED_AREA. Jakmile je k dispozici, název modulu spouštěného kódu se zobrazí také po "Co selhalo:".
Základní postup řešení potíží s chybami s modrou obrazovkou
-
Odeberte veškerý nový hardware. Pokud jste do počítače před chybou přidali nový hardware, vypněte počítač, odeberte hardware a zkuste ho restartovat.
-
Spusťte počítač v nouzovém režimu. Pokud máte problémy s restartováním, můžete počítač spustit v nouzovém režimu. Podrobnosti najdete v článku Spuštění počítače v nouzovém režimu ve Windows . V nouzovém režimu můžete vyzkoušet zbývající kroky pro řešení potíží.
-
Zkontrolujte Správce zařízení. Klikněte pravým tlačítkem na tlačítko Start a vyberte Správce zařízení. Zkontrolujte, jestli některá zařízení nejsou označená vykřičníkem (!). Klikněte pravým tlačítkem na zařízení a vyberte Aktualizovat ovladač. Pokud aktualizace ovladače nepomůže, zkuste zařízení zakázat nebo odinstalovat.
-
Zkontrolujte dostatek volného místa na pevném disku. Operační systém a některé aplikace vyžadují dostatek volného místa k vytvoření odkládacích souborů a provádění dalších funkcí. V závislosti na konfiguraci systému se přesný požadavek liší, ale je vhodné mít k dispozici 10 až 15 % volného místa.
-
Nainstalujte si nejnovější Aktualizace Windows.Pokud chcete vyhledat aktualizace, vyberte Start > Nastavení > služba Windows Update a pak vyberte Vyhledat aktualizace.
-
Vyzkoušejte poradce při potížích s modrou obrazovkou.Ve Windows otevřete Získat nápovědu. V aplikaci Získat nápovědu zadejte Řešení potíží s chybou s modrou obrazovkou. Postupujte podle návodu v aplikaci Získat nápovědu.
Poznámka: Pokud nejste na zařízení s Windows, můžete v prohlížeči spustit Poradce při potížích s modrou obrazovkou tak, že přejdete na Kontaktovat podpora Microsoftu a zadáte Řešení potíží s chybou s modrou obrazovkou. Pak postupujte podle návodu v části Doporučená nápověda.
-
Obnovte Windows. Pokud žádný z těchto kroků nepomůže, zkuste windows obnovit pomocí bodu obnovení systému nebo některé z dalších možností uvedených v části Možnosti obnovení ve Windows. Zvolte možnost obnovení, která nejlépe odpovídá vašemu scénáři.
Pokročilé kroky pro řešení potíží s chybami s modrou obrazovkou
-
Zkontrolujte Prohlížeč událostí. V systémovém přihlášení Prohlížeč událostí vyhledejte další chybové zprávy, které by mohly pomoct určit zařízení nebo ovladač, který chybu způsobuje. Další informace najdete v tématu Otevření Prohlížeč událostí. Vyhledejte kritické chyby v systémovém protokolu, ke kterým došlo ve stejném časovém rámci jako modrá obrazovka.
-
Spusťte nástroj Diagnostika paměti systému Windows. Do vyhledávacího pole zadejte Paměť a pak vyberte Diagnostika paměti systému Windows. Po spuštění testu použijte Prohlížeč událostí k zobrazení výsledků v systémovém protokolu. Vyhledejte položku MemoryDiagnostics-Results a zobrazte výsledky.
-
Analýza výpisu paměti. It specialisté a vývojáři můžou zkusit provést analýzu výpisu paměti. Podrobnosti a další pokročilé kroky pro řešení potíží najdete v tématu Pokročilé řešení potíží s chybami stop nebo s modrou obrazovkou.
|
Zapojte se do výzkumných studií týkajících se vašich zkušeností s modrou obrazovkou. |











