Poznámky:
-
Pokud používáte Windows v režimu S, je tento systém zjednodušen pro přísnější zabezpečení, takže oblast ochrany před viry & před hrozbami má méně možností, než je popsáno tady. Je to proto, že integrované zabezpečení Windows v režimu S automaticky brání virům a jiným hrozbám v provozu na vašem zařízení.
-
V dřívějších verzích Windows 10 se Zabezpečení Windows nazývá Windows Defender Security Center.
Ochrana před hrozbami & v Zabezpečení Windows vám pomůže vyhledat hrozby na vašem zařízení. Můžete také spustit různé typy kontrol, zobrazit výsledky předchozích kontrol virů a hrozeb a získat nejnovější ochranu, kterou nabízíMicrosoft Defender Antivirus.
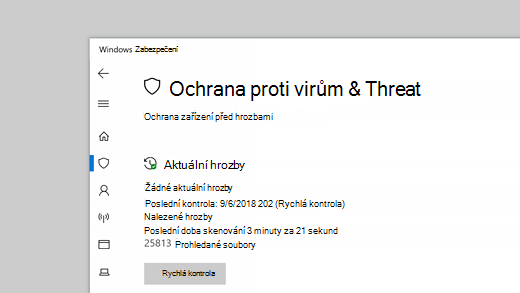
V části Aktuální hrozby můžete:
-
Podívejte se na všechny hrozby, které se na vašem zařízení aktuálně nacházejí.
-
Zobrazit čas posledního spuštění kontroly na vašem zařízení, jak dlouho trvala a počet zkontrolovaných souborů.
-
Spusťte novou rychlou kontrolu nebo přejděte do možností kontroly a spusťte rozsáhlejší nebo vlastní kontrolu.
-
Podívejte se na hrozby, které byly v karanténě předtím, než se vás můžou týkat, a čehokoli identifikovaného jako hrozba, kterou jste na svém zařízení povolili spustit.
Poznámka: Pokud používáte antivirový software od jiného výrobce, budete tu moct používat jeho možnosti ochrany před viry a hrozbami.
Spuštění požadovaného typu kontroly
I když je Zabezpečení Windows zapnuté a kontroluje vaše zařízení automaticky, můžete provést další kontrolu, kdykoliv budete chtít.
-
Rychlá kontrola. Máte obavy, že jste mohli nějakým způsobem zanést do svého zařízení podezřelý soubor nebo virus? Výběrem možnosti Rychlá kontrola (v přechozích verzích Windows 10 pod názvem Zkontrolovat hned) můžete zařízení ihned zkontrolovat na přítomnost nových hrozeb. Tato možnost je užitečná také v případě, že nechcete ztrácet čas úplnou kontrolou všech souborů a složek. Pokud vám Zabezpečení Windows doporučí spustit jiný možnost kontroly, budete upozorněni po dokončení Rychlé kontroly.
-
Možnosti kontroly. Tento odkaz vyberte, pokud chcete zvolit jednu z následujících možností pokročilé kontroly:
-
Úplná kontrola. Zkontroluje všechny soubory a programy na vašem zařízení.
-
Vlastní kontrola. Tato možnost zkontroluje jenom soubory a složky, které vyberete.
-
Microsoft Defender Offline kontrola. Tato možnost zkontroluje ve vašem zařízení přítomnost hrozeb pomocí nejnovějších definičních souborů. K tomu dochází po restartování, bez načtení Windows, takže jakýkoli trvalý malware má obtížnější dobu skrýt nebo bránit sám sebe. Tuto kontrolu spusťte, pokud máte obavy, že vaše zařízení bylo vystaveno malwaru nebo viru, nebo pokud chcete zařízení zkontrolovat bez připojení k internetu. Tato akce restartuje vaše zařízení, proto se ujistěte se, že jste uložili otevřené soubory.
Další informace najdete v článku Ochrana počítače pomocí Microsoft Defender Offline.
-
Poznámka: Možnosti kontroly se v dřívějších verzích Windows 10 jmenovaly Spustit novou pokročilou kontrolu.
Správa Nastavení ochrany před viry a hrozbami
Nastavení ochrany před viry a hrozbami použijte v případě, že chcete přizpůsobit úroveň ochrany, poslat vzorky souborů do Microsoftu, vyloučit důvěryhodné soubory a složky z opakované kontroly nebo ochranu dočasně vypnout.
Správa ochrany v reálném čase
Chcete na chvíli zastavit ochranu v reálném čase? Pomocí nastavení ochrany v reálném čase ji můžete dočasně vypnout. Ochrana v reálném čase se však po krátké době automaticky zapne, aby se ochrana zařízení obnovila. Když je ochrana v reálném čase vypnutá, není v souborech, které otevíráte nebo stahujete, kontrolován výskyt hrozeb.
Poznámka: Pokud používáte zařízení v organizaci, může vám správce systému zabránit v tom, abyste mohli ochranu v reálném čase vypnout.
Přístup ke cloudové ochraně
Umožněte na svém zařízení přístup k nejnovějším definičním souborům a detekci hrozeb v cloudu. Toto nastavení umožňuje Microsoft Defender neustále aktualizovat vylepšení od Microsoftu, když jste připojení k internetu. To bude mít za následek přesnější identifikaci, zastavení a řešení hrozeb.
Toto nastavení je ve výchozím nastavení zapnuté.
Odeslání souborů pomocí automatického odesílání vzorků
Pokud jste připojení ke cloudu s cloudovou ochranou, můžete nechat Defender automaticky odesílat podezřelé soubory do Microsoftu, aby u nich zkontroloval potenciální hrozby. Microsoft vás upozorní, pokud potřebujete odeslat další soubory, a upozorní vás, pokud požadovaný soubor obsahuje osobní údaje, abyste se mohli rozhodnout, jestli chcete soubor odeslat, nebo ne.
Pokud máte o soubor obavy a chcete se ujistit, že byl odeslán k vyhodnocení, můžete vybrat Odeslat ukázku ručně a poslat nám libovolný požadovaný soubor.
Ochrana před falšováním chrání vaše nastavení zabezpečení
Microsoft Defender Nastavení antivirového softwaru může být občas změněno škodlivými nebo nedbalými aplikacemi nebo procesy; nebo někdy nevědomými lidmi. Se zapnutou Ochranou před falšováním nelze jednoduše nebo náhodně vypnout důležitá nastavení, jako je ochrana v reálném čase.
Toto nastavení je ve výchozím nastavení pro uživatele zapnuté.
Další informace o Ochraně před falšováním.
Ochrana souborů před neoprávněným přístupem
Pomocí nastavení Řízený přístup ke složkám můžete spravovat, ve kterých složkách můžou nedůvěryhodné aplikace provádět změny. Do seznamu důvěryhodných můžete také přidat další aplikace, aby mohly v těchto složkách provádět změny. Jedná se o výkonný nástroj, který vaše soubory chrání před ransomwarem.
Když zapnete Řízený přístup ke složkám, bude hodně složek, které používáte nejčastěji, ve výchozím nastavení chráněno. To znamená, že neznámé nebo nedůvěryhodné aplikace nebudou mít k obsahu ve všech těchto složkách přístup a nebudou ho moct měnit. Pokud přidáte další složky, stanou se chráněné také.
Vyloučení položek z kontroly na přítomnost virů
V některých případech můžete chtít z kontroly vyloučit určité soubory, složky, typy souborů nebo procesy, například v případě, že se jedná o důvěryhodné položky a vy jste si jistí, že nemusíte ztrácet čas jejich kontrolou. V těchto vzácných případech pro ně můžete přidat vyloučení.
Upravte svá oznámení
Zabezpečení Windows vám bude posílat oznámení o stavu a bezpečnosti vašeho zařízení. Na stránce upozornění můžete oznámení zapnout nebo vypnout. V části Ochrana před viry a hrozbami v Nastavení Ochrany před viry a hrozbami vyberte Správa nastavení, přejeďte dolů na Oznámenía vyberte Změnit nastavení oznámení.
Zobrazení Zabezpečení Windows oznámení
Ochrana zařízení pomocí nejnovějších aktualizací
Bezpečnostní informace (někdy nazývány jako definice) jsou soubory obsahující informace o nejnovějších hrozbách, které by mohly napadnout vaše zařízení. Zabezpečení Windows používá bezpečnostní informace při každém spuštění kontroly.
Microsoft automaticky stahuje nejnovější informace na vaše zařízení jako součást služby Windows Update, ale můžete je taky vyhledávat manuálně. Na stránce Ochrana před viry a hrozbami v části Ochrana před viry a hrozbami aktualizace vyberte Vyhledat aktualizace a vyhledejte nejnovější bezpečnostní informace.










