Aplikace Centrum Feedback vám umožňuje informovat Microsoft o jakýchkoli problémech, na které narazíte při používání Windows 11 nebo Windows 10. Můžete nám také poslat návrhy, které nám pomůžou vylepšit prostředí Windows.
Odeslání návrhu nebo nahlášení problému může být stejně snadné, jako když najdete zpětnou vazbu podobnou vaší a hlasujte pro ni nebo přidáte své zkušenosti. Pokud ale nemůžete najít zpětnou vazbu, jako je vaše, můžete přidat novou zpětnou vazbu. Můžete dokonce připojit snímky obrazovky nebo zaznamenat proces, který vedl k problému, abychom viděli, co se děje.
Otevřete aplikaci Centrum Feedback jedním z následujících kroků nebo výběrem tlačítka Otevřít Centrum Feedback níže:
-
Vyberte Start , do panelu hledání zadejte Centrum Feedback a ze seznamu vyberte aplikaci Centrum Feedback. Tím se spustí domovská stránka aplikace Centrum Feedback.
-
Stiskněte klávesu s logem Windows + F.
Tip: Pokud na svém zařízení s Windows narazíte na problém, pořídíte snímek obrazovky stisknutím klávesy s logem Windows + F, otevře se aplikace Centrum Feedback a automaticky nahraje snímek obrazovky na kartu Váš názor. Postupujte podle pokynů na obrazovce a seznamte se s problémem, se kterým jste se setkali.
Seznámení s domovskou stránkou aplikace Centrum Feedback
Když otevřete aplikaci Centrum Feedback z nabídky Start, zobrazí se domovská stránka. Najdete tam následující:
-
Panel hledání s výchozím textem Prohledat zpětnou vazbu
-
Tlačítka Nahlásit problém a Navrhnout funkci , která vás převezmou na kartu Váš názor , kde můžete zjistit, jestli už někdo odeslal stejnou sestavu, a hlasovat pro ni nebo odeslat novou sestavu.
-
Karta Váš názor obsahuje Všechny názory, Můj názor a Koncepty:
-
Veškerá zpětná vazba – zobrazí zpětnou vazbu od jiných zákazníků.
-
Moje zpětná vazba – zobrazí zpětnou vazbu, kterou jste vytvořili nebo se na které jste podíleli.
-
Koncepty – zobrazí zpětnou vazbu, kterou jste začali, ale ještě nedokončili.
-
Poznámky:
-
Pokud nejste přihlášení ke svému účtu Microsoft, budete moct přidat jenom novou zpětnou vazbu. Nebudete moct vyhledat existující zpětnou vazbu ani zobrazit stav zpětné vazby, kterou jste mohli odeslat dříve.
-
Pokud potřebujete nahlásit problém, který vyžaduje okamžitou nebo přímou reakci, použijte aplikaci Získat nápovědu nebo přejděte na support.microsoft.com.
Vyhledání existující zpětné vazby
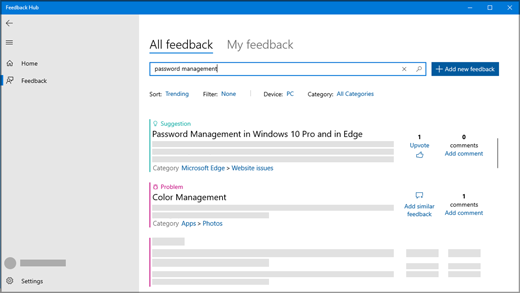
-
Vyberte Start , do panelu hledání zadejte Centrum Feedback a ze seznamu vyberte aplikaci Centrum Feedback.
Otevřít Centrum Feedback -
Pokud jste to ještě neudělali, přihlaste se ke svému účtu Microsoft, abyste mohli využívat všechny funkce aplikace Centrum Feedback. Pokud se nechcete přihlašovat, můžete nám poslat zpětnou vazbu. Postup najdete v tématu Přidání zpětné vazby .
-
Do vyhledávacího panelu v horní části domovské stránky aplikace Centrum Feedback zadejte svůj problém nebo návrh a pak vyberte ikonu hledání úplně vpravo na panelu hledání.
-
Ve výsledcích hledání hledejte zpětnou vazbu, která se podobá té vaší. Čím konkrétnější bude váš vyhledávací dotaz, tím bude pravděpodobnější, že se vám zobrazí zpětná vazba podobná té vaší.
-
Pokud najdete podobný návrh jako váš, vyberte Hlas pro.
-
Pokud najdete podobný problém , jako je váš, můžete od kroku 4 hlasovat nebo vybrat Poslat podobnou zpětnou vazbu a postupovat podle pokynů na obrazovce a přidat si vlastní prostředí.
-
Pokud nenajdete žádnou zpětnou vazbu nebo žádnou svoji zpětnou vazbu, vyberte tlačítko Poslat novou zpětnou vazbu napravo od panelu hledání a přidejte vlastní.
-
Přidání zpětné vazby
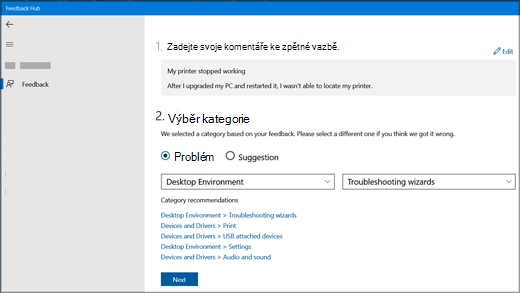
Tady je několik pokynů pro dobrou zpětnou vazbu.
-
Nadpis bude výstižný a výstižný. To pomůže ostatním najít a hlasovat pro vaši zpětnou vazbu.
-
Pošlete na každou zpětnou vazbu jednu myšlenku.
-
Informace o vašem zařízení, operačním systému a aplikacích se automaticky zahrnou do každé nahlášené zpětné vazby.
Krok 1. Zadejte svůj názor
-
Do pole Shrnutí zpětné vazby zadejte stručný a popisný název problému nebo návrhu.
-
V poli Vysvětlit podrobněji (volitelné) nám můžete poskytnout konkrétnější informace, například jak jste na problém narazili.
-
Vyberte Další.
Krok 2. Zvolte kategorii
-
V části Zvolit kategorii vyberte, jestli se jedná o problém nebo návrh.
-
Zkontrolujte, jestli pole kategorií a podkategorií správně odpovídají vašemu problému. Automaticky předem vyplníme kategorii a podkategorii na základě vašeho názvu, ale v případě potřeby je můžete změnit.
Poznámka: Pokud například vaše tiskárna přestala fungovat, zvolte Zařízení a ovladače a pak jako podkategorii Tisk .
-
Vyberte Další.
Krok 3. Najít podobnou zpětnou vazbu
-
V části Najít podobnou zpětnou vazbu:
-
Pokud vidíte zpětnou vazbu podobnou té vaší, vyberte ji a pak vyberte Odkaz na, Vytvořit novou chybu nebo Povolit třídění zpětné vazby. Pokud si nejste jistí, kterou možnost zvolit, vyberte Povolit třídění zpětné vazby.
-
Pokud nic neodpovídá, vyberte v části Nová zpětná vazbamožnost Vytvořit novou chybu.
-
-
Vyberte Další.
Krok 4. Přidat další podrobnosti
Pokud máte zpětnou vazbu jako návrh, přejdete přímo na Přílohy (volitelné).
Pokud je váš názor na problém:
-
Pokud si myslíte, že si problém zaslouží naléhavější pozornost, vyberte v části Přidat další podrobnostimožnost Považovat tento problém za blokující.
-
Pak v části Která z následujících možností nejlépe popisuje váš problém? vyberte položku, která nejlépe popisuje problém.
Poznámka: V závislosti na tom, jakou kategorii a podkategorii jste vybrali dříve, mohou být další otázky.
Přílohy (volitelné)
V části Přílohy (volitelné) si můžete vybrat z následujících možností: Připojit snímek obrazovky, Připojit soubor a/nebo Znovu vytvořit můj problém nebo Zaznamenat můj návrh.
Znovu vytvořit můj problém
Pokud chcete problém znovu vytvořit pomocí snímku obrazovky:
-
Vyberte Znovu vytvořit můj problém a zaznamenejte problém, na který jste narazili, abychom viděli, co se stalo.
-
Vedle možnosti Zahrnout data o vyberte, které typy dat chcete odeslat, a pokud chcete snímky obrazovky odeslat, vyberte Zahrnout snímky obrazovky jednotlivých kroků . Pak vyberte Spustit nahrávání.
-
Proveďte kroky, které vedly k problému.
-
Po dokončení kroků vyberte Zastavit nahrávání.
Zaznamenat můj návrh
Pokud chcete nahrát svůj návrh pomocí snímku obrazovky:
-
Vyberte Nahrát můj návrh a pak vyberte Spustit nahrávání.
-
Proveďte kroky související s vaším návrhem.
-
Po dokončení kroků vyberte Zastavit nahrávání.
Poznámky:
-
V případě potřeby můžete Centrum Feedback zavřít a nahrávání bude pokračovat.
-
I když je nahrávání volitelné, je to dobrý způsob, jak microsoftu pomoct určit příčinu problému nebo vizualizovat návrh.
-
Připojení snímku obrazovky
Odeslání snímku obrazovky, který vám pomůže problém nebo návrh zobrazit:
-
Přejděte na místo, kde se problém nebo návrh zobrazuje na obrazovce, a stisknutím klávesy s logem Windows + PrtScn (Print screen) pořiďte snímek obrazovky.
-
Vyberte Připojit snímek obrazovky > Zvolte snímek obrazovky, přejděte do složky Obrázky > Snímky obrazovky, vyberte snímky obrazovky, které chcete odeslat, a pak vyberte Otevřít.
Tip: Stisknutím klávesy s logem Windows + F se vytvoří snímek obrazovky, otevře se aplikace Centrum Feedback a automaticky se snímek obrazovky nahraje na kartu Váš názor. Postupujte podle pokynů na obrazovce a seznamte se s problémem, se kterým jste se setkali.
Připojení souboru
Odeslání přílohy související s problémem nebo návrhem:
-
Vyberte Připojit soubor, vyberte soubor, který chcete připojit, a pak vyberte Otevřít.
Odeslání problému nebo návrhu
-
Pokud chcete kopii pro referenci, vyberte Uložit místní kopii diagnostiky a přílohy vytvořené při poskytování zpětné vazby .
-
Na základě nastavení telemetrie se může zobrazit zaškrtávací políčko Souhlasím s odesláním připojených souborů a diagnostiky do Microsoftu spolu s mou zpětnou vazbou. Pokud ano, nezapomeňte to zkontrolovat.
-
Vyberte Odeslat.
Dělat víc jako účastník programu Windows Insider
Centrum Feedback je ještě výkonnější, když jste členem programu Windows Insider, kde můžete otestovat nadcházející funkce Windows, získat tipy od globální komunity Insider a mnoho dalšího!
Jako účastník programu Windows Insider můžete pomocí aplikace Centrum Feedback:
-
Přečtěte si oznámení o buildech Windows Insider a pokroku v budoucích verzích Windows.
-
Zapojte se do úkolů navržených tak, aby vám pomohly testovat nové funkce Windows.
-
Odemkněte bonusy na základě poskytnutí zpětné vazby a dokončení úkolů.
Další informace o programu Windows Insider a o tom, jak se můžete připojit, najdete na webu Windows Insider .











