Poznámka: Nastavení Automaticky ukládat hesla bylo vyřazeno s Aplikací Microsoft Edge verze 124 a novějšími. Místo toho Vám Edge nabídne uložení hesel pokaždé, když v prohlížeči Edge zadáte nové přihlašovací údaje. Všechna vaše dříve automaticky uložená hesla budou i nadále k dispozici pro bezproblémové přihlášení.
Microsoft Edge usnadňuje ukládání hesel při procházení webu. Když v prohlížeči Edge na počítači nebo mobilním zařízení zadáte nové heslo, Microsoft Edge se zeptá, jestli si chcete uživatelské jméno a heslo zapamatovat. Až tento web navštívíte příště, prohlížeč vyplní informace o vašem účtu. Pokud jste k Edgi přihlášení pomocí svého účtu Microsoft, budou tato hesla dostupná na všech vašich přihlášených zařízeních.
Uložení hesla
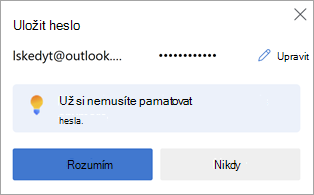
Když Edge nabízí uložení hesla, máte následující možnosti:
-
Vyberte Získat a potvrďte, že má Edge bezpečně ukládat vaše heslo. (Můžete také upravit podrobnosti o přihlašovacích údajích, které Edge zaznamenal.)
-
Výběrem symbolu X (zavření upozornění) nabídku pro uložení hesla zavřete. Edge vaše heslo neuloží a nabídne se znovu, až na tuto stránku příště zadáte.
-
Výběrem možnosti Nikdy nezavřte nabídku pro uložení hesla a požádejte Edge, aby už nenabídá ukládání hesel na daném webu.
Zapnutí nebo vypnutí ukládání hesel
-
Vyberte Nastavení a další > Nastavení.
-
Vyberte Profily > Hesla > Nastavení .
-
V části Hesla nastavte Možnost ukládání hesel na Zapnuto nebo Vypnuto podle potřeby.
Poznámka: Vypnutím ukládání hesel se dříve uložená hesla neodstraní.
Zobrazení uložených hesel
-
Vyberte Nastavení a další > Nastavení.
-
Vyberte Profily > Hesla.
Odstranit uložená hesla
-
Vyberte Nastavení a další > Nastavení.
-
Vyberte Ochrana osobních údajů, hledání a služby.
-
V části Vymazat údaje o procházení vyberte Zvolit, co chcete vymazat.
-
Vyberte Hesla (možná se budete muset posunout dolů, abyste je našli) a pak vyberte Vymazat.










