Pokud máte potíže s funkcemi mikrofonu, můžou vám následující informace pomoct tyto potíže vyřešit.
Ujistěte se, že aplikace mají přístup k mikrofonu.
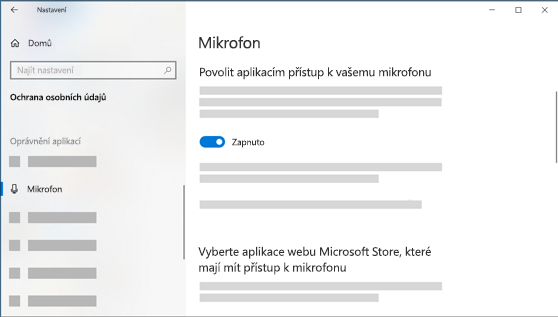
Pokud se mikrofon po aktualizaci Windows 11, budete možná muset dát svým aplikacím oprávnění ho používat. Postup:
-
Vyberte Spustit> Nastavení> ochrana & zabezpečení> Mikrofon a zkontrolujte, jestli je zapnutý přístup k mikrofonu.
-
Ujistěte se, že je zapnutá možnost Nechat aplikace přistupovat k mikrofonu, a pak zvolte, které aplikace mají přístup. V tomto seznamu se nezobrazí desktopové aplikace.
Pokud chcete dát přístup k desktopové aplikaci, ujistěte se, že je zapnutá možnost Nechat desktopové aplikace používat mikrofon. Přístup k mikrofonu pro jednotlivé aplikace nemůžete vypnout.
Ostatní mě neslyší
Vyzkoušejte následující řešení:
-
Pokud má vaše náhlavní souprava tlačítko pro ztlumení, ujistěte se, že toto tlačítko není aktivní.
-
Zkontrolujte, jestli jsou mikrofon nebo náhlavní souprava správně připojené k počítači.
-
Zkontrolujte, jestli jsou mikrofon nebo náhlavní souprava výchozím systémovým zařízením pro záznam. Tady je postup, jak to udělat v Windows 11:
-
Vyberte Start > Nastavení > System > Sound.
-
V části Input(Vstup) přejděte na Choose a device for speaking or recording (Vybrat zařízení pro mluvení nebo nahrávání) avyberte zařízení, které chcete použít.
-
Pokud chcete otestovat mikrofon, mluvte do něj. V části Hlasitostse ujistěte, že se modrý pruh přesune, aby Windows uslyšíte.
-
Hlasitost mikrofonu je příliš nízká nebo se zdá, že vůbec nefunguje.
Vyzkoušejte následující řešení:
-
Zkontrolujte, jestli jsou mikrofon nebo náhlavní souprava správně připojené k počítači.
-
Ujistěte se, že je mikrofon správně umístěn.
-
Zvyšte hlasitost mikrofonu. Tady je postup, jak to udělat v Windows 11:
-
Vyberte Start > Nastavení > System > Sound.
-
V části Vstupvyberte mikrofon a zobrazte jeho vlastnosti.
-
V části Hlasitost zadávánízkontrolujte, že se při přechávce do mikrofonu modrý pruh upraví.
-
Pokud tomu tak není, přejděte na Test mikrofonu a Spustit test. Pomůže vám to vyřešit případné problémy s mikrofonem.
-
Pokud máte potíže s funkcemi mikrofonu, můžou vám následující informace pomoct tyto potíže vyřešit.
Ujistěte se, že aplikace mají přístup k mikrofonu.
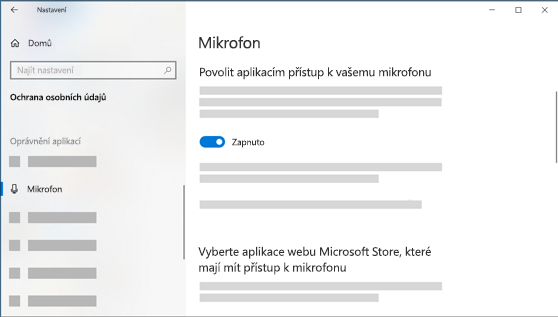
Pokud po aktualizaci Windows 10 není rozpoznán mikrofon, budete pravděpodobně muset udělit aplikacím oprávnění ho používat.
-
Pokud chcete aplikacím umožnit přístup k mikrofonu, vyberte Start a pak vyberte Nastavení > Soukromí > Mikrofon . Vyberte Změnit a pak zapněte možnost Povolit aplikacím přístup k mikrofonu.
-
Po povolení přístupu k mikrofonu můžete zvolit, které aplikace Microsoft Store mají k těmto funkcím přístup, v části Zvolte, které aplikace Microsoft Store budou mít přístup k vašemu mikrofonu, Microsoft Storedát přístup k desktopové aplikaci mimo Microsoft Store tím, že zajistíte, že přepínač pod položkou Povolit desktopové aplikace pro přístup k mikrofonu je nastavený na Zapnout.
Ostatní mě neslyší
Vyzkoušejte následující řešení:
-
Pokud má vaše náhlavní souprava tlačítko pro ztlumení, ujistěte se, že toto tlačítko není aktivní.
-
Zkontrolujte, jestli jsou mikrofon nebo náhlavní souprava správně připojené k počítači.
-
Zkontrolujte, jestli jsou mikrofon nebo náhlavní souprava výchozím systémovým zařízením pro záznam. Tady je postup, jak to provést ve Windows 10:
-
Vyberte Start a pak vyberte Nastavení > System > Sound .
-
V části Zadávání zkontrolujte, jestli je váš mikrofon vybraný v rozevíracím seznamu Zvolit vstupní zařízení.
-
Pokud chcete otestovat mikrofon, mluvte do něj a zkontrolujte, jestli vás Windows mikrofon.
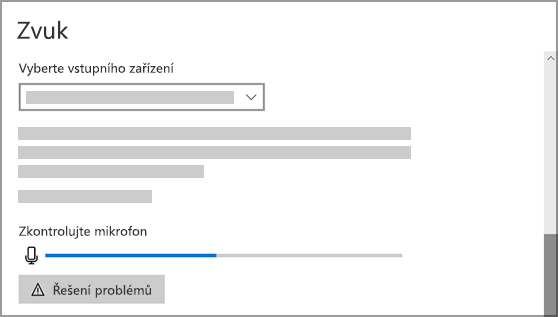
-
Hlasitost mikrofonu je příliš nízká nebo se zdá, že vůbec nefunguje.
Vyzkoušejte následující řešení:
-
Zkontrolujte, jestli jsou mikrofon nebo náhlavní souprava správně připojené k počítači.
-
Ujistěte se, že je mikrofon správně umístěn.
-
Zvyšte hlasitost mikrofonu. Tady je postup, jak to provést ve Windows 10:
-
Vyberte Start a pak vyberte Nastavení > System > Sound .
-
V části Zadávání zkontrolujte, jestli je váš mikrofon vybraný v rozevíracím seznamu Zvolit vstupní zařízení a pak vyberte Vlastnosti zařízení.
-
Na kartě Úrovně v okně Mikrofon – vlastnosti podle potřeby upravte posuvníky Mikrofon a Zesílení mikrofonu a pak klikněte na OK.
-
Při kontrole v části Otestování mikrofonu mluvte do mikrofonu, abyste se ujistili, že vaše nastavení funguje. Pokud se čára pohybuje zleva doprava, mikrofon funguje. Pokud nevidíte žádnou změnu, mikrofon nezachytává zvuk.
-
Jiní uživatelé mě neslyší při hovorech ve Skypu
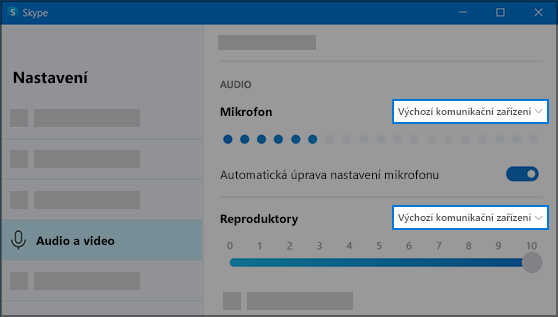
Zkontrolujte, jestli jsou mikrofon nebo náhlavní souprava výchozím zařízením pro záznam ve Skypu. Postup:
-
Pokud Skype otevřený, vyberte Start a Skype ho otevřete.
-
V pravém horním rohu seznamu kontaktů v Skype vyberte Další a pak Nastavení.
-
V části Audio & Videov části Mikrofonzkontrolujte, jestli je vybraný mikrofon nebo náhlavní souprava.
-
V části Reproduktoryzkontrolujte, jestli je vybraný preferovaný reproduktor nebo náhlavní souprava.











