Import oblíbených položek ve Windows 10 nebo na počítači Mac
Import z prohlížeče
-
Otevřete Microsoft Edge a vyberte Nastavení a další .
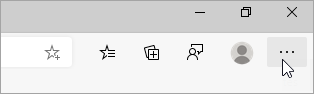
-
Vyberte panel Oblíbené .
-
V okně Oblíbené vyberte Další možnosti a potom vyberte Importovat oblíbené položky.
-
V nabídce Import z zvolte, jestli chcete importovat oblíbené položky z aplikace Internet Explorer, Google Chrome nebo Mozilla Firefox.
-
V části Zvolte, co chcete importovat vyberte Oblíbené položky nebo záložky (můžete také vybrat další položky).
-
Vyberte Importovat.
-
Po dokončení importu se zobrazí oznámení. Vyberte Hotovo.
Import ze souboru
-
Otevřete Microsoft Edge a vyberte Nastavení a další .
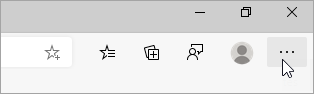
-
Vyberte Oblíbené .
-
V okně Oblíbené vyberte Další možnosti a potom vyberte Importovat oblíbené položky.
-
V nabídce Import z vyberte Soubor HTML s oblíbenými položkami nebo záložkami.
-
Vyberte Zvolit soubor a najděte soubor, který jste vytvořili při exportu oblíbených položek z jiného prohlížeče.
-
Vyberte soubor, který chcete použít, a pak vyberte Otevřít.
-
Po dokončení importu se zobrazí oznámení. Vyberte Hotovo.
-
Vyhledejte importované oblíbené položky ve složce na panelu Oblíbené položky. Složka může mít název Importováno.
Import oblíbených položek ve Windows 10 S
Import oblíbených položek z aplikace Internet Explorer
-
Otevřete Microsoft Edge a vyberte Nastavení a další .
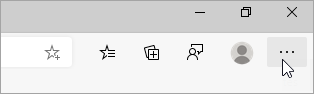
-
V okně Oblíbené vyberte Další možnosti a potom vyberte Importovat oblíbené položky.
-
V nabídce Import z vyberte Microsoft Internet Explorer.
-
Vyberte Importovat.
Oblíbené položky tam můžete ponechat nebo je můžete přetáhnout, kam chcete. Složky s oblíbenými položkami můžete také vytvářet, odstraňovat nebo přejmenovávat. Chcete-li uspořádat oblíbené položky podle abecedy, stiskněte a podržte libovolnou položku v seznamu (nebo na ni klikněte pravým tlačítkem).
Import oblíbených položek z jiného prohlížeče
-
Otevřete Microsoft Edge a vyberte Nastavení a další .
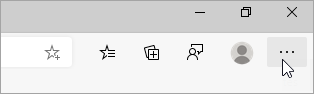
-
V okně Oblíbené vyberte Další možnosti a potom vyberte Importovat oblíbené položky.
-
V nabídce Import z vyberteGoogle Chrome nebo Mozilla Firefox.
-
Vyberte Importovat.
-
Po dokončení importu se zobrazí oznámení. Vyberte Hotovo.
-
Po dokončení importu se zobrazí oznámení. Vyberte Hotovo.
Oblíbené položky tam můžete ponechat nebo je můžete přetáhnout, kam chcete.











