Úvod do skriptů Office v Excelu
Automatizujte opakující se úkoly pomocí skriptů Office v Excel pro web, Windows a Mac. Vytvářejte skripty a přehrávejte je, kdykoli budete chtít. Sdílejte skripty v celé organizaci, abyste ostatním pomohli rychle a konzistentně vytvářet pracovní postupy. Upravujte skripty podle toho, jak se mění pracovní postup, a nechte cloudová řešení aktualizovat v celé organizaci.
Vytvoření skriptu Office
Existují dva způsoby, jak vytvořit nový skript Office.
-
Zaznamenejte své akce pomocí Záznamu akcí. To je skvělé, když máte konzistentní akce, které se sešity provádí. K záznamu a sdílení skriptů Office není potřeba žádná znalost kódování. Začněte nahrávat pomocí možnosti Zaznamenat akce jako skripty Office.
-
Pomocí Editor kódu můžete pracovat s kódem TypeScript pro pokročilé skripty. Pokud se chcete dozvědět, jak začít se záznamem akcí a upravovat skripty tak, aby lépe vyhovovaly vašim potřebám, přečtěte si kurz Vytvoření a formátování excelové tabulky.
Spuštění skriptu Office
-
Všechny skripty, ke kterým máte vy a váš sešit přístup, najdete v části Automatizovat > Všechny skripty. Galerie skriptů zobrazuje nejnovější skripty.

-
Vyberte skript, který chcete spustit. Zobrazí se v Editor Kódu. Výběrem tlačítka Spustit spusťte skript. Zobrazí se stručné oznámení, že skript je spuštěný, které po dokončení skriptu zmizí.
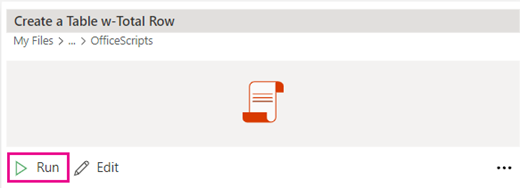
-
Další možnosti – Vyberte tři tečky (...) na pravé straně podokna Kód Editor a zobrazte místní nabídku. Tady máte možnosti:
-
Odstraňte skript.
-
Přejmenujte skript.
-
Integrujte skript se službou Power Automate pomocí funkce Automatizovat úlohu.
-
Přidejte tlačítko pro spuštění skriptu z galerie skriptů na pásu karet pomocí možnosti Přidat na pás karet.
-
Řešení potíží
Následující části obsahují pokyny k běžným problémům. Další informace najdete v tématu Řešení potíží se skripty Office. Můžete se také zeptat odborníka v technické komunitě Excelu nebo získat podporu v komunitách.
Karta Automatizace se nezobrazuje nebo jsou skripty Office nedostupné
Následující postup by vám měl pomoct s řešením potíží souvisejících s tím, že se karta Automate nezobrazuje v Excelu.
-
Ujistěte se, že vaše licence Microsoft 365 obsahuje skripty Office.
-
Ujistěte se, že jsou povolené soubory cookie třetích stran (při používání Excel na webu).
-
Ujistěte se, že správce nezablokoval skripty Office v Centrum pro správu Microsoftu 365.
-
Ujistěte se, že ke svému tenantovi nejste přihlášení jako externí uživatel nebo uživatel typu host.
Chyby skriptu
Některé akce můžou být při prvním záznamu skriptu v pořádku, ale při jeho opětovném přehrání selžou. Důvodem můžou být odlišné názvy listů, chybějící tabulky nebo jiné rozdíly mezi sešity. Chybové zprávy ze skriptu se zobrazují v Editor kódu.
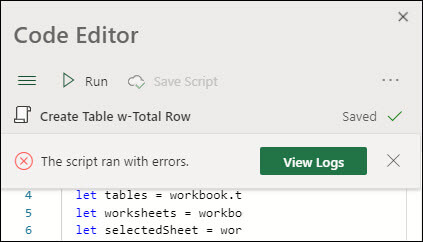
Výběrem tlačítka Zobrazit protokoly zobrazíte stručné vysvětlení chyby v dolní části podokna Editor kódu.
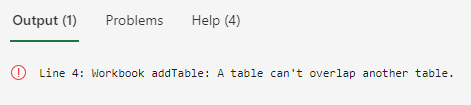
Nepodporované funkce
Neustále pracujeme na přidání podpory pro další funkce, ale v tuto chvíli se nepodporuje všechno. Když k tomu dojde, uvidíte v podokně Akce záznamu poznámku. Takové akce se do skriptu nepřidají a budou ignorovány.
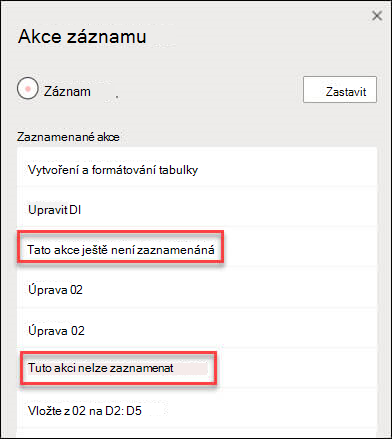
Viz také
Záznam akcí jako skriptů Office
Technická dokumentace ke skriptům Office
Kurz: Vytvoření a formátování a excelová tabulka










