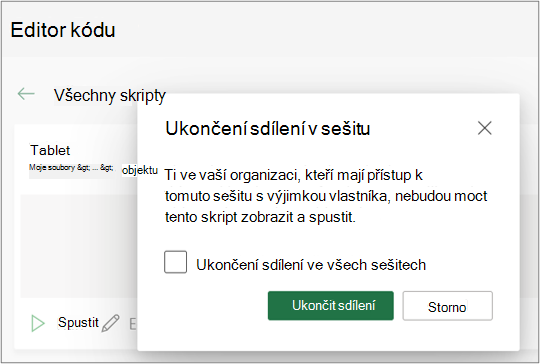Sdílení skriptů Office v Excelu
Applies To
Excel pro Microsoft 365 Excel pro Microsoft 365 pro Mac Excel pro webSkripty Office je možné sdílet s dalšími uživateli ve vaší organizaci. Když sdílíte skript, připojíte ho k sešitu, aby ho ostatní mohli zobrazit a spustit.
Důležité informace: Každý, kdo může sešit upravovat, může zobrazit a spustit jeho připojené skripty.
Sdílení a zrušení sdílení skriptu v sešitu
Ke sdílení skriptu v sešitu můžete použít stránku Podrobnosti skriptu. Vaše skripty se ukládají na OneDrive. Když nějakou sdílíte, vytvoříte na něj odkaz v sešitu, který máte otevřený.
Postup sdílení skriptu ze stránky Podrobnosti závisí na vaší verzi Excelu. Sdílení prostřednictvím přístupu pomocí skriptu na stránce Podrobnosti se právě zavádí a nemusí být dostupné pro všechny uživatele. Sdílení prostřednictvím nabídky Další možnosti (...) editoru kódu je dostupné, pokud není dostupné sdílení prostřednictvím přístupu ke skriptům.
Sdílení a zrušení sdílení prostřednictvím přístupu ke skriptům
Sdílení skriptů Office prostřednictvím přístupu ke skriptům se v současné době zavádí a nemusí být dostupné všem uživatelům. Pokud chcete sdílet s přístupem ke skriptům, proveďte následující kroky.
-
Na kartě Automatizace vyberte skript, který chcete sdílet, v galerii nebo v seznamu Všechny skripty .
Poznámka: Sdílet můžete jenom vlastní skripty. Můžete mít přístup k jiným skriptům, které s vámi někdo sdílí, nebo k integrovaným ukázkovým skriptům, které se nedají sdílet.

-
Posuňte se do části Přístup ke skriptům a otevřete ho, pokud oddíl ještě není otevřený. Pokud máte přístup ke sdílení prostřednictvím skriptu, zobrazí se tlačítko Přidat do sešitu.
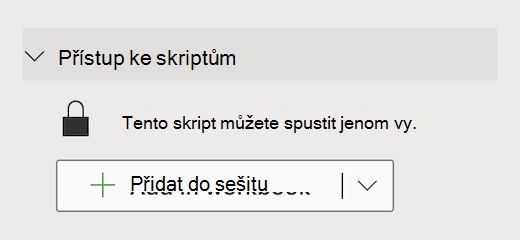
-
Výběrem tlačítka Přidat do sešitu přidejte skript do sešitu pomocí tlačítka.
Poznámka: Sdílené skripty může spustit libovolný uživatel s oprávněním k zápisu do sešitu. Cokoli, co skript změní, zaznamená jako úpravu osoba, která skript spouští, nikoli vlastník skriptu.Všechny aktualizace, které uděláte ve sdíleném skriptu, budou automaticky sdíleny s ostatními. Skript se při uložení aktualizuje. Lidé pomocí skriptu ho možná bude potřeba znovu otevřít, pokud mají při provádění změn otevřenou starou verzi.Skript Office se dá sdílet jenom v rámci vaší organizace. Skripty nelze sdílet s externími uživateli.
-
Výběrem šipky dolů otevřete nabídku s dalšími možnostmi Tlačítka Přidat bez a Odebrat ze sešitu.
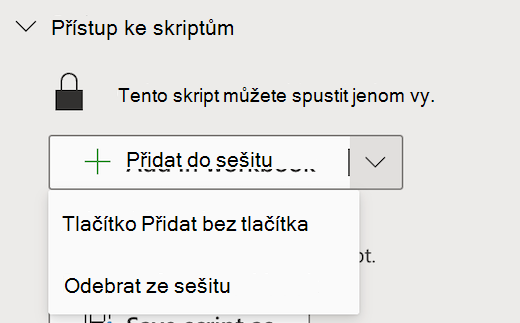
-
Výběrem tlačítka Přidat bez přidejte skript do sešitu bez přidání tlačítka do sešitu. Pokud chcete zobrazit skripty přidané do sešitu bez tlačítka, podívejte se na editor kódu > seznam Tento sešit .
-
Vyberte Odebrat ze sešitu a odeberte skript ze sešitu.
Poznámka: Odstraněním tlačítka skriptu ze sešitu se tento skript neodebere z Editoru kódu > seznamu Tento sešit . Pomocí možnosti Odebrat ze sešitu odeberte skript ze sešitu.
Důležité informace: Ujistěte se, že chcete sdílení ukončit, protože to nejde vrátit zpět. Pokud chcete skript sdílet znovu, budete ho muset znovu ručně sdílet v každém sešitu. Až budete připraveni, vyberte Ukončit sdílení.
Sdílení prostřednictvím nabídky Další možnosti editoru kódu
Pokud sdílení prostřednictvím přístupu pomocí skriptu není dostupné, použijte nabídku Editoru kódu Další možnosti (...).
-
Na kartě Automatizace vyberte skript, který chcete sdílet, v galerii nebo v seznamu Všechny skripty .
Poznámka: Sdílet můžete jenom vlastní skripty. Můžete mít přístup k jiným skriptům, které s vámi někdo sdílí, nebo k integrovaným ukázkovým skriptům, které se nedají sdílet.

Otevře se Editor kódu a zobrazí skript, který jste vybrali.
-
V nabídce Další možnosti editoru kódu (...) vyberte Sdílet.
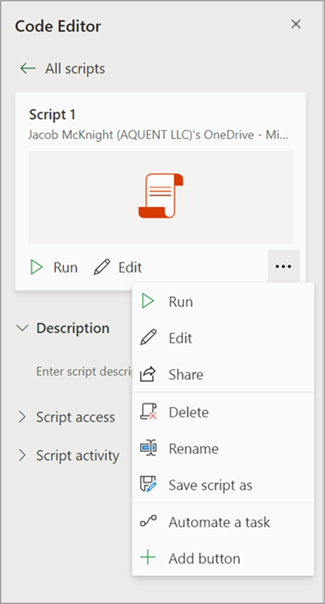
-
Přečtěte si zprávu o tom, kdo může používat sdílený skript, a pokračujte výběrem možnosti Sdílet . V galerii skriptů teď má skript, který jste sdíleli, jinou ikonu. To znamená, že je sešit sdílený a může ho spustit kdokoli, kdo může sešit upravovat.

Poznámky:
-
Sdílené skripty může spustit libovolný uživatel s oprávněním k zápisu do sešitu. Cokoli, co skript změní, zaznamená jako úpravu osoba, která skript spouští, nikoli vlastník skriptu.
-
Všechny aktualizace, které uděláte ve sdíleném skriptu, budou automaticky sdíleny s ostatními. Skript se při uložení aktualizuje. Lidé pomocí skriptu ho možná bude potřeba znovu otevřít, pokud mají při provádění změn otevřenou starou verzi.
-
Skript Office se dá sdílet jenom v rámci vaší organizace. Skripty nelze sdílet s externími uživateli.
-
Skript můžete také sdílet vytvořením tlačítka. Další informace najdete v tématu Vytvoření tlačítka pro spuštění skriptu Office.
Uložení skriptů Office na sharepointový web
Uložte skripty Office na SharePoint a sdílejte je se svým týmem. Když skript uložíte do SharePointu, může ho zobrazit, upravit nebo spustit každý, kdo má přístup k SharePointu.
Přesunutí skriptu do SharePointu
Pokud chcete změnit umístění uložení skriptu, postupujte podle těchto kroků.
-
Na kartě Automatizace vyberte skript, který chcete sdílet, v galerii nebo v seznamu Všechny skripty. Otevře se Editor kódu a zobrazí skript, který jste vybrali.
-
Vyberte Upravit.
-
Kliknutím na název skriptu otevřete popisek pro přejmenování skriptu.
-
Klikněte na tlačítko Přesunout. Otevře se výběr souborů, kde můžete vybrat složky na sharepointovém webu. Uložením do nového umístění se skript přesune do daného umístění.
Poznámky:
-
Přesunutí skriptu může trvat až minutu.
-
Přesunutím skriptu se přeruší odkazy na sdílené složky a toky, které jsou k němu aktuálně přidružené. Pokud existují nějaké odkazy, které by mohly být přidruženy ke skriptu, zobrazí se zpráva upozornění. Zpráva upozornění nemusí vždy znamenat, že dojde k přerušení, pouze to, že je možné.
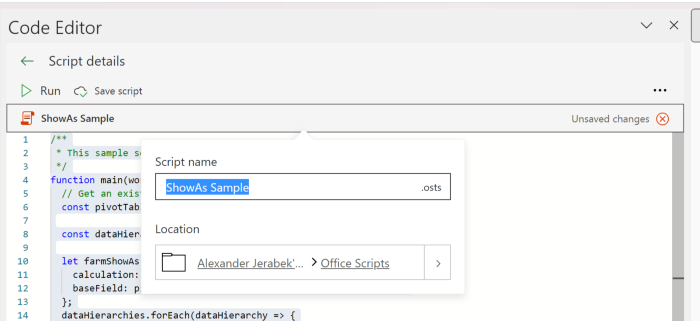
Povolení spuštění sdíleného skriptu
Při prvním spuštění skriptu, který nevlastníte, se otevře dialogové okno Oprávnění ke spuštění. Tím se zobrazí dotaz, jestli má skript zobrazit a upravit sešit. Pokud autorovi skriptu důvěřujete, vyberte Povolit.
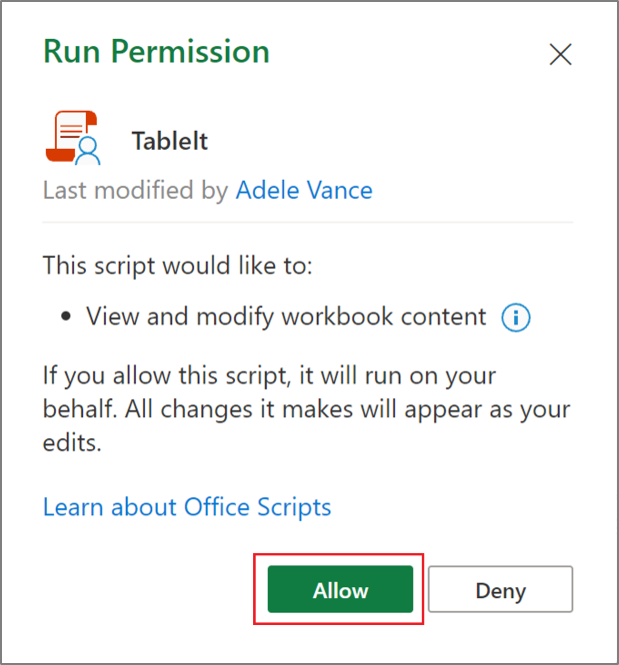
Poznámka: Při prvním spuštění skriptu se také otevře dialogové okno Oprávnění ke spuštění vždy, když skript aktualizuje jiný kolega ve vaší organizaci.
Požadavky
Aktivní účet předplatného Microsoft 365 s komerční nebo vzdělávací licencí Microsoft 365, který má přístup k desktopovým aplikacím Office Microsoft 365. Patří sem následující činnosti:
-
Microsoft 365 Apps pro firmy
-
Microsoft 365 Business Standard
-
Microsoft 365 Apps pro podniky
-
Office 365 ProPlus pro zařízení
-
Office 365 A3
-
Office 365 A5
-
Office 365 Enterprise E1
-
Office 365 Enterprise E3
-
Office 365 Enterprise E5
-
Office 365 F3
-
Ověřování serveru – Při prvním spuštění záznamu skriptů nebo editoru kódu se musíte ověřit na serveru, aby se vaše skripty mohly uložit do cloudu. Přihlaste se ke svému účtu Microsoft jako obvykle a potom, když se zobrazí výzva k vyžádání oprávnění, pokračujte kliknutím na Přijmout.
Poznámka: Jakmile v Centru pro správu zapnete správné nastavení, budou mít k této funkci přístup koncoví uživatelé s příslušnou licencí. Tato funkce ještě není k dispozici v Microsoftu 365 pro státní správu USA a zákazníky s rezidencí dat v jedné z nových geografických lokalit místního datacentra.
Viz také
Úvod do skriptů Office v Excelu