Při pokusu o otevření sešitu v aplikaci Microsoft Excel pro web se může zobrazit chybová zpráva s oznámením, že sešit obsahuje funkce, které Excel pro web. Nepodporovanými funkcemi se rozumí obsah nebo funkce v sešitu, které znemožňují otevřít sešit v prohlížeči pro úpravy a v některých případech ho neumožňují v prohlížeči ani zobrazit. Tento článek popisuje postup úpravy takového sešitu v závislosti na povaze nepodporovaných funkcí v sešitu.
Podrobnosti o podpoře funkcí v Excel pro web najdete v tématu Rozdíly mezi používáním sešitu v prohlížeči a Excel.
V tomto článku
Sešit lze zobrazit, nejsou však vidět nepodporované funkce
Objekty, jako jsou komentáře, obrazce nebo rukopis, můžete použít v Excel pro web. Některé starší (starší) obrazce se ale v prohlížeči nezobrazují a nejsou k dispozici pro zobrazení nebo úpravy v Excel pro web.
Při zobrazení v Excel pro web sešity obsahující tabulky propojené s externím zdrojem dat (tabulka dotazu) se smí zobrazit jenom data, která byla naposledy uložena v Excel desktopové aplikaci. Ve většině případů to nebude živá prezentace dat. Pokud chcete aktualizovat zobrazení, otevřete sešit v Excel desktopové aplikaci.
Pokud se tento sešit pokusíte upravit, zobrazí se zpráva s upozorněním, že sešit není možné upravit v prohlížeči. Tato zpráva poskytuje stručné pokyny pro vytvoření kopie sešitu. Nepodporované funkce budou z kopie odebrány, což umožní úpravu kopie v prohlížeči.
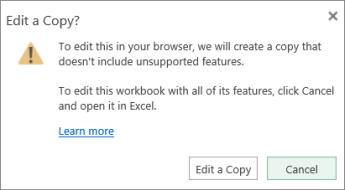
Pokud vám odebrání těchto funkcí umožňující úpravy v prohlížeči nevadí, pokračujte a vytvořte si kopii sešitu. Pokud byste s kopií sešitu raději nepracují, můžete k ukládání a prohlížení centrální kopie sešitu použít Excel pro webExcel k úpravě sešitu můžete použít příkaz Otevřít v aplikaci Excel pro web.
Postupujte podle těchto pokynů.
Pokud chcete sešit v aplikaci Excel pro web, proveďte toto:
-
Ve zprávě klikněte na Upravit kopii.
-
Přijměte nový název, který Excel pro web, nebo zadejte jiný název a klikněte na Uložit.
Upozornění: Pokud zadáte název shodný s původním názvem a zaškrtnete políčko Nahradit stávající soubor, při kliknutí na tlačítko Uložit dojde ke ztrátě původní kopie sešitu.
-
Upravte novou kopii sešitu v prohlížeči. Původní kopie zůstane nezměněná.
Pokud nechcete vytvořit kopii a chcete sešit upravit v aplikaci Excel pro klientské počítače, postupujte takto:
-
Ve zprávě klikněte na tlačítko Zrušit.
-
V Excel pro web klikněte na Upravit sešit apotom na Upravit v Excel.
-
Upravte sešit v aplikaci Excel pro klientské počítače. Při kliknutí na tlačítko Uložit v aplikaci Excel bude sešit automaticky uložen zpět na stránku, ze které byl otevřel.
Poznámka: Pokud se při kliknutí na Upravit v aplikaci Excel zobrazí zpráva s informací, že nemáte podporovaný prohlížeč nebo správnou verzi Excelu, přejděte k části Při otevření sešitu v aplikaci Excel se zobrazí chybová zpráva dál v tomto článku.
Sešit obsahuje funkce, které brání jeho otevření v Excel pro web
Některé funkce, jako jsou projekty jazyka VBA (makra) a mapování XML,zabraňují otevření sešitu vůbec v Excel pro web.
Když se v aplikaci Excel pro web pokusíte sešit zobrazit nebo upravit, zobrazí se zpráva s upozorněním, že sešit nelze otevřít v prohlížeči.
Pokud máte oprávnění k úpravě sešitu, můžete ho otevřít v desktopové verzi Excelu. Ve zprávě klikněte na Otevřít v aplikaci Excel.
Pokud se zobrazí další zpráva s informací, že nemáte podporovaný prohlížeč nebo správnou verzi Excelu, přejděte k části Při otevření sešitu v aplikaci Excel se zobrazí chybová zpráva dál v tomto článku.
Odebrání mapování XML
Klíčem k odebrání mapování XML ze sešitu, aby bylo možné ho otevřít v prohlížeči, je najít příkazy XML. Postup:
-
Otevřete soubor, který obsahuje mapování XML, v desktopové verzi Excelu.
-
Na okraji panelu nástrojů Rychlý přístup klikněte nebo klepněte na šipku rozevíracího seznamu a pak zvolte Další příkazy.
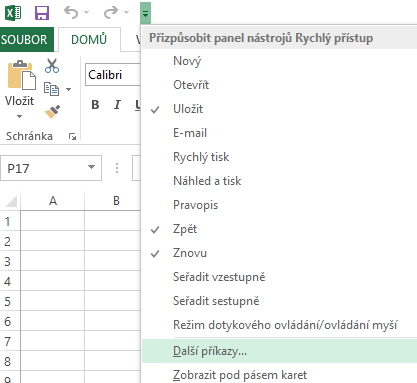
-
V rozevíracím seznamu Zvolit příkazy z zvolte Všechny příkazy. Přejděte dolů, zvolte XML a potom klikněte nebo klepněte na Přidat a pak na OK.
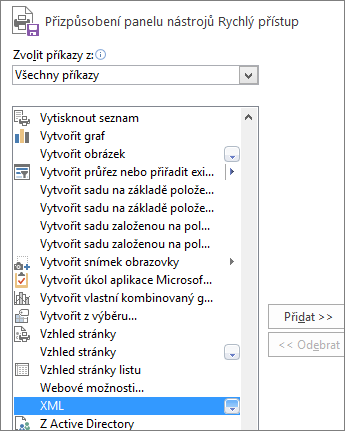
-
Na panelu nástrojů Rychlý přístup přejděte na XML > Zdroj. Tím otevřete podokno úloh Zdroj dat XML.
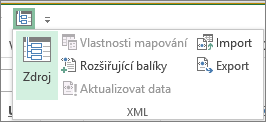
-
V podokně úloh Zdroj dat XML klikněte nebo klepněte na Mapování XML. Vyberte název mapování XML a potom klikněte nebo klepněte na Odstranit.
Při otevření sešitu v aplikaci Excel se zobrazí chybová zpráva
Pokud v aplikaci ExcelExcel pro web kliknete na Upravit, může se zobrazit zpráva s oznámením, že nemáte podporovaný prohlížeč nebo správnou verzi Excel. V takovém případě udělejte toto:
-
Použijte Office Excel 2003 nebo novější (Windows), případně Excel for Mac 2008 verze 12.2.9 nebo novější (Mac).
-
Windows: Pokud používáte Excel 2003, nainstalujte si nejnovější aktualizaci Service Pack. Pokud máte starší verzi Excelu než 2003 nebo Excel nemáte vůbec, tak si po zobrazení výzvy stáhněte zkušební verzi.
-
Mac: Pokud je vaše verze Excel pro Mac 2008 starší než 12.2.9 nebo nemáte Excel pro Mac vůbec, stáhněte si zkušební verzi Office pro Mac.
-
-
Použijte prohlížeč Firefox, Internet Explorer (Windows) nebo Safari (Mac). Pokud používáte Internet Explorer, povolte spouštění ovládacích prvků ActiveX.
Podívejte se na další informace o požadavcích na používání příkazu Upravit v aplikaci Excel.










