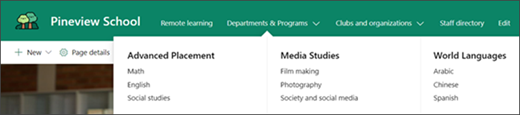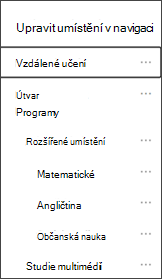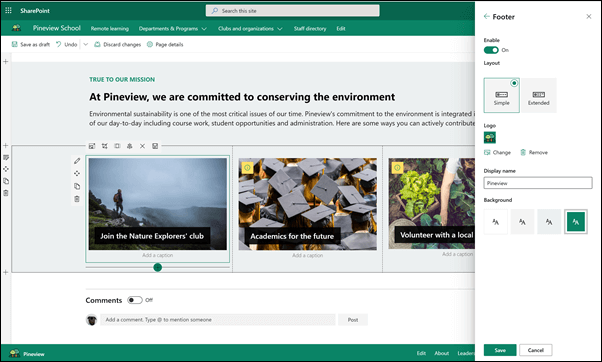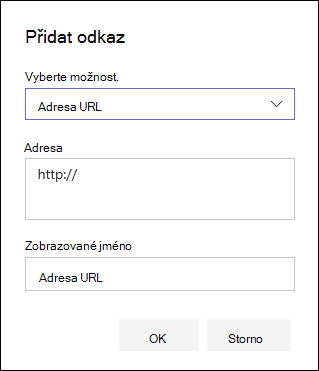Domovská stránka školy je komunikační web , který slouží jako interní Domovská stránka ve vaší školní síti intranetu. Je to místo, kde můžou studenti a pedagogé zůstat v aktuálním stavu pro události a novinky, získávat přístup k studijním materiálům a další věci. Vypadá taky na jakémkoli zařízení.
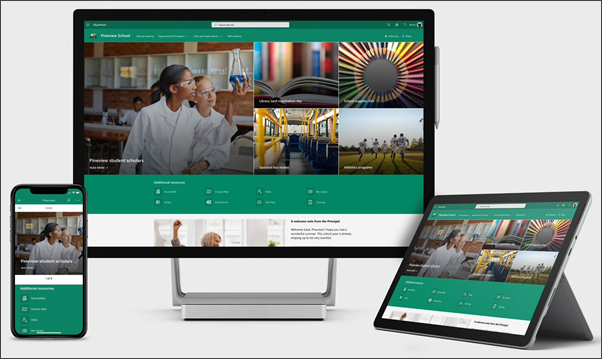
V tomto článku sdílíme prvky, které jsou ve vaší domovské stránce školy, ve vyhledávací příručce SharePointu a na tom, jak můžete web přizpůsobit, aby byl vlastní.
Pomocí této šablony se vytvoří úplně nový web. nelze ji přidat na existující web. Doporučujeme, aby tento web byl nastaven a udržován určeným týmem zodpovědným za šíření informací do celé školy. Můžou to být správci IT, vedoucí školy, určení pedagogy nebo vedoucí studenta.
Poznámky:
-
Podívejte se na příklad toho, jak může tento web vypadat pro vaši vyšší vzdělávací třídu. Možnosti jsou v nekonečné.
-
Chcete se dozvědět víc? Prohlédněte si všechny šablony dostupné pro pedagogy a spolupracovníkům a studentům s šablonami webu.
-
U vaší školy nemusí být důležité všechny prvky tohoto webu. Můžete Odstranit prvky, které nepotřebujete.Můžete také odstranit ukázkové příspěvky .
Krok 1: Přidání domácí domovské stránky školy
Nejdřív přidejte šablonu z SharePointového sešitu.
Poznámka: K přidání této šablony na váš web musíte mít oprávnění vlastníka webu.
-
Přejděte na domovskou stránku školy v sharepointovém seznamu.
-
Vyberte Přidat do tenanta.
-
Zadejte následující informace:
-
E-mail: zadejte svoji e-mailovou adresu, na které obdržíte potvrzení, že se šablona úspěšně přidala na váš web.
-
Adresa URL webu: Toto je místo, kam se váš web přidá. Musíte zadat adresu URL, která se před vytvořením nového webu nepoužila.
-
Krok 2: přizpůsobení webu
Po přidání šablony školy na domovskou stránku je čas ji přizpůsobit a vytvořit vlastní.
|
1. předvedení vaší školy Používání značky webu a loga pro vás inspiruje školního destilátu Další informace 2. snadný přístup k webu Přizpůsobením navigace můžete snadno usnadnit zjišťování obsahu. Další informace 3. důležité informace najdete v angličtině. V horní části domovské stránky můžete používat poutavé obrázky, které odkazují na nejdůležitější zdroje. Další informace 4. sdílení zdrojů Sdílejte zdroje pro studenty, učitele a zaměstnance. Další informace 5. sdělení zprávy Zvýrazněte včasná sdělení studentům a pedagogům. Další informace
6. rozprostření příspěvků
7. všechny události udržovat všechny aktuální pomocí událostí Přidejte si kalendář událostí, který umožňuje aktuálnost studentů, učitelů a zaměstnanců v případě škol. Další informace 8. předvedení školní mise Zvýrazněte poslání a hodnoty školy. Sdílejte iniciativy zaměřené na mise za účelem zvýšení dopadu. Další informace
9. Další informace o sdílení
|
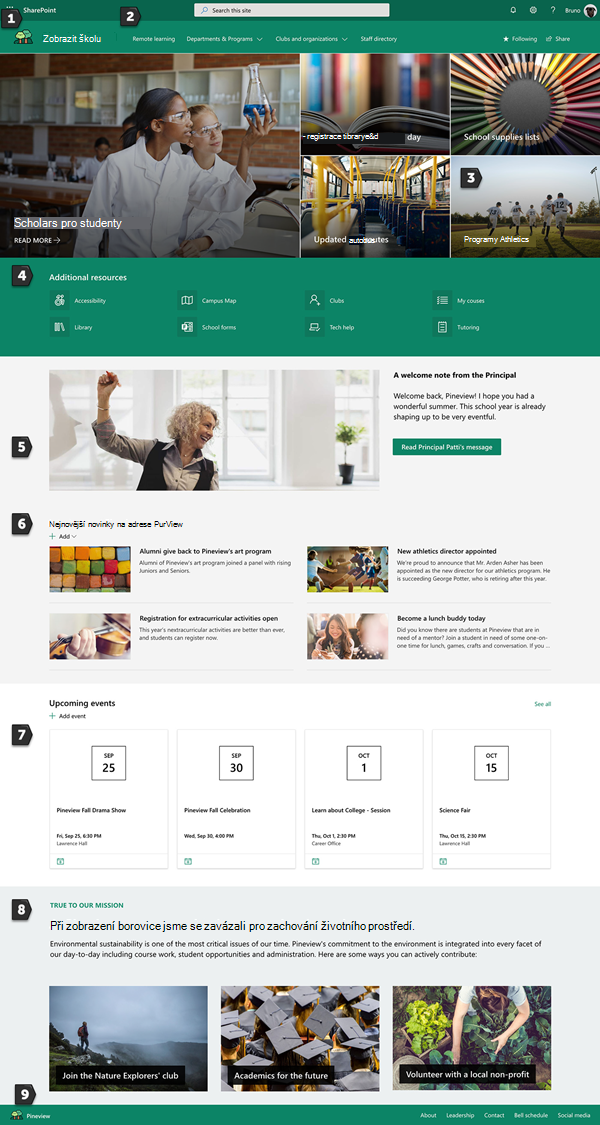 |
Krok 3: sdílení školní domovské stránky
Teď jste připraveni sdílet svůj web.
-
V pravém rohu vyberte sdílet web .
-
V podokně sdílet web zadejte jména lidí, se kterými chcete web sdílet. Pokud chcete, aby měli všichni ve vaší organizaci přístup k školnímu webu, můžete zvolit všechny (kromě externích uživatelů) . Výchozí úroveň oprávnění je jen pro čtení.
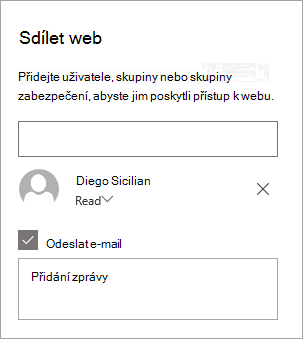
-
Zadejte nepovinnou zprávu, která se odešle s e-mailovým oznámením, které se odešle, když je web sdílený, nebo zrušte zaškrtnutí políčka Odeslat e-mail , pokud nechcete e-mail posílat.
-
Vyberte sdílet.
Krok 4: Údržba webu
Představte si nejaktuálnější obsah, který vám musí nabídnout následující tipy:
-
Vytvořte si plán kontroly webu.
-
Aktualizujte obsah webové části, abyste měli jistotu, že budete vykládat celou hodnotu svého cílové stránky.
-
Pravidelně vystavovat novinky, které distribuují nejnovější oznámení, informace a stav v celém orgánu. Naučte se přidat příspěvek na blog na týmovém nebo komunikačním webua zobrazit ostatní, kteří budou posílat oznámení, jak můžou používat sharepointové příspěvky.
-
Využitím sestavy s předdefinovanými údaji o používání webu můžete získat informace o oblíbených obsahech, návštěvách na webu a další.
Volitelné: Přidání domovské stránky školy jako karty kanálu aplikace Teams
Po vytvoření můžete web přidat do kanálu aplikace Teams. Postupujte takto:
-
V kanálu vašeho týmu vyberte Přidat kartu +.
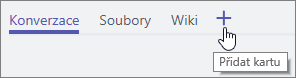
-
V dialogovém okně Přidat kartu zvolte Web.
-
Do pole název karty zadejte název, který chcete použít.
-
Zadejte adresu URL své školní domovské stránky.
-
Možnost publikovat na kanálu o této kartě je ve výchozím nastavení zaškrtnutá a vytvoří příspěvek, který všem členům týmu informuje o přidání webu. Pokud toto políčko nechcete používat, můžete ho zrušit.
Když členové týmu tuto kartu vybere, uvidí domovskou stránku. Mohou přejít přímo na web výběrem tlačítka Přejít na web 
Přizpůsobení webu
Předvedení firemních barev

Vzhled SharePointového webu můžete snadno a rychle přizpůsobit tak, aby odrážel logo školy a barvy. To můžete udělat tak, že vyberete motiv a přizpůsobíte záhlaví webu.
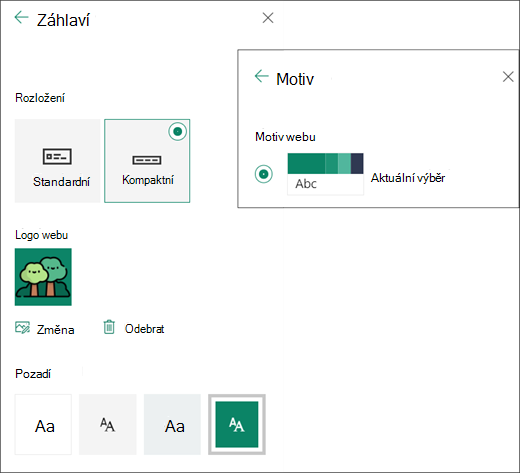
Další informace o tom, jak to udělat, najdete v tématu Změna vzhledu sharepointového webu.
Použití souborů ve službě stínový.
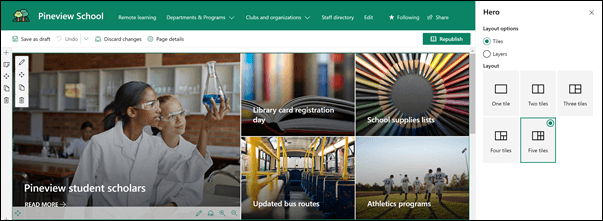
Webová část obrázek na stránce zanese fokus a vizuální zájem. Ve webové části Obrázek můžete zobrazit až pět položek a k tomu upoutat pozornost pomocí působivých obrázků, textu a odkazů. Šablona školní Domovská stránka používá obrázek v plné šířce s 5 dlaždicemi. Pokud chcete v šabloně udělat webovou část obrázek, udělejte toto:
-
Pokud vaše stránka ještě není v režimu úprav, vyberte v pravém horním rohu stránky Upravit .
-
Vyberte tlačítko Upravit podrobnosti

-
V podokně vlastností vyberte změnita pak zvolte umístění, ze kterého chcete získat odkaz: nedávné, burzovní obrázky, webové hledání, organizace, OneDrive, web, nahrát nebo z odkazu.
-
Vyberte obrázek, stránku nebo dokument a vyberte otevřít.
-
V části obrázek pozadívyberte automaticky vybraný obrázek, vlastní obrázek nebo blok barev.
-
V části Možnosti můžete zobrazit odkaz akce kliknutím na tlačítko Ano. Potom přidejte svůj hovor na text akce (třeba další informace).
Pokud chcete změnit rozložení webové části obrázek, postupujte takto:
-
Pokud vaše stránka ještě není v režimu úprav, vyberte v pravém horním rohu stránky Upravit .
-
Vyberte tlačítko Upravit webovou část na levé straně a vyberte požadovaný typ rozložení – můžete vybrat až 5 dlaždic nebo až 5 vrstev.
Další informace najdete v části Webová část Obrázek.
Sdílení zdrojů pomocí rychlých odkazů
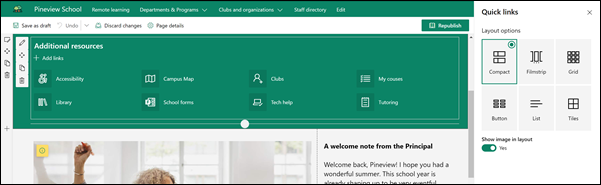
-
Pokud vaše stránka ještě není v režimu úprav, vyberte v pravém horním rohu stránky Upravit .
-
V podokně vlastností vyberte rozložení a vyberte požadované možnosti rozložení. Můžete například Zobrazit obrázek v rozložení pro kompaktní rozloženía Zobrazit popisy pro rozložení seznamů a tlačítek . Šablona školní Domovská stránka používá funkci zkomprimovat a má na vybranou možnost Zobrazit obrázek.
Přidávání odkazů
-
Vyberte + Přidat.
-
Zvolte umístění, ze kterého chcete získat odkaz: nedávné, burzovní obrázky, webové hledání, organizace, OneDrive, web, nahrát nebo z odkazu.
-
Vyberte obrázek, stránku nebo dokument a vyberte otevřít.
-
Zvolte možnosti pro váš odkaz. Možnosti závisí na nastaveních, která jste zvolili pro rozložení. Pokud se například rozhodnete Zobrazit popisy pro rozložení seznamu, můžete přidat popis jednotlivých odkazů. Další typy možností pro jednotlivé odkazy v závislosti na možnostech rozložení zahrnují změnu obrázku, ikony formátování, Přidání popisů a Přidání alternativního textu.
Upravit odkazy
-
Pokud vaše stránka ještě není v režimu úprav, vyberte v pravém horním rohu stránky Upravit .
-
Najeďte myší na položku, kterou chcete upravit, a v dolní části položky, kterou chcete upravit, vyberte tlačítko Upravit položku

-
Zvolte možnosti pro váš odkaz. Možnosti závisí na nastaveních, která jste zvolili pro rozložení. Pokud se například rozhodnete Zobrazit popisy pro rozložení seznamu, můžete přidat popis jednotlivých odkazů. Další typy možností pro jednotlivé odkazy v závislosti na možnostech rozložení zahrnují změnu obrázku, ikony formátování, Přidání popisů a Přidání alternativního textu.
-
Pokud chcete odkazy odebrat, vyberte X pro položku. Pokud chcete změnit uspořádání odkazů, přetáhněte položky do nových umístění pomocí tlačítka přesunout . Můžete taky změnit pořadí odkazů pomocí CTRL + vlevo nebo Ctrl + šipka vpravo.
Další informace najdete v části Webová část rychlé odkazy.
Sdělení zprávy s kombinací webových částí, jako jsou obrázky, text a tlačítko
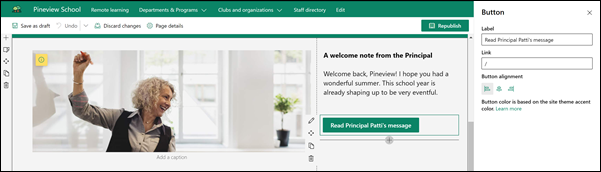
V této šabloně se obrázek, webové části text a tlačítko používají k upoutání pozornosti na včasná sdělení.
Webová část Obrázek
-
Pokud vaše stránka ještě není v režimu úprav, vyberte v pravém horním rohu stránky Upravit .
-
Otevřete podokno vlastností výběrem tlačítka pro Úpravy ve webové části.
-
V podokně vlastností vyberte změnit , pokud chcete vybrat poslední obrázek nebo obrázek z jednoho z několika zdrojů, jako jsou například burzovní obrázky, váš počítač, organizace a další.
-
Vyberte otevřít nebo Přidat obrázek (podle toho, odkud obrázek přichází).
-
Případně zadejte alternativní text.
-
Volitelně můžete do obrázku ve webové části zadat titulek.
Přečtěte si další informace o používání webové části Obrázek.
Webová část Text
-
Pokud vaše stránka ještě není v režimu úprav, vyberte v pravém horním rohu stránky Upravit .
-
Změňte nebo přidejte text a naformátujte ho pomocí panelu nástrojů v horní části. Další možnosti formátování zobrazíte tak, že vyberete tři tečky na konci panelu nástrojů.
Potřebujete další informace? Přečtěte si článek Přidání textu a tabulek na stránku pomocí webové části text.
Webová část tlačítko
-
Pokud vaše stránka ještě není v režimu úprav, vyberte v pravém horním rohu stránky Upravit .
-
Otevřete podokno vlastností výběrem ikony pro úpravy ve webové části.
-
V podokně vlastností vpravo zadejte do pole Popisek text popisku.
-
Do pole odkaz zadejte odkaz. Ujistěte se, že váš odkaz začíná na http://, https://nebo mailto: Pokud je váš odkaz přidaný bez jednoho z těchto protokolů, přidá se vám https://.
-
V části zarovnání vyberte způsob zarovnání tlačítka (vlevo, na střed nebo vpravo) v jeho sloupci na stránce.
Potřebujete další informace? Viz používání webové části tlačítko .
Šíření novinek pomocí webové části příspěvky
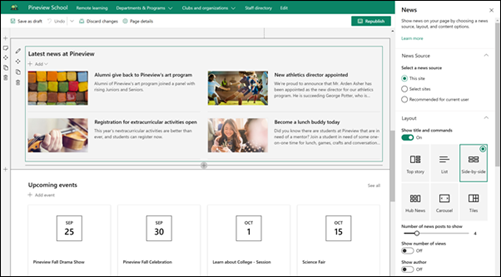
Vytvářejte vizuálně působivé obsah pomocí SharePointových příspěvků distribuovaných v intranetu. Přečtěte si další informace o vytváření a sdílení příspěvků.
Přidat příspěvek
Pokud chcete přidat příspěvky na svůj web, postupujte takto:
-
Pokud chcete začít vytvářet svůj příspěvek, vyberte + Přidat v části příspěvky. Dostanete prázdnou stránku příspěvku, abyste mohli začít vyplňovat.
-
Postupujte podle pokynů v tématu vytvoření stránkypříspěvku.
Úprava webové části příspěvky
Pokud chcete změnit rozložení, zdroje pro vaše příspěvky a další možnosti, jak se na stránce zobrazují novinky, můžete webovou část příspěvky upravit. Šablona školní Domovská stránka používá rozložení vedle sebe a Tento web je vybraný jako zdroj zpráv, což znamená, že všechny příspěvky jsou vyžádány pouze na tomto webu.
-
Kliknutím na tlačítko upravit

Rozložení: můžete si vybrat z různých rozložení pro příspěvky na komunikační weby, jako je například šablona školy školy, která využívá rozložení vedle sebe. Další rozložení jsou nejdůležitější příběhy, které obsahují velký obrázek a tři další příběhy. Seznams diskusními příspěvky v jednom sloupci Rozložení dlaždic , které ukazuje až pět příspěvků s miniaturami a titulky. a karusel, který zobrazuje velký vizuál, a umožňuje uživatelům procházet příběhy pomocí tlačítek zpět a další nebo stránkování.
Zdroj příspěvků: můžete zadat zdroj příspěvků. Příkladem zdrojů je web, na kterém se nacházíte při používání webové části (natomto webu, což je šablona školy pro domovskou stránku), jednoho nebo více jednotlivých webů (Vyberte weby) a doporučuje se pro aktuálního uživatele prvních 20 sledovaných webů uživatele; a často navštívené weby, mezi které patří.
Existuje mnoho dalších možností, které můžete nastavit tak, aby plně využily webovou část příspěvky. Další informace o všech možnostech najdete v tématu použití webové části příspěvky.
Udržení všech aktuálních dat pomocí webové části události
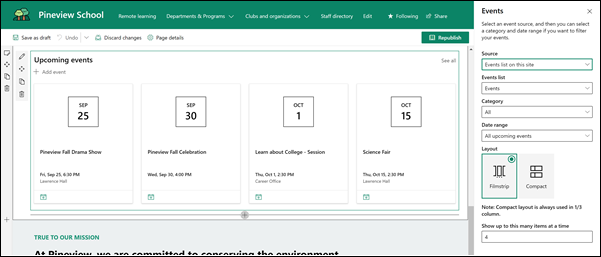
Přidat událost
Na publikované stránce můžete začít přidávat události.
Poznámka: Události můžete přidávat na uložené nebo publikované stránce, ale ne na stránce, která je v režimu úprav.
-
Vyberte Přidat událost.
-
Pojmenujte událost v horní části stránky. Volitelně můžete do oblasti nadpisu přidat obrázek tak, že v levém horním rohu vyberete tlačítko Přidat obrázek .
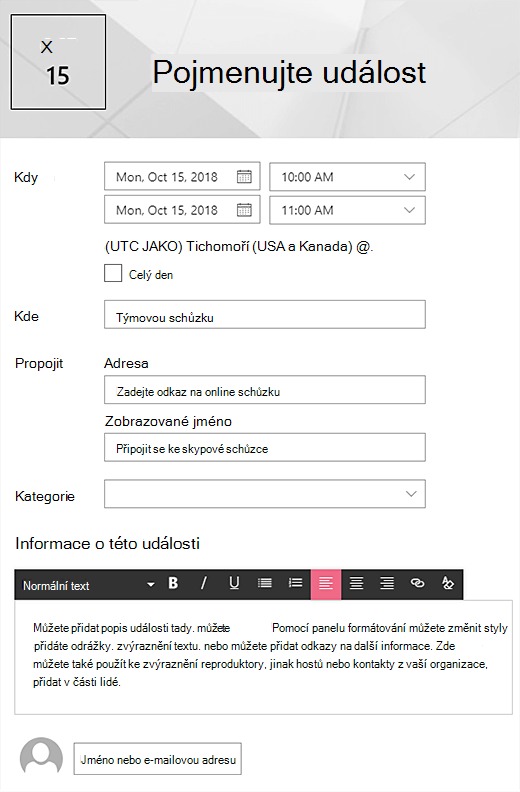
-
V části když zvolte datum a čas.
-
V části WHERE zadejte umístění nebo adresu. Pokud je vaše umístění rozpoznané, máte možnost Přidat mapu.
-
V části odkaz můžete zadat odkaz na online schůzku, pokud ji máte. Vložte odkaz do pole adresa a pak přidejte zobrazované jméno. Pokud nemáte online schůzku a nezadáte nic, tento oddíl se v této události nezobrazí.
-
Pokud chcete, aby se událost zobrazila při filtrování podle této kategorie, zvolte kategorii (například schůzka, pracovní doba, obchodní, svátek atd.). Pokud chcete přidat vlastní kategorii, stačí ji zadat do prostoru.
-
Popis v této oblasti události :
-
Pokud chcete pro tuto událost zvýraznit lidi (například kontakty, zvláštní hosty nebo reproduktory), můžete přidat jejich jména pod popisem události. Přidávat můžete jenom uživatele ve vaší organizaci.
-
Až skončíte, vyberte Uložit.
Úprava webové části události
-
Pokud už nejste v režimu úprav, vyberte Upravit v pravém horním rohu stránky.
-
Pokud chcete nastavit možnosti pro webovou část, zaškrtněte vlevo políčko Upravit webovou část

-
Vyberte zdroj pro události: seznam události na tomto webu, tomto webu, této kolekci webů, Vyberte webynebo všechny weby.
-
Vyberte rozsah kalendářních dat, podle kterého chcete filtrovat události v rozevíracím seznamu rozsah dat . Můžete zvolit všechny nadcházející události (výchozí), Tento týden, následující dva týdny, Tento měsícnebo toto čtvrtletí.
-
Vyberte rozložení: filmový pás nebo kompaktní. V šabloně školy je vybrán filmový pás.
Další informace o webové části události najdete v tématu použití webové části události.
Předvedení školní mise s webovými částmi text a obrázek
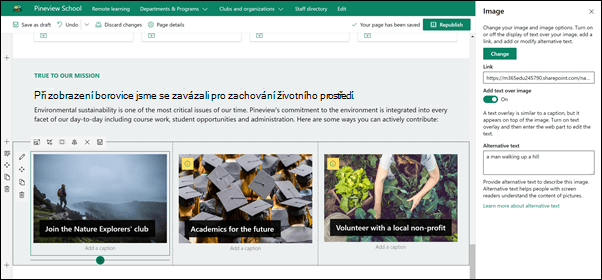
Ve webové části Domovská stránka, Webová část obrázek a webová část text se společně hodí ke zvýraznění poslání školy a iniciativ.
Webová část Text
-
Pokud vaše stránka ještě není v režimu úprav, vyberte v pravém horním rohu stránky Upravit .
-
Změňte nebo přidejte text a naformátujte ho pomocí panelu nástrojů v horní části. Další možnosti formátování zobrazíte tak, že vyberete tři tečky na konci panelu nástrojů.
Potřebujete další informace? Přečtěte si článek Přidání textu a tabulek na stránku pomocí webové části text.
Webová část Obrázek
-
Pokud vaše stránka ještě není v režimu úprav, vyberte v pravém horním rohu stránky Upravit .
-
Otevřete podokno vlastností výběrem tlačítka pro Úpravy ve webové části.
-
V podokně vlastností vyberte změnit , pokud chcete vybrat poslední obrázek nebo obrázek z jednoho z několika zdrojů, jako jsou například burzovní obrázky, váš počítač, organizace a další.
-
Vyberte otevřít nebo Přidat obrázek (podle toho, odkud obrázek přichází).
-
Případně zadejte alternativní text.
-
Volitelně můžete do obrázku ve webové části zadat titulek.
Přečtěte si další informace o používání webové části Obrázek.
Přesunutí nebo odebrání prvku stránky
Přesunutí nebo odebrání webové části
-
Pokud stránka ještě není v režimu úprav, vyberte Upravit v pravém horním rohu stránky.
-
Vyberte webovou část, kterou chcete přesunout nebo odebrat, a na levé straně webové části se zobrazí malý panel nástrojů.
Pokud chcete webovou část přesunout, klikněte na tlačítko přesunout

Pokud chcete webovou část odebrat, klikněte na tlačítko odstranit

Přesunutí nebo odebrání celého oddílu stránky
-
Pokud vaše stránka ještě není v režimu úprav, vyberte v pravém horním rohu stránky Upravit .
-
Pokud chcete oddíl přesunout, vyberte tlačítko přesunout

-
Pokud chcete webovou část odebrat, klikněte na tlačítko odstranit

Odstranění ukázkového obsahu
Pokud nechcete používat ukázkové příspěvky, které jsou součástí šablony, můžete je odstranit takto:
-
Přejděte do knihovny stránek webu výběrem Nastavení

-
Vyberte obsah webu.
-
Vyberte stránky webu.
Názvy příspěvků jsou:
-
Staňte se dnes kamarádem
-
Registrace pro otevřené aktivity extracurricular
-
Nový Athletics
-
Alumni zpátky na Pineview
-
-
Vyberte ukázkové stránky, které chcete odstranit, a na panelu příkazů vyberte Odstranit .
Domovská stránka školy pro vysokoškolské vzdělávání
Tady je příklad toho, jak se dá šablona školy použít k vytvoření interního vykládky pro studenty, pedagogy a zaměstnance ve vysokoškolském vzdělávání. Stačí změnit logo, motiv, text a další požadované prvky. Možnosti jsou v nekonečné.