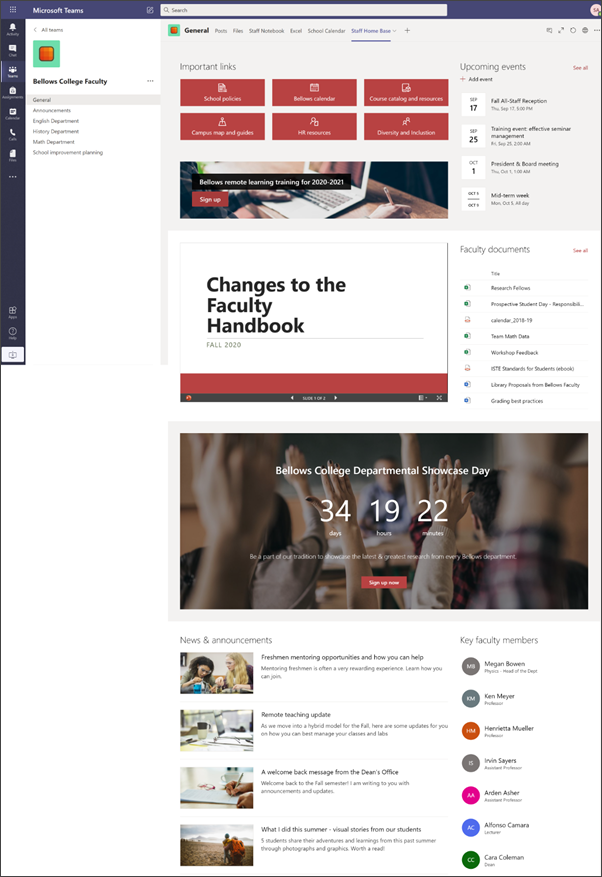Domovská stránka zaměstnanců slouží jako řídicí panel, kde zaměstnanci mohou zjistit důležité informace, jako jsou například odkazy na nástroje a zdroje, zvýrazněné dokumenty, události a další. Domovská stránka pro zaměstnance je úvodní stránka týmového webu , která je určená pro použití v Microsoft Teams, aby vám členové pedagogů využili výhod kombinovaných funkcí domovské stránky spolu s konverzací v reálném čase a virtuálními schůzkami.
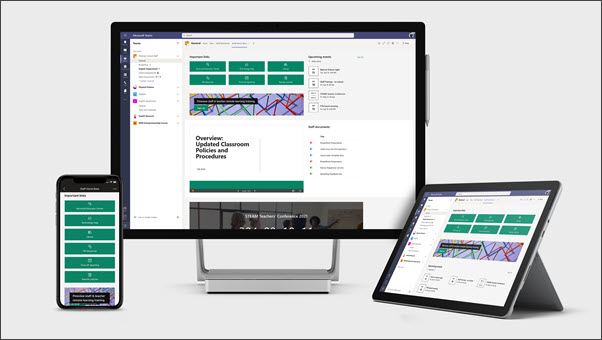
V tomto článku sdílíme prvky, které jsou na domovské stránce pracovníků ve vyhledávací příručce SharePointu , a o tom, jak můžete tyto prvky přizpůsobit a vytvořit si svůj web.
Poznámky:
-
Podívejte se na příklad toho, jak by tento web mohl vypadat pro vaše vysokoškolské pedagogy. Možnosti jsou v nekonečné.
-
Chcete se dozvědět víc? Prohlédněte si všechny šablony dostupné pro pedagogy a spolupracovníkům a studentům s šablonami webu.
-
U vašich zaměstnanců nemusí být důležité všechny prvky domovské stránky zaměstnanců. Můžete Odstranit prvky , které nepotřebujete. Můžete taky Odstranit ukázkové příspěvky a dokumenty.
Krok 1: Přidání šablony
Šablona domovské stránky pedagogy se dá přidat z SharePointové příručky. Doporučujeme, aby byl web nastaven a udržován určeným týmem nebo určenými osobami. Může to být správce IT, vedoucí školy nebo určení pedagogů.
Poznámky:
-
K přidání této šablony na váš web musíte mít oprávnění vlastníka webu.
-
Šablona pedagogů je navržená tak, aby se použila na existující týmový web, který zadáte. Když procházíte proces přidání této šablony, musíte zadat adresu URL existujícího týmového webu personál. Zatímco existující obsah, jako jsou dokumenty, seznamy, další stránky a příspěvky příspěvků, nebudou ovlivněny, šablona přepíše rozložení a obsah zobrazený na domovské stránce vašeho webu. Přidá také ukázkové stránky a dokumenty. Pokud chcete odebrat
-
Přejděte do šablony domovské stránky pedagogy v sharepointovém seznamu.
-
Zadejte následující informace:
-
E-mailu Zadejte svoji e-mailovou adresu, na které obdržíte potvrzení, kdy se šablona úspěšně přidala.
-
Adresa URL webu: Toto je místo, kam se šablona přidá. Šablona pedagogů je navržená tak, aby se použila na existující týmový web, který zadáte, když zadáte adresu URL. Zatímco existující obsah, jako jsou dokumenty, seznamy, další stránky a příspěvky příspěvků, nebudou ovlivněny, šablona přepíše rozložení a obsah zobrazený na domovské stránce vašeho webu. Přidá také ukázkové stránky a dokumenty. Zjistěte, jak najít adresu URL svého webu.
-
Krok 2: přizpůsobení
|
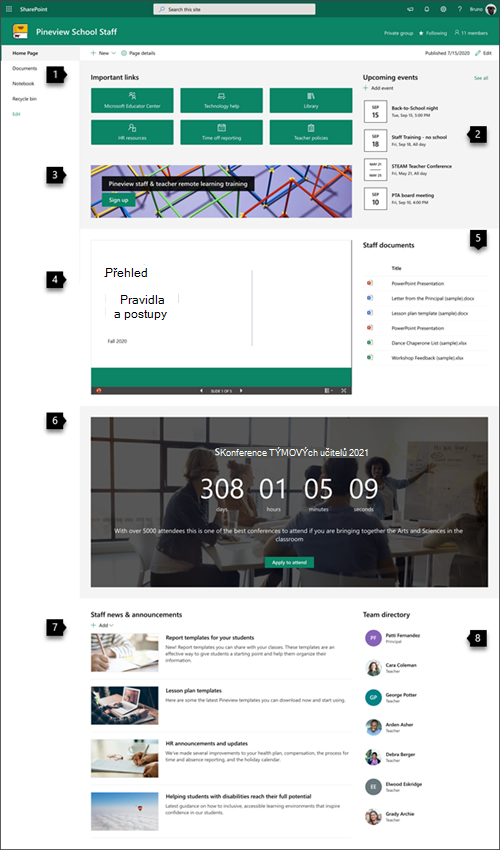 |
Krok 3: přidání do šablony domovské stránky pedagogy do týmového kanálu

Šablonu domovské stránky pedagogů přidáte jako kartu v Teams pro rozšířené funkce pro spolupráci a komunikaci. Tento postup předpokládá, že máte existujícího pedagoga. Pokud ne, Naučte se vytvářet týmy zaměstnanců v Microsoft Teams.
-
Ve vašem pedagogu přejděte na kanál Obecné .
-
Vyberte tlačítko Přidat kartu+ nahoře a vedle ostatních karet.
-
Na panelu Hledat vyhledejte SharePoint.
-
Ve výsledcích hledání vyberte stránkya pak vyberte Domů. (Možná se budete muset posunout dolů na najít domů).
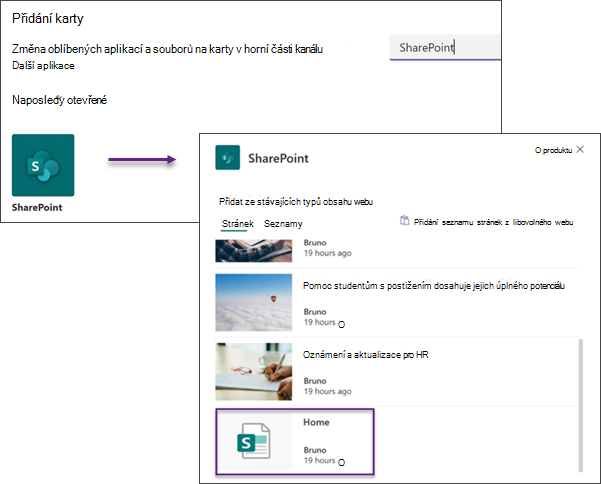
5. Jakmile se stránka přidá jako karta, můžete volitelně na ni kliknout pravým tlačítkem myši a přejmenovat ji. Pokud se chcete vrátit k webu pro úpravy, vyberte tlačítko Přejít na web v pravém horním rohu.
Krok 4: Údržba webu
Představte si nejaktuálnější obsah, který vám musí nabídnout následující tipy:
-
Vytvořte si plán kontroly webu.
-
Aktualizujte obsah webové části, abyste měli jistotu, že budete vykládat celou hodnotu svého cílové stránky.
-
Využitím sestavy s předdefinovanými údaji o používání webu můžete získat informace o oblíbených obsahech, návštěvách na webu a další.
Přizpůsobení webu
Zvýraznění důležitých zdrojů pomocí webové části Rychlé odkazy
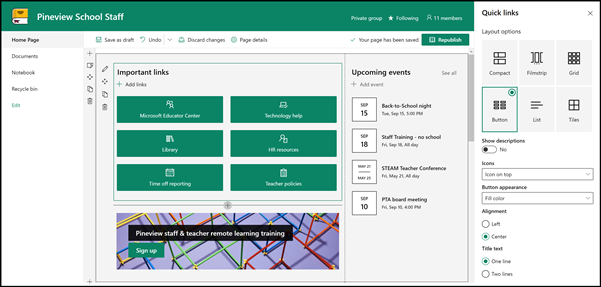
Díky rychlým odkazům můžete na stránku "připnout" položky, abyste měli snadný přístup k často používaným prostředkům.
-
Pokud vaše stránka ještě není v režimu úprav, klikněte na Upravit v pravém horním rohu stránky.
-
Přejmenujte nadpis "důležité odkazy" na název svého výběru.
-
Kliknutím na tlačítko Upravit webovou část

-
V podokně vlastností vyberte rozloženía vyberte požadované možnosti rozložení. Domovská šablona zaměstnanců používá rozložení tlačítek bez popisů a obrázků.
Přečtěte si další informace o webové části Rychlé odkazy.
Prezentovat důležité události s webovou částí události
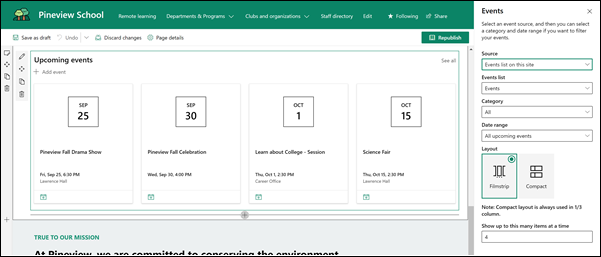
Přidat událost
Na publikované stránce můžete začít přidávat události.
Poznámka: Události můžete přidávat na uložené nebo publikované stránce, ale ne na stránce, která je v režimu úprav.
-
Vyberte Přidat událost.
-
Pojmenujte událost v horní části stránky. Volitelně můžete do oblasti nadpisu přidat obrázek tak, že v levém horním rohu vyberete tlačítko Přidat obrázek .
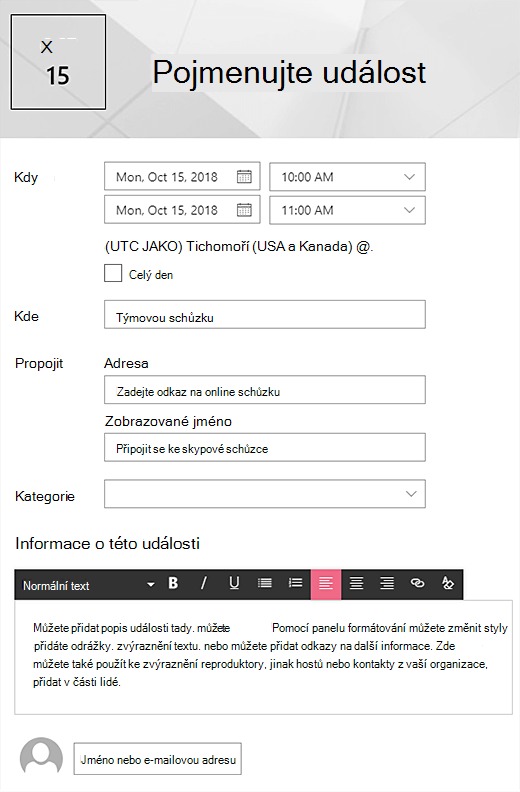
-
V části když zvolte datum a čas.
-
V části WHERE zadejte umístění nebo adresu. Pokud je vaše umístění rozpoznané, máte možnost Přidat mapu.
-
V části odkaz můžete zadat odkaz na online schůzku, pokud ji máte. Vložte odkaz do pole adresa a pak přidejte zobrazované jméno. Pokud nemáte online schůzku a nezadáte nic, tento oddíl se v této události nezobrazí.
-
Pokud chcete, aby se událost zobrazila při filtrování podle této kategorie, zvolte kategorii (například schůzka, pracovní doba, obchodní, svátek atd.). Pokud chcete přidat vlastní kategorii, stačí ji zadat do prostoru.
-
Popis v této oblasti události :
-
Pokud chcete pro tuto událost zvýraznit lidi (například kontakty, zvláštní hosty nebo reproduktory), můžete přidat jejich jména pod popisem události. Přidávat můžete jenom uživatele ve vaší organizaci.
-
Až skončíte, vyberte Uložit.
Úprava webové části události
-
Pokud už nejste v režimu úprav, vyberte Upravit v pravém horním rohu stránky.
-
Pokud chcete nastavit možnosti pro webovou část, zaškrtněte vlevo políčko Upravit webovou část

-
Vyberte zdroj pro události: seznam události na tomto webu, tomto webu, této kolekci webů, Vyberte webynebo všechny weby.
-
Vyberte rozsah kalendářních dat, podle kterého chcete filtrovat události v rozevíracím seznamu rozsah dat . Můžete zvolit všechny nadcházející události (výchozí), Tento týden, následující dva týdny, Tento měsícnebo toto čtvrtletí.
-
Vyberte rozložení: filmový pás nebo kompaktní. Centrální šablona školy má vybraný filmový pás.
Přečtěte si další informace o webové části události.
Jak se stane s webovou částí zavolat do akce
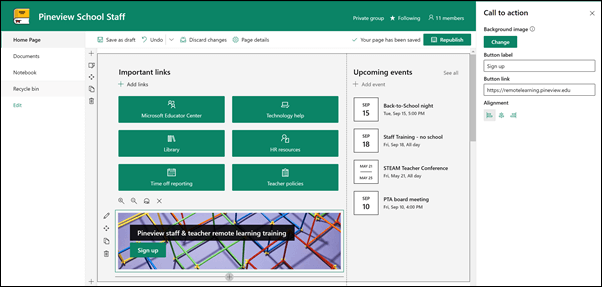
-
Pokud vaše stránka ještě není v režimu úprav, klikněte na Upravit v pravém horním rohu stránky.
-
Klikněte na + a v seznamu webových částí vyberte možnost volat do akce.
-
Začněte psát do pole Přidat sem .
-
Pokud chcete nastavit možnosti webové části pro přístup k panelu nástrojů, zaškrtněte vlevo políčko Upravit webovou část

-
Teď můžete upravit pozadí, popisek tlačítka, odkaz a zarovnání.
Přečtěte si další informace o webové části volání na akci.
Zobrazení dokumentu s webovou částí prohlížeč souborů
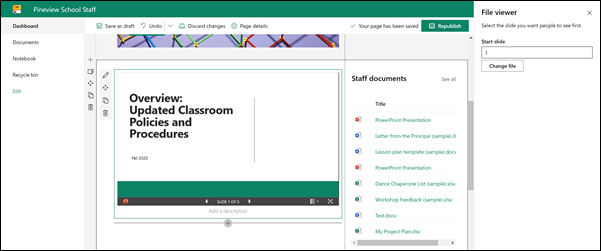
-
Pokud vaše stránka ještě není v režimu úprav, klikněte na Upravit v pravém horním rohu stránky.
-
Kliknutím na Upravit webovou část

-
Zvolte poslední soubor nebo přečtěte soubor z vašeho webu, počítače nebo odkazu. Pokud vaše organizace určila sadu schválených obrázků, můžete si vybrat z této sady v rámci vaší organizace.
-
Zvolte poslední soubor, nebo ho vyhledejte, nahrajte nebo použijte odkaz pro vložení požadovaného souboru.
-
Volitelně můžete do webové části přidat popis.
Použijte webovou část Prohlížeč souborů.
Snadné vyhledání dokumentů pomocí webové části zvýrazněný obsah
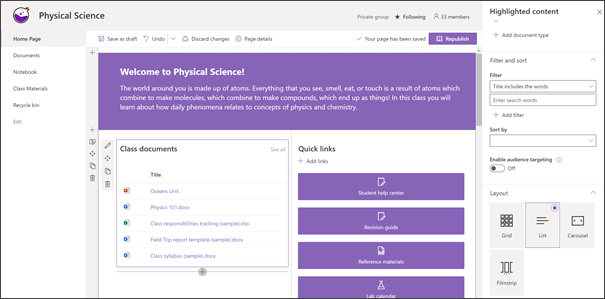
Tato webová část dynamicky zobrazuje obsah z knihovny dokumentů, webu, kolekce webů nebo všech webů. Ve výchozím nastavení zobrazuje tato webová část Poslední dokumenty. Pokud na webu nemáte žádné dokumenty nebo stránky , budete je muset nejdřív vytvořit nebo nahrát.
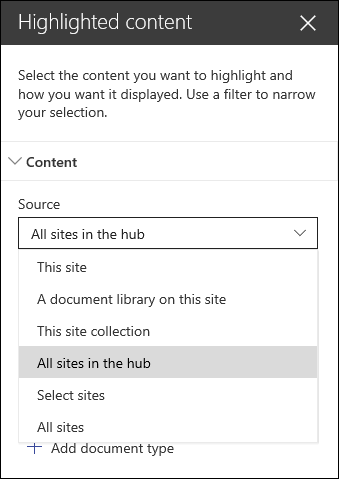
Změny typů zobrazených dokumentů:
-
Pokud už nejste v režimu úprav, klikněte na Upravit v pravém horním rohu stránky.
-
Na levé straně webové části klikněte na tlačítko upravit

-
V rozevíracím seznamu zdroj vyberte, odkud chcete zobrazit obsah: Tento web, Knihovna dokumentů natomto webu,Knihovna stránek na tomto webu, Vyberte webynebo všechny weby. (Ve výchozím nastavení je vybránTento web .) Pokud je váš web připojený k centrálnímu webu, budete mít taky možnost vybrat všechny weby v centru.
Když kliknete na Vybrat weby, můžete vyhledat web, který chcete přidat, nebo vybrat jeden nebo více webů z častých webůnebo z naposledy použitých webů.
-
V rozevíracím seznamu typ vyberte typ obsahu, který chcete zobrazit. Typ dostupného obsahu závisí na vašem zdroji.
Filtrování a řazení dokumentů
-
V rozevíracím seznamu Filtr vyberte, podle kterého chcete filtrovat, a zadejte pro filtr přesné údaje. Dostupné filtry závisejí na typu obsahu.
-
Název obsahuje slova Zadejte hledaná slova pro názvy, které chcete najít.
-
Obsah zahrnuje slova Zadejte hledaná slova pro obsah, který chcete najít.
-
Naposledy přidané Zadejte časové období od přidání položky (například dnes, včera, dřív v týdnu atd.).
-
Nedávno změněné Zadejte časové období od změny položky (například dnes, včera, dřív tento týden atd.).
-
Autor Pokud zvolíte možnost vybraný uživatel, zadejte uživatelské jméno. V opačném případě použije aktuální uživatel, který bude filtrovat položky, které vytvořil hráč, zobrazení stránky.
-
Uživatel, který data upravil Pokud zvolíte možnost vybraný uživatel, zadejte uživatelské jméno. V opačném případě použije aktuální uživatel, který bude filtrovat položky, které vytvořil hráč, zobrazení stránky.
-
-
V rozevíracím seznamu Seřadit podle zvolte možnost. Výchozí nastavení je Poslední.
Přečtěte si další informace o používání webové části zvýrazněný obsah.
Vytvoření energie a předvídání pomocí webové části odpočítávání
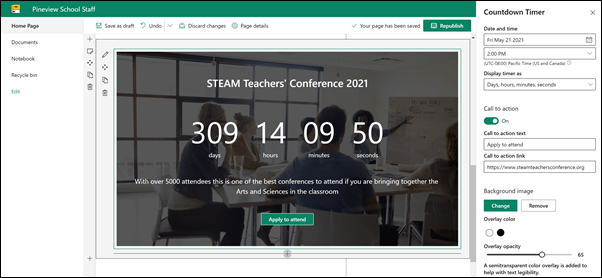
-
Pokud vaše stránka ještě není v režimu úprav, klikněte na Upravit v pravém horním rohu stránky.
-
Na levé straně webové části vyberte Upravit webovou část

-
Na panelu vlastností vpravo zadejte informace, které chcete zobrazit, a zvolte požadované možnosti. Když přidáte obrázek, můžete také zvolit barvu překryvu a úroveň krytí, která vám pomůže s čitelností textu.
Přečtěte si další informace o používání webové části časovač odpočítávání.
Sdílení školních příspěvků a oznámení pomocí webové části příspěvky
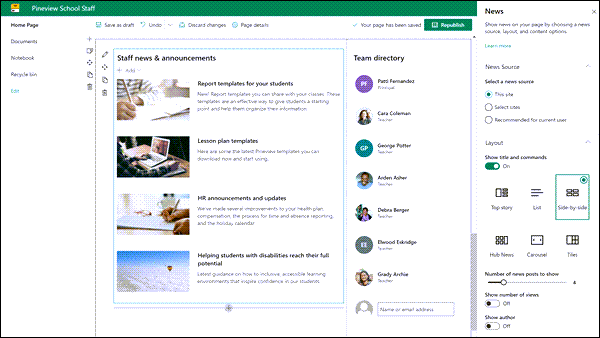
-
Pokud vaše stránka ještě není v režimu úprav, klikněte na Upravit v pravém horním rohu stránky.
-
Na levé straně webové části vyberte Upravit webovou část

-
Vyberte zdroj zpráv. Zvolte Tento web, vyberte weby nebo Doporučené pro aktuálního uživatele. Pokud je váš web připojený k centrálnímu webu, uvidíte další možnost pro všechny weby v centru. Když kliknete na Vybrat weby, můžete vyhledat web, který chcete přidat, nebo vybrat jeden nebo více webů z webů přidružených k tomuto rozbočovači, častým webůmnebo posledním webům.
Přečtěte si další informace o filtrování, přidávání a odstraňování příspěvků ve webové části příspěvky.
Zaměření na zaměstnance pomocí webové části lidé
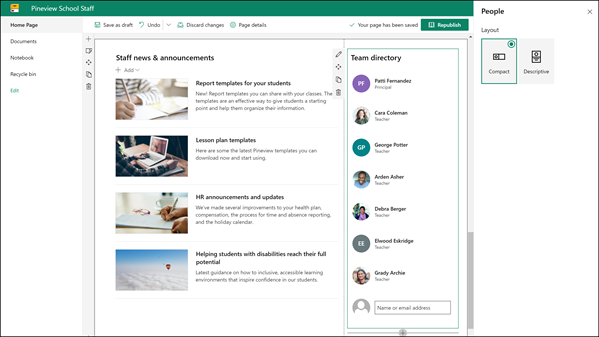
-
Pokud vaše stránka ještě není v režimu úprav, klikněte na Upravit v pravém horním rohu stránky.
-
Na levé straně webové části vyberte Upravit webovou část

-
Název webové části můžete změnit tak, že kliknete na text, který říká profily lidí , a přepíšete přes něj.
-
Do pole zadejte název nebo částečný název. Zobrazí se seznam odpovídajících výsledků a vy můžete vybrat požadovanou osobu. Potom klikněte na Přidat profil. Pokračujte v zadávání názvů a vyberte profily, dokud neskončíte.
Přečtěte si další informace o tom, jak změnit typ karty nebo změnit pořadí lidí ve webové části lidé.
Přesunutí nebo odebrání prvku stránky pedagogy
Přesunutí nebo odebrání webové části
-
Pokud stránka ještě není v režimu úprav, vyberte Upravit v pravém horním rohu stránky.
-
Vyberte webovou část, kterou chcete přesunout nebo odebrat, a na levé straně webové části se zobrazí malý panel nástrojů.
Pokud chcete webovou část přesunout, klikněte na tlačítko přesunout

Pokud chcete webovou část odebrat, klikněte na tlačítko odstranit

Přesunutí nebo odebrání celého oddílu stránky
-
Pokud vaše stránka ještě není v režimu úprav, vyberte v pravém horním rohu stránky Upravit .
-
Pokud chcete oddíl přesunout, vyberte tlačítko přesunout

-
Pokud chcete webovou část odebrat, klikněte na tlačítko odstranit

Odstranění ukázkového obsahu
Pokud chcete odstranit ukázkové příspěvky a obsah, které jsou součástí této šablony, tady je postup:
Odstranění ukázkových příspěvků
-
Přejděte do knihovny stránek webu výběrem Nastavení

-
Vyberte obsah webu.
-
Vyberte stránky webu.
Příspěvky se nazývají:
-
Zdroje informací o lidských zdrojích
-
Pomoc studentům s postižením dosahuje jejich úplného potenciálu
-
Šablony plánu lekce
-
Šablony sestav pro studenty
-
-
Vyberte ukázkové stránky, které chcete odstranit, a na panelu příkazů vyberte Odstranit .
Odstranění ukázkových dokumentů
-
Vyberte Nastavení ozubeného kola

-
Vyberte obsah webu.
-
Vyberte Dokumenty.
-
Vyberte složku s názvem ukázkový obsah z sharepointového sešitu.
S vybranou složkou vyberte Odstranit na panelu příkazů a odeberte celou složku, nebo složku otevřete a vyberte požadované dokumenty a vyberte Odstranit.
Ukázkové dokumenty mají název:
-
Tančit Chaperone (ukázka)
-
Šablona plánu lekce (ukázka)
-
Písmeno od hlavního (ukázkového)
-
Důležitost profesionálního rozvoje (ukázka)
-
Aktualizace zásad a postupů učebny názory na seminář (ukázka)
-
Domovská stránka zaměstnanců pro vysokoškolské vzdělávání
Tady je příklad toho, jak tuto šablonu můžete použít k vytvoření týmového webu pro pedagogy pro vysokoškolské vzdělávání, a to pouhým změnou loga, motivu, textu a dalších požadovaných prvků. Možnosti jsou v nekonečné.