Cílení na cílovou skupinu pomáhá nejrelevantnímu obsahu získat správné cílové skupiny. Když povolíte cílení na cílovou skupinu, bude mít konkrétní obsah prioritu pro konkrétní cílové skupiny prostřednictvím webových částí SharePointu, knihoven stránek a navigačních odkazů.
Propagovat stránky, navigační odkazy, karty na řídicím panelu Viva Connections a určité webové části pro konkrétní cílové skupiny v SharePoint. Povolte a použijte cílení na cílovou skupinu na obsah, aby cílil na konkrétní cílové skupiny na úvodní stránce SharePointu, ve zpravodajských příspěvcích a v mobilní aplikaci. Přečtěte si další informace o tom, jak je cílení na cílovou skupinu nastavené a viditelné ostatními uživateli ve vaší organizaci.
Poznámky:
-
Následující postup je určený pro cílení na cílovou skupinu v moderním prostředí. V případě klasického prostředí postupujte podle pokynů pro SharePoint Server.
-
Podporují se skupiny Azure Active Directory (včetně skupin zabezpečení, skupin Microsoft 365 a dynamických skupin AAD).
-
Pokud chcete pro knihovnu poprvé povolit cílení na cílovou skupinu, musíte být vlastníkem webu.
-
Publikováním (nebo opětovným publikováním) uložíte změny provedené v existujícím obsahu stránky, metadatech stránky a nastavení cílení na cílovou skupinu, aby se funkce cílení na cílovou skupinu projevily.
-
Pokud jste vybrali skupinu cílových skupin, kterou jste nedávno vytvořili nebo změnili, může chvíli trvat, než se pro tuto skupinu použije cílení.
V tomto článku:
-
Povolení cílení na cílovou skupinu pro navigační odkazy v nabídkách
-
Povolení cílení na cílovou skupinu pro knihovnu, stránku nebo složku
-
Povolení cílení na cílovou skupinu pro webovou část Zprávy, webovou část Rychlé odkazy, webovou část Zvýrazněný obsah nebo webovou část Události
-
Povolení cílení na cílovou skupinu pro karty na řídicím panelu Viva Connections
Povolení cílení na cílovou skupinu pro navigační odkazy v nabídkách
Důležité informace:
-
Vlastník webu musí povolit cílení na cílové skupiny pro navigaci na webu. Po povolení může každý editor webu cílit na odkazy nabídek na konkrétní cílové skupiny.
-
Podporují se skupiny Azure Active Directory (Azure AD) (včetně skupin zabezpečení a skupin Microsoft 365 ). Azure AD dynamické skupiny jsou u některých tenantů částečně podporované.
1. V nabídce, do které chcete přidat vlastnosti cílení na cílovou skupinu, vyberte Upravit.
-
U webů Teams se možnost úprav zobrazí v dolní části levé nabídky.
-
U komunikačních a centrálních webů se vpravo od horní nabídky zobrazí možnost upravit.
2. V dolní části nabídky nastavte přepínač s názvem Povolit cílení na cílovou skupinu navigace na webu na Zapnuto a vyberte Uložit. Pokud je tato možnost povolená, cílení na cílovou skupinu se vztahuje na všechny nabídky na webu, včetně nabídek centra a zápatí.
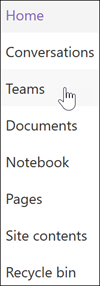
3. Vedle odkazu, na který chcete cílit, vyberte tři tečky (...) a pak vyberte Upravit.
4. V zobrazeném textovém poli zaměřte až na 10 Microsoft 365 skupin nebo skupin zabezpečení.
Důležité informace: Když se cílení na cílovou skupinu použije u nadřazeného odkazu, cílení na cílovou skupinu se použije také na dílčí odkazy a bude viditelné jenom pro zadané skupiny.
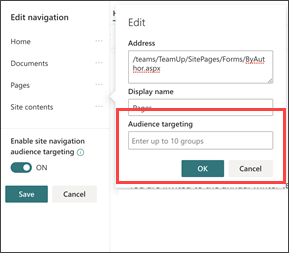
5. Po dokončení úprav odkazu vyberte OK. Ikona potvrzuje, že odkazy jsou cílené.
Poznámka: Při úpravě navigace se editoru zobrazí všechny odkazy a dílčí odkazy, včetně těch, které jsou cílené. Po uložení se v navigaci zobrazí cílové uzly.
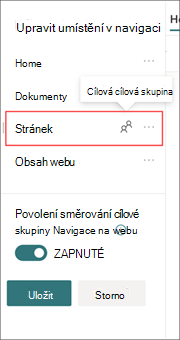
6. Po dokončení vyberte Uložit, nebo pokud chcete zahodit změny, vyberte Zrušit.
Povolení cílení na cílovou skupinu pro knihovnu, stránku nebo složku
Stránky, soubory a složky v obsahu webu můžou být cílené na konkrétní cílové skupiny. Pro každý typ obsahu postupujte následovně. V následujících pokynech se cílení na cílovou skupinu používá na stránky webu.
-
Vyberte Nastavení, pak obsah webu a pak stránky webu.
-
V knihovně stránek vyberte Nastavení a pak vyberte Nastavení cílení na cílovou skupinu.
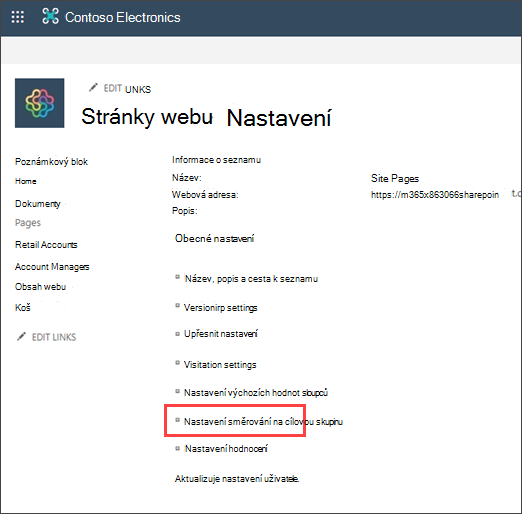
4. Zaškrtněte políčko Povolit cílení na cílové skupiny a pak vyberte OK. Pokud se chcete vrátit na předchozí stránku, vyberte tlačítko Zpět.
5. Dále vyberte cílovou skupinu. Cílová skupina je definována Microsoft 365 a skupinami zabezpečení. Pokud potřebujete, vytvořte pro členy cílové skupiny skupinu Microsoft 365. Pokud jste správce SharePointu, můžete skupinu zabezpečení vytvořit z Centrum pro správu Microsoftu 365.
6. V knihovně vyberte stránku, vyberte tři tečky (...) a pak vyberte Podrobnosti.
7. V podokně podrobností vyberte hodnotu vlastnosti Cílová skupina . Opětovným publikováním dokončíte cílení na cílové skupiny.
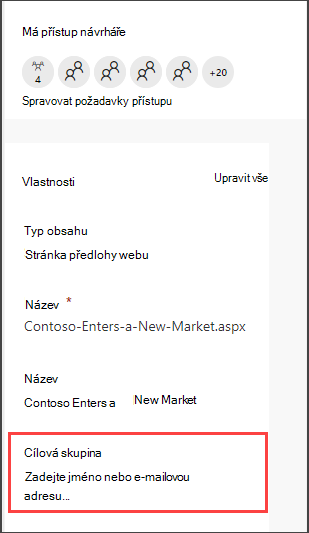
8. Na stránkách webu potvrďte, že správné cílové skupiny cílí na správný obsah.
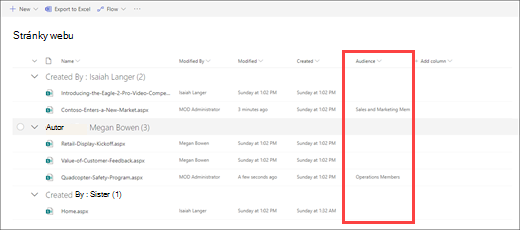
9. Opakujte tyto kroky pro knihovny, složky a dokumenty.
Povolení cílení na cílovou skupinu pro webovou část
Cílení audientů lze v režimu úprav použít na několik různých webových částí. Když u webové části použijete cílení na cílovou skupinu, obsah webové části uvidí jenom cílová skupina. Pokud u webové části není cílení na cílovou skupinu použito, zobrazí se všem divákům obsah webové části.
Získejte konkrétní pokyny k tomu, jak použít cílení na cílovou skupinu na webové části:
Při nastavení Viva Connections pro vaši organizaci je možné použít následující webové části:
Povolení cílení na cílovou skupinu pro karty na řídicím panelu Viva Connections
Řídicí panel Viva Connections umožňuje vytvořit kurátorované prostředí pomocí karet řídicího panelu, které umožňují zaměstnancům přístup k nejdůležitějšímu obsahu a nástrojům. Tyto karty jsou navržené tak, aby umožňovaly rychlé dokončení úkolů buď přímou interakcí s kartou, nebo otevřením rychlého zobrazení na řídicím panelu.
Přečtěte si další informace o řídicím panelu Viva Connections a o tom, jak použít cílení na cílovou skupinu na karty.
Další informace
Přehled
Pomocí cílových skupin můžete konkrétním skupinám lidí zobrazit obsah, jako jsou položky seznamu nebo knihovny, navigační odkazy a další obsah. To je užitečné, když chcete prezentovat informace, které jsou relevantní jenom pro určitou skupinu lidí. Můžete například přidat obsah do knihovny dokumentů, která byla povýšena na jedno oddělení.
Jakákoli položka v seznamu nebo knihovně SharePoint může být zacílená na konkrétní cílové skupiny. K tomu slouží webová část Dotaz na obsah. Na cílové skupiny můžou cílit i jiné typy webových částí a jejich obsah.
Kromě toho můžete cílit navigační odkazy webu na cílové skupiny. Cílení na odkazy zjednodušuje práci uživatelů, protože vidí jenom navigační odkazy, které jsou pro ně relevantní.
K identifikaci cílové skupiny můžete použít jednu nebo více z následujících možností:
-
skupinySharePoint
-
Distribuční seznamy
-
Skupiny zabezpečení
-
Globální cílové skupiny
Globální cílové skupiny jsou cílové skupiny založené na pravidlech, které spravují správci SharePoint.
Každý, kdo má alespoň oprávnění Přispěvatel, může zadat cílovou skupinu, pokud je známý název cílové skupiny. Pokud chcete cílovou skupinu vyhledat podle názvu, aliasu nebo popisu, vyberte v seznamu Cílové skupinymožnost Procházet 
Cílení položek seznamu nebo knihovny na cílovou skupinu
Následující postup ukazuje příklad, jak cílit na všechny položky z konkrétního seznamu, kde je typ seznamu knihovna dokumentů. Webová část Dotaz na obsah také umožňuje zobrazit všechny položky z webu a jeho podřízených webů nebo zobrazit položky ze všech webů v kolekci webů. Pak můžete vytvořit dotaz, který zahrne cílové skupiny, které nastavíte pro položky na webech nebo kolekci webů.
Cílení položek ze seznamu nebo knihovny na konkrétní cílovou skupinu vyžaduje tři kroky:
Krok 1: Povolení cílení na cílovou skupinu v seznamu nebo knihovně
Když povolíte cílení na cílovou skupinu v seznamu nebo knihovně, můžete každou položku v seznamu nebo knihovně cílit na cílovou skupinu.
Poznámka: Pokud je už seznam SharePoint nebo knihovna pro cílení na cílové skupiny povolené, zobrazí se sloupec Cílové skupiny .
-
U položky, na kterou chcete cílit, vyberte seznam nebo knihovnu, která obsahuje.
-
Pro SharePoint nebo SharePoint Server 2019vyberte Nastavení a pak vyberte Nastavení seznamu nebo Nastavení knihovny dokumentů.
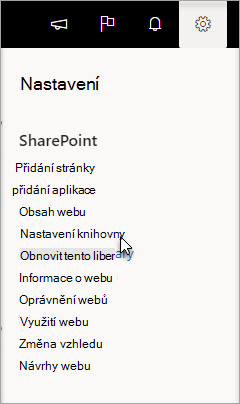
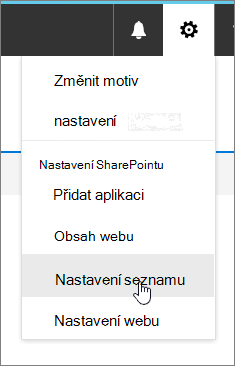
Pro SharePoint 2016 vyberte na panelu nástrojů seznamu nebo knihovny Nastavení a pak vyberte Nastavení seznamu nebo Nastavení knihovny dokumentů.
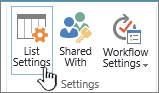

-
V části Obecné nastavení vyberte Nastavení cílení na cílovou skupinu.
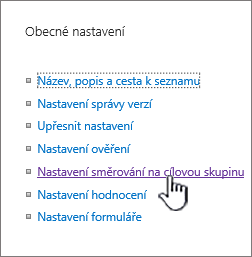
-
Zaškrtněte políčko Povolit cílení na cílovou skupinu .
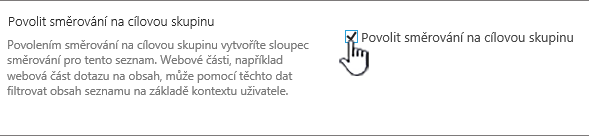
Krok 2: Určení cílové skupiny u položek
Po povolení seznamu nebo knihovny pro cílení na cílové skupiny můžete nastavit jednotlivé položky v seznamu nebo knihovně tak, aby se zobrazovaly jedné nebo více cílovým skupinám.
-
U SharePoint nebo SharePoint Server 2019vlevo od položky, u které chcete změnit cílové skupiny, vyberte tuto oblast, vyberte ikonu podrobností

Pro SharePoint 2016 vyberte vedle názvu položky v seznamu nebo knihovně šipku nebo tři tečky (...) a pak vyberte Upravit vlastnosti nebo Vlastnosti. V některých verzích SharePointu možná budete muset vybrat jinou sadu tří teček (...).
-
V seznamu Cílové skupiny přidejte jednu nebo více cílových skupin.
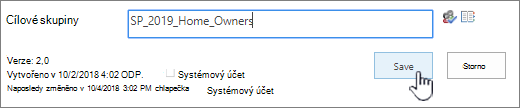
Poznámka: Pokud je v seznamu nebo knihovně povolené schválení obsahu nebo pracovní postup, může být potřeba, aby položka prošla procesem schválení.
-
Vyberte Uložit.
Krok 3: Zobrazení položky ve webové části pro SharePoint 2016
Pokud chcete zobrazit sharepointový seznam nebo položku knihovny pro určitou cílovou skupinu, můžete použít webovou část Dotaz na obsah. Webová část Dotaz na obsah umožňuje vytvořit dotaz, který umožňuje filtrovat položky seznamu a knihovny.
Poznámka: U SharePoint nemusí být webové části viditelné.
Tento příklad ukazuje, jak zobrazit všechny položky z konkrétního seznamu cílové skupině. Typ seznamu je knihovna dokumentů.
-
Na stránce, na které chcete položku zobrazit, vyberte


-
Pro SharePoint 2016 vyberte kartu Vložení a pak vyberte Webová část.
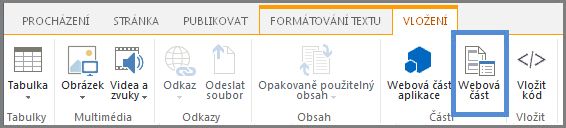
-
Vyberte Přidat.
-
V SharePoint 2016 vyberte vpravo od webové části šipku dolů

-
V podokně nástrojů v části Dotaz udělejte toto:
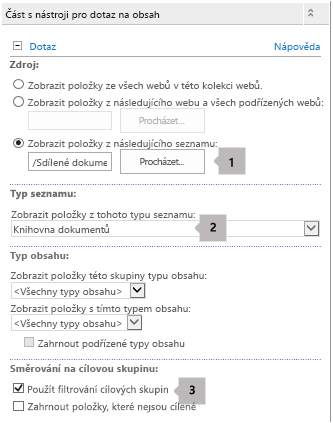
-
V následujícím seznamu vyberte Zobrazit položky a pak určete umístění seznamu.
Poznámka: V tomto příkladu určíme konkrétní seznam. Výběrem jedné z dalších možností můžete rozšířit rozsah tak, aby zahrnoval položky v seznamech z více než jednoho webu.
-
V části Požadovaný typ seznamu vyberte typ seznamu, kterého je položka členem. V tomto příkladu vyberte Knihovna dokumentů. Dotaz zpracovává pouze položky vybraného typu seznamu.
-
V části Cílení na cílové skupiny udělejte toto:
Akce
Akce
Zobrazte položky seznamu cílové skupině, kterou jste zadali v kroku 2: Určení cílové skupiny u položek, pokud je aktuální uživatel členem cílové skupiny.
Zaškrtněte políčko Použít filtrování cílových skupin . To je nutné, aby dotaz fungoval správně.
Zobrazí položky v seznamu, které nemají zadanou cílovou skupinu. Tyto položky se zobrazí všem.
Zaškrtněte políčko Zahrnout položky, které nejsou cílené . Adresa není povinná.
Při vykreslení stránky se obsah webové části zobrazí jenom aktuálním uživatelům, kteří jsou členy cílových skupin, které jste zadali.
-
Cílení webové části na cílovou skupinu
SharePoint webových částí je možné cílit tak, aby se zobrazovaly jenom lidem, kteří jsou členy určité skupiny nebo cílové skupiny. Tímto způsobem můžete vytvořit přizpůsobené stránky pro konkrétní skupiny.
Poznámka: Stejně jako u všech webových částí má webová část Dotaz na obsah seznam cílových skupin v části Upřesnit v podokně nástrojů. Toto nastavení určuje, zda je samotná webová část viditelná pro aktuálního uživatele. Pokud ne, žádné z ostatních nastavení se nepoužije.
Cílovou skupinu je možné identifikovat pomocí SharePoint skupiny, distribučního seznamu, skupiny zabezpečení nebo globální cílové skupiny.
-
Na stránce, na které chcete položku zobrazit, vyberte


-
Pro SharePoint 2016 vyberte vpravo od webové části šipku dolů

-
V části Upřesnit přidejte jeden nebo více názvů cílových skupin do seznamu Cílové skupiny .
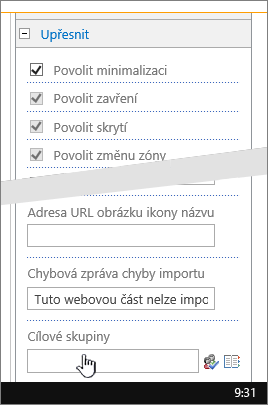
Při vykreslení stránky se webová část zobrazí jenom lidem, kteří jsou členy cílových skupin, které jste zadali.
Cílení navigačního odkazu na cílovou skupinu
Navigační odkaz na SharePoint serveru je možné cílit tak, aby se zobrazoval jenom lidem, kteří jsou členy určité skupiny nebo cílové skupiny. K úpravě nastavení navigace na webu musíte mít alespoň oprávnění k návrhu.
-
Na stránce, na které chcete položku zobrazit, vyberte


-
V části Vzhled a chování vyberteNavigace nebo vyberte Upravit navigaci.
-
V části Strukturovaná navigace: Úpravy a řazení na stránce Nastavení navigace na webu vyberte Přidat odkaz.
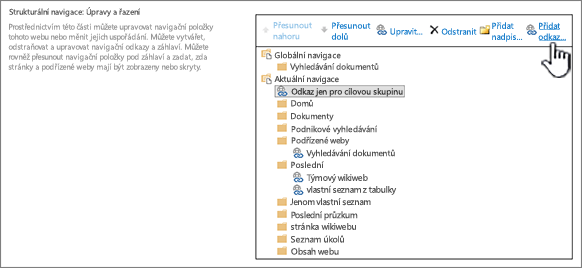
-
V dialogovém okně Navigační odkaz zadejte název a adresu URL odkazu a pak do seznamu cílových skupin přidejte jeden nebo více názvů cílových skupin.
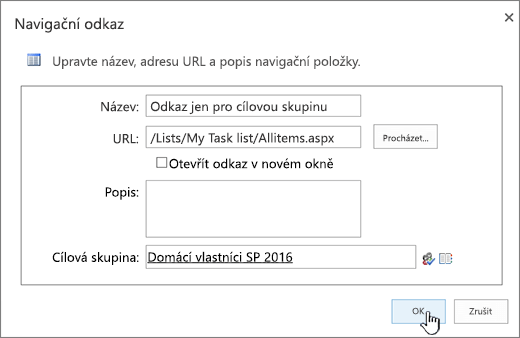
Adresu URL můžete zkopírovat do schránky tak, že kliknete pravým tlačítkem na odkaz a pak vyberete Kopírovat zástupce. Pokud tuto možnost v prohlížeči nemáte, přejděte na stránku, na kterou chcete vytvořit odkaz, a zkopírujte panel Adresa.
Po vykreslení stránky se navigační odkaz zobrazí jenom lidem, kteří jsou členy cílových skupin, které jste zadali.










