V Microsoft Accessu 2010 můžete vytvářet webové databáze a publikovat je na sharepointovém webu. Návštěvníci SharePointu mohou vaši databázovou aplikaci používat ve webovém prohlížeči a pomocí sharepointových oprávnění určit, kdo co vidí. A můžete začít se šablonou, takže můžete hned začít spolupracovat.
Změnilo se taky uživatelské rozhraní Accessu. Nově v Access 2010 zobrazení Backstage máte přístup ke všem příkazům, které se vztahují k celé databázi, například ke komprimci a opravě nebo příkazům pocházelých z nabídky Soubor.
Tento článek popisuje funkce zavedené v Access 2010. Pokud potřebujete obecný úvod do Accessu, podívejte se na článek Začínáme s Accessem 2010.
V tomto článku
Základní informace
Pokud máte přístup k sharepointovém webu s nakonfigurovanou službou Access Services, můžete vytvořit webovou databázi pomocí Access 2010. Lidé, kteří mají účty na webu služby SharePoint, mohou používat vaši databázi ve webovém prohlížeči, ale ke Access 2010 je nutné použít webovou stránku. Přestože se některé desktopové databázové funkce na web přeložit nelišou, můžete pomocí nových funkcí, jako jsou počítaná pole a datová makra, udělat řadu stejných věcí.
Sdílení databáze na webu
-
Použití šablony Pět šablon je Access 2010: kontakty, majetek, projekty, události a charitativní příspěvky. Před publikováním nebo po jeho publikování můžete libovolnou šablonu upravit.
-
Začít od začátku Když vytvoříte novou prázdnou databázi, můžete si vybrat mezi běžnou databází a webovou databází. Tato volba má vliv na funkce návrhu a příkazy, které vidíte, takže bude snadné zajistit, aby byla vaše aplikace kompatibilní s webem.
-
Převedení existující databáze na webovou databázi Existující aplikaci můžete publikovat na webu. Na webu nejsou podporované všechny funkce desktopové databáze, takže možná budete muset upravit některé funkce aplikace.
Spuštěním nové kontroly kompatibility webu můžete identifikovat a opravit případné problémy s kompatibilitou.
-
Intranet nebo internet Můžete publikovat na vlastní sharepointový server nebo můžete použít hostované sharepointové řešení.
Poznámka: K použití webové databáze je nutný uživatelský účet. Anonymní přístup není podporován.
Další informace o webových databázích najdete v článku Vytvoření databáze pro sdílení na webu.
Nový tvůrce maker
Access 2010 nabízí nový tvůrce maker, který nabízí technologii IntelliSense a čisté přímé rozhraní.
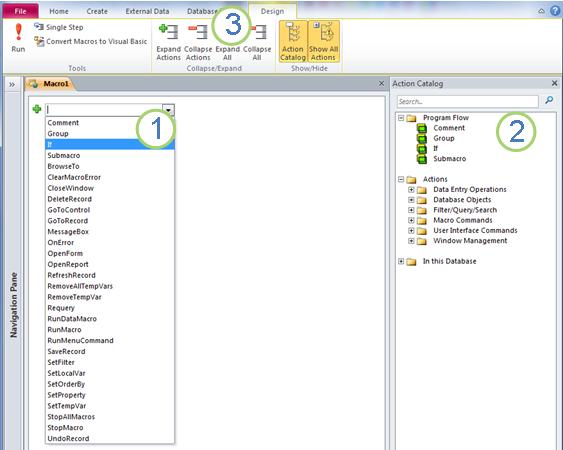
1. Vyberte akci ze seznamu...
2. ... nebo poklikejte na akci v katalogu akcí a přidejte ji do makra.
3. Karta Návrh se zobrazí, když pracujete s makru.
Po přidání akce se v tvůrci maker zobrazí další možnosti. Když například přidáte akci If, zobrazí se tato akce:
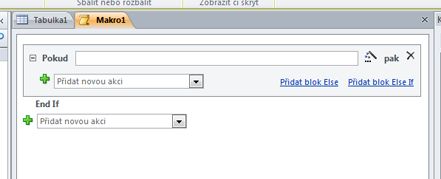
V následujícím videu se můžete podívat, jak nový tvůrce maker funguje.

Kromě tradičních maker můžete pomocí nového tvůrce maker vytvářet datová makra – novou funkci.
Datová makra: Změna dat na základě událostí
Datová makra pomáhají podporovat agregace ve webových databázích a také umožňují implementovat "aktivační události" v libovolné Access 2010 databázi.
Předpokládejme například, že máte pole funkce PercentComplete a pole Stav. Pomocí datového makra můžete nastavit funkci Procenta dokončování na 100, když nastavíte stav Na dokončení,a 0, když nastavíte Stav na Nezačátené.
Datová makra se vidíte v akci v následujícím videu.

Enhanced Expression Builder
Tvůrce výrazů teď obsahuje technologii IntelliSense, takže při psaní vidíte možnosti. Zobrazuje také nápovědu pro aktuálně vybranou hodnotu výrazu v okně Tvůrce výrazů. Pokud například vyberete funkci Střih, Tvůrce výrazů zobrazí:
Vrátí hodnotu typu Variant obsahující kopii zadaného řetězce bez úvodních a koncových mezer.
Další informace najdete v článku Použití Tvůrce výrazů.
Počítaná pole
Můžete vytvořit pole, které zobrazí výsledky výpočtu. Výpočet musí odkazovat na jiná pole ve stejné tabulce. Tvůrce výrazů slouží k vytvoření výpočtu.
Nové šablony databází
Access 2010 obsahuje sadu profesionálně navržených databázových šablon pro sledování kontaktů, úkolů, událostí, studentů a majetku a dalších typů dat. Můžete je použít hned nebo je můžete vylepšit a upřesníte tak, že budete informace sledovat přesně tak, jak chcete.
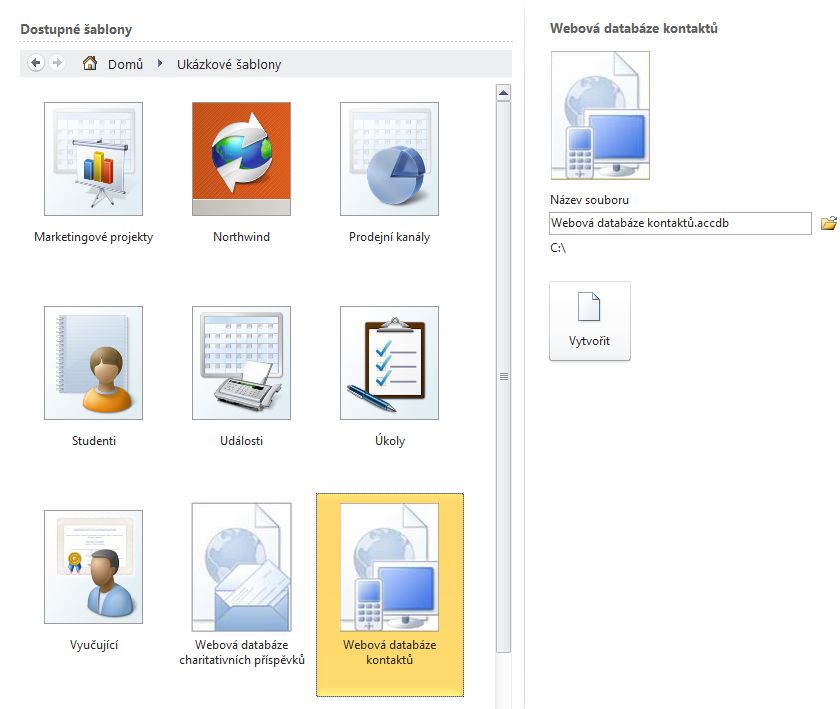
Každá šablona je kompletní aplikace pro sledování, která obsahuje předdefinované tabulky, formuláře, sestavy, dotazy, makra a relace. Šablony jsou navržené tak, aby byly hned užitečné, abyste mohli rychle začít. Pokud návrh šablony vyhovuje vašim potřebám, můžete začít. V opačném případě můžete šablonu použít, abyste mohli začít vytvářet databáze, které splňují vaše konkrétní potřeby.
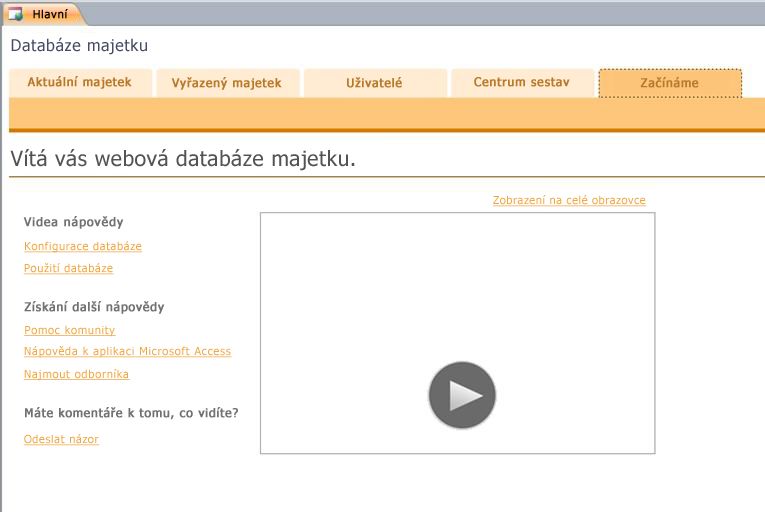
Kromě šablon, které jsou součástí Access 2010, se můžete připojit k Office.com a stáhnout si další šablony.
Části aplikace pro přidání funkcí do existující databáze
Funkci můžete snadno přidat do existující databáze pomocí části aplikace. Nová v Accessu 2010 je součástí aplikace šablona, která se skládá z databáze – například předformátované tabulky nebo tabulky s přidruženým formulářem a sestavou. Můžete například do databáze přidat část aplikace Úkoly a získáte tabulku Úkoly, formulář Úkoly a možnost mezi tabulkou Úkoly a jinou tabulkou v databázi.
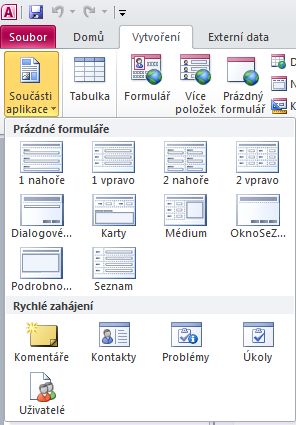
Další informace najdete v článku Uložení a opětovné použití prvků návrhu databáze.
Vylepšené zobrazení Datový list
Můžete vytvořit tabulku a začít ji používat bez toho, že definujete pole předem – stačí kliknout na Tabulka na kartě Vytvořit a začít zadávat data do nového datového listu, který se zobrazí. Access 2010 automaticky určuje nejlepší datový typ každého pole, takže je můžete nastavit a spustit kdykoli. Sloupec Kliknutím přidat vám ukáže, kam přidat nové pole. Pokud potřebujete změnit datový typ nebo formát zobrazení nového nebo existujícího pole, můžete použít příkazy na pásu karet na kartě Pole. Můžete také vložit data z tabulek Microsoft Excelu do nového datového listu – Access 2010 vytvoří všechna pole a rozpozná datové typy automaticky.
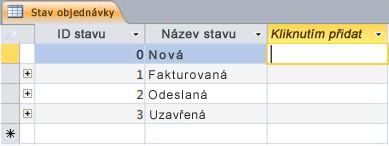
Podokno Seznam polí
Podokno Seznam polí umožňuje přidat pole z jiných tabulek. Pole můžete přetáhnout z tabulky ve zdroji záznamů, ze souvisejících tabulek nebo z nesouvisejících tabulek v databázi. Pokud je potřeba vytvořit relaci mezi tabulkami, vytvoří se automaticky nebo budete během procesu vyzváni.
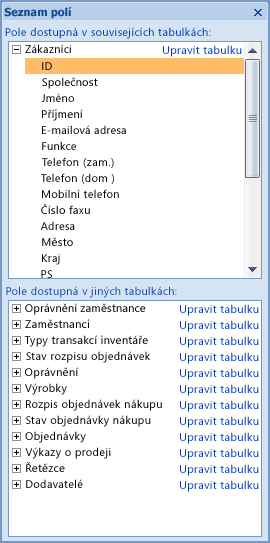
Zobrazení rozložení pomáhá zrychlit návrh formulářů a sestav.
Při prohlížení dat ve formuláři nebo sestavě můžete provádět změny návrhu v zobrazení rozložení.
Zobrazení rozložení má několik vylepšení. Je vyžadováno, pokud se navrhují formulář nebo sestava pro web.
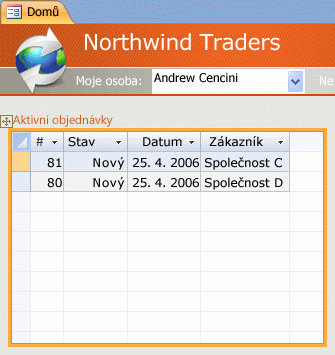
Uspořádání věcí pomocí rozložení ovládacích prvků
Rozložení jsou skupiny ovládacích prvků, které můžete přesunout a změnit jejich velikost jako jednotku. Ve Access 2010 rozložení byla vylepšena tak, aby bylo možné flexibilnější umístění ovládacích prvků ve formulářích a sestavách. Buňky můžete rozdělit nebo sloučit vodorovně nebo svisle, což vám umožní snadno změnit uspořádání polí, sloupců nebo řádků.
Při návrhu webových databází musíte použít zobrazení rozložení, ale návrhové zobrazení zůstane k dispozici pro práci v návrhu desktopové databáze.
Nové uživatelské rozhraní
Nové uživatelské rozhraní s vylepšenou funkcí Access 2010 bylo navrženo tak, abyste snadno našli příkazy a funkce, které byly dřív často ukryty ve složitých nabídkách a panelech nástrojů.
Pás karet
Pás karet je kolekce karet, která obsahuje skupiny příkazů, které jsou uspořádané podle funkcí a funkcí. Pás karet nahrazuje vrstvy nabídek a panelů nástrojů, které se nacházejí v dřívějších verzích Accessu. Na následujícím obrázku pásu karet je vybraná karta Domů.

K klíčovým funkcím pásu karet patří:
-
Karty příkazů – karty s příkazy, které se běžně používají společně, abyste mohli najít příkazy, které potřebujete, když je potřebujete.
-
Kontextové karty příkazů – příkazová karta, která se zobrazí v závislosti na kontextu – to znamená objekt, na které pracujete, nebo objekt, který provádíte. Kontextová karta příkazů obsahuje příkazy, které jsou s největší pravděpodobností aplikovány na to, co děláte.
-
Galerie – Nové ovládací prvky, které zobrazují náhled stylu nebo možnosti, abyste před potvrzením výběru viděli výsledky.
Zobrazení Backstage
Novinka v Access 2010, Backstage zobrazení obsahuje příkazy, které platí pro celou databázi, například komprimovat a opravovat nebo otevírat novou databázi. Příkazy jsou uspořádány na kartách na levé straně obrazovky a každá karta obsahuje skupinu souvisejících příkazů nebo odkazů. Pokud třeba kliknete na Nový,zobrazí se sada tlačítek, která vám umožňují vytvořit novou databázi od začátku, nebo výběrem z knihovny profesionálně navržených šablon databází.
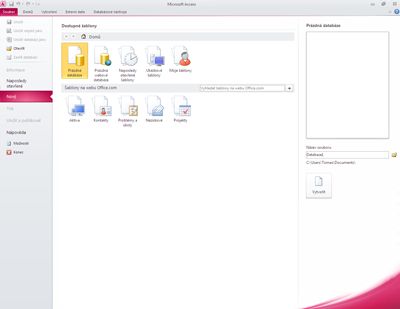
Mnoho příkazů, které najdete v zobrazení Backstage, byly dostupné v nabídce Soubor v dřívějších verzích Accessu a kromě naposledy otevřených databází a odkazů (pokud jste připojení k Internetu) k office.com článků.
Do zobrazení Backstage se dostanete kliknutím na kartu Soubor.
Navigační podokno
Navigační podokno obsahuje seznam a umožňuje snadný přístup ke všem objektům v aktuálně otevřené databázi.

V navigačním podokně můžete objekty uspořádat podle typu objektu, data vytvoření, data změny data, související tabulky (na základě závislostí objektů) nebo ve vlastních skupinách, které vytvoříte. Potřebujete pro práci na návrhu formuláře víc místa? Navigační podokno můžete snadno sbalit, aby zabíral jen málo místa, ale bylo pořád k dispozici.
Objekty na záložkách
Tabulky, dotazy, formuláře, sestavy a makra se ve výchozím nastavení v okně Accessu zobrazují jako objekty s kartami.
Toto nastavení můžete změnit na databázi a místo karet používat okna objektů.
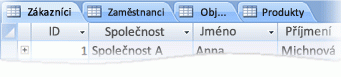
Okno nápovědy
Access 2010 ve stejném okně nápovědy nabízí nápovědu k aplikaci Access i obsah pro vývojáře aplikace Access. Tyto dva systémy obsahují různé typy obsahu pomoci. Prohlížeč nápovědy umožňuje zvolit obsah, který se má zobrazit. Obor vyhledávání můžete například změnit jenom na obsah Reference pro vývojáře v Accessu. Bez ohledu na nastavení nastavená v okně Nápověda bude veškerý obsah nápovědy a referenčních informací pro vývojáře v Accessu vždy k dispozici online, na webu Office.com nebo na webu MSDN.
Výkonnější nástroje pro vytváření objektů
Access 2010 poskytuje intuitivní prostředí pro vytváření databázových objektů.
Karta Vytvořit
Na kartě Vytvořit můžete rychle vytvářet nové formuláře, sestavy, tabulky, dotazy a další databázové objekty. Pokud vyberete tabulku nebo dotaz v navigačním podokně, můžete jedním kliknutím vytvořit nový formulář nebo sestavu založené na tomto objektu pomocí příkazu Formulář nebo Sestava.

Nové formuláře a sestavy vytvořené tímto procesem jedním kliknutím používají aktualizovaný návrh, aby byly vizuálně přitažlivější a užitečnější. Automaticky vygenerované formuláře a sestavy mají profesionálně vypadající návrh se záhlavími, která obsahují logo a název. Automaticky vygenerovaná sestava navíc obsahuje datum a čas a také informativní zápatí a souhrny.
Zobrazení sestavy a zobrazení rozložení
Tato zobrazení jsou vylepšená Access 2010 a umožňují interaktivní práci s formuláři a zprávami. Pomocí zobrazení sestavy můžete procházet přesné vykreslování sestavy, aniž byste ji museli tisknout nebo zobrazit v náhledu. Pokud se chcete zaměřit na určité záznamy, použijte funkci filtrování nebo pomocí operace Najít vyhledejte odpovídající text. Pomocí příkazu Kopírovat můžete zkopírovat text do schránky nebo kliknout na aktivní hypertextové odkazy zobrazené v sestavě a kliknout na odkaz v prohlížeči.
V zobrazení rozložení můžete při procházení dat provádět změny návrhu. Zobrazení rozložení se používá k mnoha běžným změnám návrhu při prohlížení dat ve formuláři nebo sestavě. Můžete například přidat pole přetažením názvu pole z nového podokna Seznam polí nebo změnou vlastností pomocí seznamu vlastností.
Zobrazení rozložení teď nabízí vylepšená rozložení návrhu – skupiny ovládacích prvků, které je možné upravit tak, abyste mohli snadno změnit uspořádání polí, sloupců, řádků nebo celých rozložení. V zobrazení rozložení můžete také snadno odebrat pole nebo přidat formátování.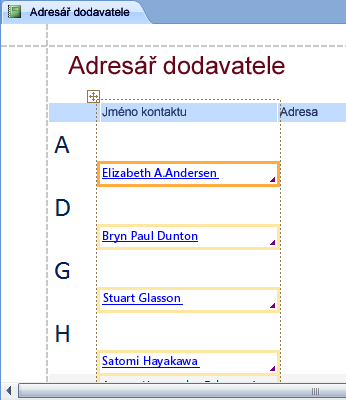
Efektivnější vytváření seskupení a řazení v sestavách
Access nabízí nový způsob seskupování a řazení dat v sestavách a přidávání souhrnů. Rozhraní je snadné procházet a pochopit, a když se použije s novým zobrazením rozložení, projeví se změny okamžitě.
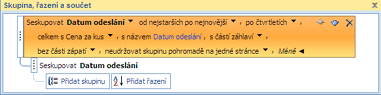
Předpokládejme, že chcete v sestavě zobrazit celkový prodej podle oblastí. Pomocí zobrazení rozložení a podokna Skupina, řazení a součet můžete přidat úroveň skupiny a požádat o celkový součet – a prohlédnout si změny v sestavě živě. Řádek Součet usnadňuje přidání součtu, průměru, počtu, maximálního nebo minimálního součtu do záhlaví nebo zápatí sestavy. Jednoduché součty už nevyžadují ruční vytvoření počítaného pole. Teď jenom namíte a kliknete.
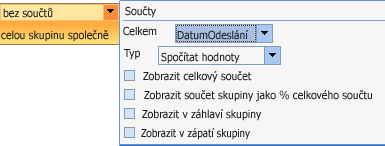
Vylepšená rozložení ovládacích prvků, která vám pomůžou vytvářet vylepšené formuláře a sestavy
Formuláře a sestavy často obsahují tabulkové informace, například sloupec obsahující jména zákazníků nebo řádek obsahující všechna pole zákazníka. Tyto ovládací prvky můžete seskupit do rozložení, se kterou můžete snadno pracovat jako s jednou jednotkou včetně popisku.

Protože můžete vybrat ovládací prvky z různých oddílů, třeba z popisku v záhlaví nebo zápatí oddílu, je velká flexibilita. Můžete snadno:
-
Přesunutí nebo změna velikosti rozložení Přesuňte třeba sloupec doleva nebo doprava.
-
Formátování rozložení Například sloupec se jménem zákazníka nastavte tučným písmem, aby vynikl.
-
Přidejte do rozložení sloupec (pole).
-
Odstranění sloupce (pole) z rozložení
-
Sloučení nebo rozdělení buněk
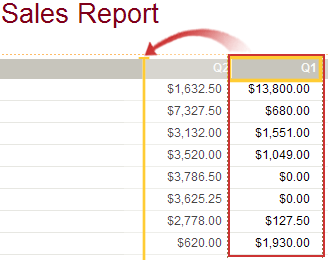
Rozložení se ukládají spolu s návrhem, aby zůstala dostupná. Následující video ukazuje, jak rozložení fungují ve formulářích a sestavách.

Rozdělené formuláře pro rychlé procházení dat
Rozdělený formulář můžete použít k vytvoření formuláře, který kombinuje zobrazení Datový list a formulářové zobrazení. Vlastnost můžete nastavit tak, aby Access nastavil, aby datový list umístit nahoru, dolů, vlevo nebo vpravo.
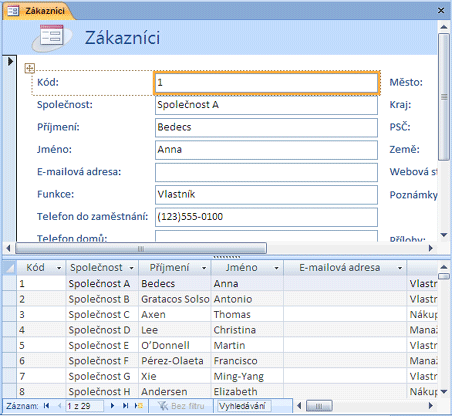
Poznámka: Rozdělené formuláře nejsou ve webových databázích k dispozici.
Vložená makra ve formulářích a sestavách
Vložených maker se vyhnete psaní kódu. Vložené makro je uložené ve vlastnosti a je součástí objektu, ke kterému patří. Návrh vloženého makra můžete změnit, aniž byste se museli starat o jiné ovládací prvky, které makro můžou používat – každé vložené makro je nezávislé. Vložená makra jsou důvěryhodná, protože automaticky brání provádění potenciálně nebezpečných operací.

Nové datové typy a ovládací prvky
Nově v Access 2010 počítaných polích můžete uložit výsledek výpočtu.
-
Pole s více hodnotami
-
Datový typ Příloha
-
Pole typu Memo Enhanced Memo
-
Integrovaný ovládací prvek kalendáře pro pole data a času
Počítaná pole
Můžete vytvořit pole, které zobrazí hodnotu vypočtenou z jiných dat ve stejné tabulce. Tvůrce výrazů se používá k vytvoření výpočtu, takže využijete intellisense a snadný přístup k nápovědě k hodnotám výrazů.
Jako zdroj pro počítaná data nelze použít data z jiných tabulek. Některé výrazy počítaná pole nepodporují.
Pole s více hodnotami
Pole s více hodnotami může ukládat více než jednu hodnotu na záznam. Předpokládejme, že musíte úkol přiřadit jednomu z vašich zaměstnanců nebo smluvních pracovníků, ale chcete ho přiřadit více než jednomu člověku. Ve většině systémů správy databází a ve verzích Accessu starších než Office Access 2007 jste museli vytvořit relaci M:N, abyste to museli udělat správně.
Poznámka: Access vytvoří skrytou tabulku pro zachování potřebné relace M:N pro každé pole s více hodnotami.
Pole s více hodnotami jsou vhodná zejména při práci se sharepointový seznamem, který obsahuje jeden z typů polí s více hodnotami, které se v aplikaci Windows SharePoint Services. Access 2010 je s těmito datovými typy kompatibilní.

Pole Příloha pro soubory
Datový typ Příloha umožňuje snadno ukládat všechny druhy dokumentů a binární soubory do databáze bez zbytečného růstu velikosti databáze. Access přílohy automaticky komprimuje, pokud je to možné, aby se minimalizovalo využití místa. Chcete k záznamu připojit wordový dokument nebo uložit řadu digitálních obrázků do databáze? Používání příloh usnadňuje tyto úkoly. K jednomu záznamu můžete dokonce přidat více příloh.
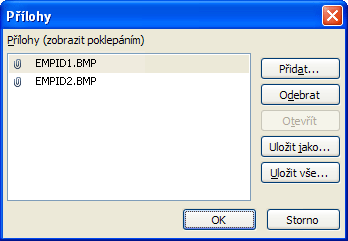
Poznámka: Ve webových databázích můžete použít pole přílohy, ale každá webová tabulka může mít nejméně jedno pole přílohy.
Pole typu Memo nyní ukládají formát RTF a historii revizí podpory.
Pole typu Memo ve formátu RTF znamenají, že již ve svých záznamech nebudete omezeni na prostý text. Text můžete naformátovat pomocí možností (například tučné písmo, kurzíva, různá písma a barvy a další běžné možnosti formátování) a uložit text do databáze. Formát RTF je uložen v poli typu Memo ve formátu HTML, který je kompatibilní s datovým typem RTF v Windows SharePoint Services. Novou vlastnost Formát textu nastavíte na Formát RTF nebo Prostý texta informace se potom správně naformátují v ovládacích prvcích textového pole a v zobrazení Datový list.
Pole typu Memo jsou užitečná při ukládání velkého množství informací. Vlastnost Pouze přidat můžete nakonfigurovat tak, aby se zachovala historie všech změn v poli typu Memo. Historii změn je pak možné zobrazit. Tato funkce podporuje také funkci sledování v aplikaci Windows SharePoint Services abyste mohli v Accessu také zobrazit historii obsahu seznamu SharePointu.
Kalendář pro výběr kalendářních dat
Pole a ovládací prvky, které používají datový typ Datum a čas, automaticky získávají podporu integrovaného interaktivního kalendáře. Vpravo od data se automaticky zobrazí tlačítko kalendáře. Chcete znát datum pro tento nadcházející pátek? Po kliknutí na toto tlačítko se automaticky zobrazí kalendář, který vám bude ovat vyhledání a výběr data. Můžete se rozhodnout vypnout kalendář pro pole nebo ovládací prvek pomocí vlastnosti.
Vylepšená prezentace dat
Nové funkce prezentace dat vám pomůžou rychleji vytvářet databázové objekty a pak jednodušeji analyzovat data.
Vylepšené nástroje pro řazení a filtrování
Předpokládejme, že musíte rychle najít odpovídající hodnotu nebo seřadit sloupec dat. Funkce Automatický filtr umožňuje vylepšení již výkonných funkcí filtrování, takže se můžete rychle zaměřit na data, která potřebujete. Můžete snadno vybrat z jedinečných hodnot ve sloupci, což je užitečné v situacích, kdy nemůžete odvolat jméno, které potřebujete, nebo můžete hodnoty seřadit pomocí možností místní nabídky ve formátu prostého jazyka, jako je například Seřadit od nejstaršího k nejnovějšímu nebo od nejmenšího k největšímu.
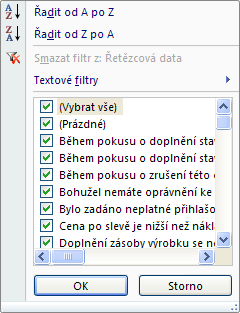
Nejběžnější možnosti filtrování jsou snadno viditelné v příkazech nabídky nebo můžete pomocí rychlých filtrů omezit informace na základě dat, která zadáte. Možnosti rychlého filtrování se automaticky mění v závislosti na datovém typu, takže budete mít smysluplné možnosti pro text, datum a číselné informace.
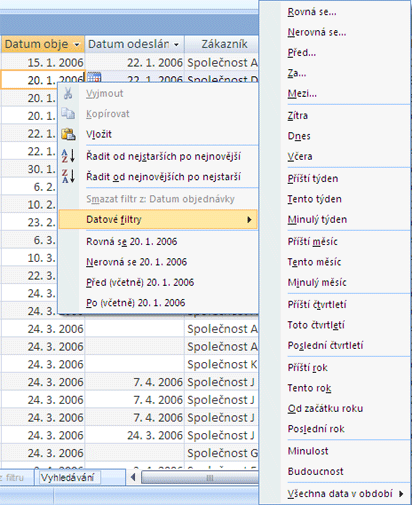
Součty a střídavé barvy pozadí v datových listech
Zobrazení Datový list nabízí řádek Celkem, ve kterém můžete zobrazit součet, počet, průměr, maximum, minimum, směrodatnou odchylku nebo rozptyl. Po přidání řádku souhrnů přejděte na šipku v buňce sloupce a vyberte výpočet, který chcete.
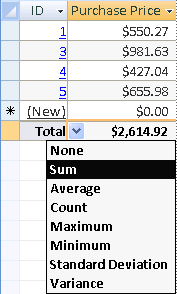
Datové listy, sestavy a souvislé formuláře podporují střídavou barvu pozadí řádků, kterou můžete konfigurovat nezávisle na výchozí barvě pozadí. Stínování každého druhého řádku je snadné a můžete zvolit libovolnou barvu.
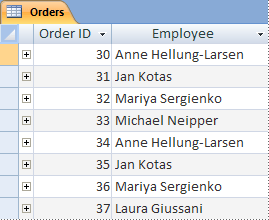
Podmíněné formátování
Access 2010 přidá nové funkce podmíněného formátování, které vám umožní dosáhnout některých stejných stylů formátování, jako jsou dostupné v Excelu. Můžete teď například přidat datové pruhy, aby byl sloupec čísel čitelný, jak je znázorněno na následujícím obrázku:
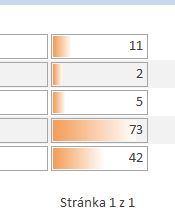
Poznámka: Podmíněné formátování není ve webových databázích k dispozici.
Rozšířené zabezpečení
Vylepšené funkce zabezpečení a silná integrace s Windows SharePoint Services vám pomůžou efektivněji spravovat a umožňují zvýšit zabezpečení vašich aplikací pro sledování informací než dříve. Ukládáním dat aplikace pro sledování do seznamů na Windows SharePoint Services můžete auditovat historii revizí, obnovit odstraněné informace a nakonfigurovat oprávnění pro přístup k datům.
Office Access 2007 jsme představili nový model zabezpečení, který jsme ve Windows Access 2010. Jednotná rozhodnutí o důvěryhodnosti jsou integrovaná s Centrem zabezpečení Microsoft Office. Důvěryhodná umístění usnadňuje důvěryhodnost všech databází v zabezpečených složkách. Aplikaci Microsoft Office Access 2007, která obsahuje kód nebo makra, která jsou zakázaná, můžete načíst bezpečnější prostředí v izolovaném prostoru (to znamená, že nebezpečné příkazy se nelyly spustit). Důvěryhodná makra se spouštěly v režimu izolovaného prostoru.
Shromažďování dat pomocí formulářů InfoPathu a Outlooku
Funkce Shromažďování dat pomáhá shromažďovat názory pomocí Outlooku a případně i InfoPathu. Formulář InfoPathu nebo formulář HTML můžete automaticky vygenerovat a vložit ho do textu e-mailové zprávy. Formulář pak můžete poslat příjemcům vybraným z vašich outlookových kontaktů nebo jménům příjemcům, kteří jsou uloženi v poli v accessové databázi.
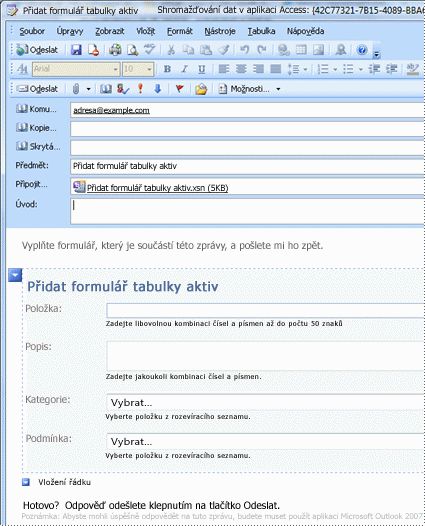
Můžete se rozhodnout, jestli budete shromažďovat nové informace nebo aktualizovat existující informace. Příjemci pak vyplňte formulář a vraťte ho. Outlook rozpozná příchozí formuláře a automaticky uloží data do accessové databáze – není nutné přepisovat.
Export do PDF a XPS
V aplikaci Access 2010 můžete data pro tisk, publikování a distribuci e-mailů exportovat do formátu PDF (Portable Document Format) nebo XPS (XML Paper Specification), pokud před tím nainstalujete doplněk Publikovat ve formátu PDF nebo XPS. Když formulář, sestavu nebo datový list exportujete do souboru .pdf nebo .xps, můžete zachytit informace ve formátu, který se dá snadno distribuovat, a zachová všechny vlastnosti formátování, ale nevyžaduje, aby ostatní uživatelé instalují Access na svůj počítač, aby si vytiskl nebo zkontrolujte výstup.
-
Portable Document Format PDF je formát elektronického souboru s pevným rozložením, který zachovává formátování dokumentu a pomáhá při sdílení souborů. Ve formátu PDF se při zobrazení online nebo tisku zajistí zachování přesně zamýšleného formátu a že data v souboru se ne moc snadno zkopírují ani nezmění. Formát PDF je také užitečný pro dokumenty, které budou reprodukovány pomocí metod komerčního tisku.
-
Formát XPS (XML Paper Specification) XPS je formát elektronického souboru, který zachovává formátování dokumentu a pomáhá se sdílením souborů. Ve formátu XPS se ujistěte, že při zobrazení souboru online nebo při tisku přesně zachovává formát, který jste zamýšleli, a data v souboru nelze snadno kopírovat ani měnit.
Jednodušší práce s externími daty
K webové službě se teď můžete připojit jako externí zdroj dat. Budete potřebovat soubor definice webové služby, který vám poskytl správce webové služby. Po instalaci souboru definice můžete vytvořit propojení na data webové služby jako propojenou tabulku.
Nové funkce usnadňují import a export dat. Můžete uložit operaci importu nebo exportu a potom tuto operaci znovu použít, až budete příště chtít provést stejný úkol. Průvodce importem z tabulkového kalkulátoru vám umožní přepsat datový typ zvolený Accessem a můžete importovat, exportovat a propojit soubory, které mají Office Excel 2007 formáty souborů.
Lepší způsob řešení problémů
Diagnostika Microsoft Office je řada diagnostických testů, které vám pomůžou zjistit, proč počítač padá. Diagnostické testy vyřešit některé problémy přímo a identifikují způsoby, jak můžete vyřešit jiné problémy. Diagnostické nástroje sady Microsoft Office nahrazují následující funkce systému Microsoft Office 2003: rozpoznání a oprava a obnovení aplikací systému Microsoft Office.
Vylepšená kontrola pravopisu
Tady jsou některé nové funkce kontroly pravopisu.
-
Kontrola pravopisu se v aplikacích Office chová konzistentněji. K příkladům této změny patří:
-
Několik možností kontroly pravopisu je teď globálních. Pokud změníte jednu z těchto možností v jedné aplikaci Office, změní se i tato možnost ve všech ostatních aplikacích Office.
-
Kromě sdílení stejných vlastních slovníků je mohou všechny aplikace spravovat pomocí stejného dialogového okna. Další informace najdete v článku Přidávání slov do vlastních slovníků kontroly pravopisu.
-
-
Kontrola pravopisu zahrnuje slovník po reformě ve francouzštině. V Microsoft Office 2003 to byl doplněk, který musel být nainstalovaný samostatně.
-
Slovník vyloučených výjimky se pro jazyk vytvoří automaticky při prvním použití tohoto jazyka. Slovníky vyloučených výjimky můžete použít k vynucení označení slov, která nechcete používat při kontrole pravopisu. Slovníky vyloučených výjimky jsou užitečné, když se chcete vyhnout slovům, která jsou obscénní nebo neodpovídají vašemu průvodci stylem.










