Copilot ve Wordu na mobilních zařízeních
Pomocí funkce Copilot v Word můžete rychle kontrolovat dokumenty na mobilním zařízení. Copilot vám může pomoct generovat souhrny, navrhovat otázky a chatovat s vámi o dokumentu.
Poznámka: Tato funkce je ve verzi Preview a rychle se mění. Skutečné prostředí, které vidíte, nemusí přesně odpovídat tomu, co vidíte v tomto článku.
Copilot ve Wordu pro iOS na iPadu
Poznámka: Copilot ve Wordu pro iOS na iPadu je k dispozici zákazníkům s licencí Copilot pro Microsoft 365 nebo licencí Copilot Pro.
Koncept nového textu
-
Otevřete nový wordový dokument.
-
Klepnutím na tlačítko

-
Klepněte na tlačítko Začínáme nebo na ikonu

-
Vyberte

-
Copilot umístí svou odpověď do podokna Copilot. Vyberte tlačítko

-
Koncept nového textu v Word dokumentu je přístupný také na plátně dokumentu.
-
Otevřete nový wordový dokument.
-
Klepněte na tlačítko

-
Do pole pro psaní zpráv zadejte podrobnosti o tom, o čem má Copilot psát.
-
Vyberte Zachovat, pokud chcete vložit text na plátno, Upravit, pokud chcete vložit text na plátno a okamžitě ho upravit, nebo Znovu vygenerovat a získat nový text od Copilotu.
Pokud chcete dosáhnout nejlepších výsledků při kreslení pomocí Copilotu:
-
Poskytněte podrobný kontext: Čím více informací nasdílíte, tím lépe bude koncept Copilotu přizpůsobený.
-
Zahrňte další materiály: Začleňte do výzvy všechny existující přehledy nebo seznamy, aby se vrátily nejrelevantnější informace.
-
Buďte konkrétní: Jasné a přesné výzvy umožňují Copilotu generovat co nejpřesnější obsah.
Přepsání existujícího textu
-
Otevřete dokument Word, který už obsahuje text.
-
V dokumentu vyberte text, který chcete přepsat.
-
V místní nabídce výběru klepněte na Přepsat pomocí Copilotu.
-
Copilot vytvoří několik přepsaných verzí textu.
-
-
Výběrem < nebo > můžete přecházet mezi přepsanými verzemi.
-
Vyberte




Použijte více souborů pro širší přehled
U úkolů, které mají širší záběr, jako je shrnutí obsahu nebo kladení otázek k dokumentu, můžete začít odkazováním až na tři soubory.
Přidejte soubory V dialogovém okně Koncept pomocí Copilotu vyberte Odkaz na soubor a zvolte až tři soubory, které má Copilot vzít v úvahu při vytváření nového dokumentu.
Přímý přístup:Do pole Vytvořit zadejte „/“ a potom název souboru jako výzvu pro Copilot, aby měl odkaz na obsah ze SharePointu nebo OneDrivu. Ujistěte se, že máte potřebná oprávnění pro soubory aplikací Word nebo PowerPoint, které chcete použít.
Mějte prosím na paměti, že tato funkce je dostupná jenom zákazníkům s předplatným Copilot pro Microsoft 365. Přihlaste se pomocí svého účtu Microsoft nebo navštivte Kde získám Microsoft Copilot?, kde získáte další informace.
Shrnutí dokumentu
-
Otevřete dokument Word, který už obsahuje alespoň 200 slov.
-
Klepnutím na tlačítko

-
Klepněte na tlačítko Začínáme nebo na ikonu

-
Vyberte

-
Copilot umístí jeho souhrn do podokna Copilot. Výběrem tlačítka

-
Kladení otázek k dokumentu
-
Otevřete dokument Word, který už obsahuje alespoň 200 slov.
-
Klepnutím na tlačítko

-
Klepněte na tlačítko Začínáme nebo na ikonu

-
Vyberte

-
Copilot umístí odpověď do podokna Copilot. Výběrem tlačítka

-
Copilot v Word pro telefony s iOSem
Poznámka: Copilot ve Wordu pro iOS iPhone je v současné době k dispozici uživatelům s licencí Copilot pro Microsoft 365, ale ne uživatelům s licencí Copilot Pro.
Zobrazit souhrn
-
Otevřete Wordovský dokument, který s vámi někdo sdílí.
-
Klepnutím na Získat souhrn z Copilotu na posunu v dolní části aplikace otevřete podokno Copilot a vygenerujte souhrn dokumentu.
-
Pokud chcete získat další informace o dokumentu, zvolte jednu z navrhovaných otázek Copilot, napište otázku nebo klepněte na mikrofon a zeptejte se Copilot hlasem. Copilot dokument naskenuje a poskytne vám odpověď.
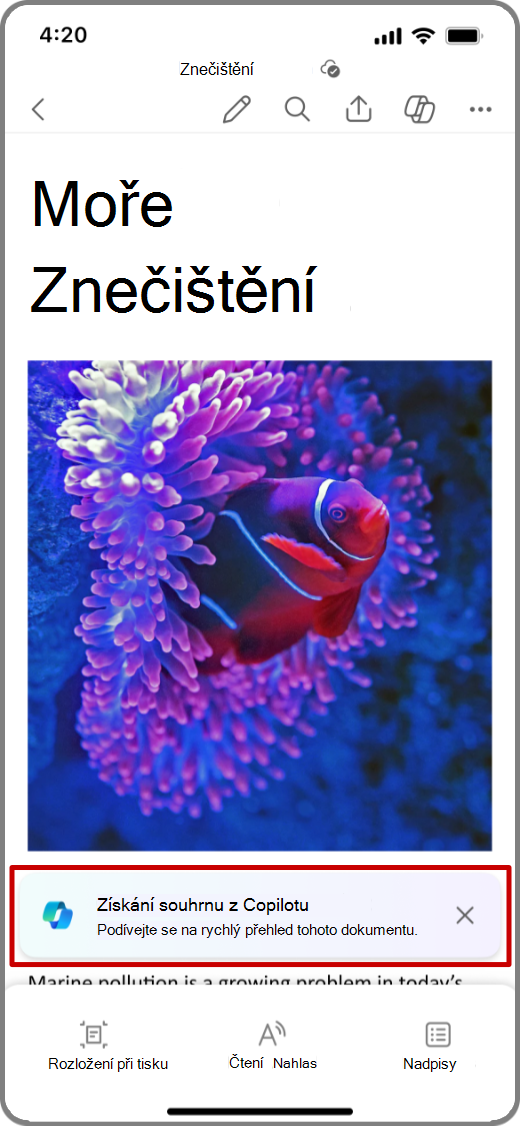
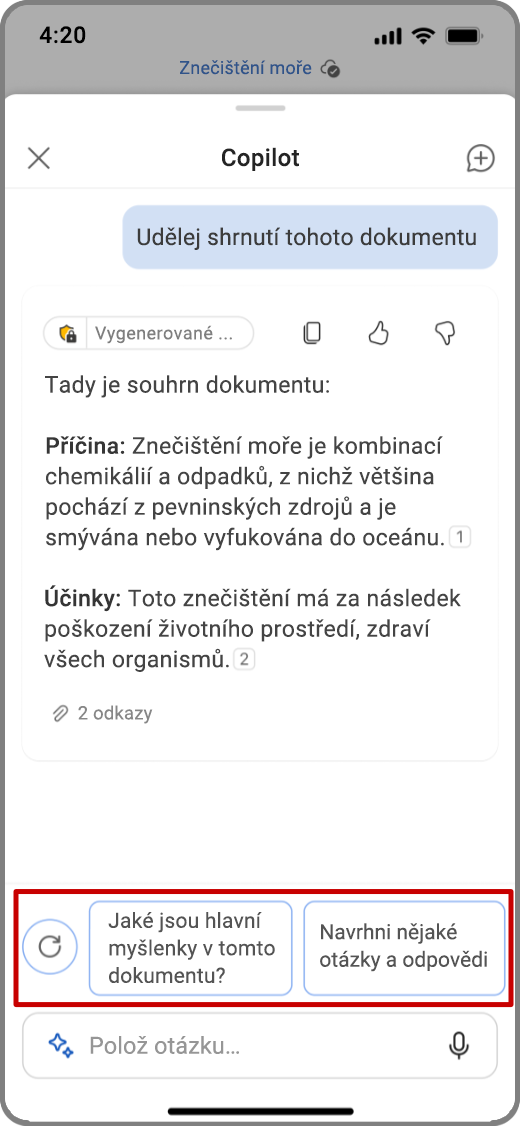
Chat s Copilotem
-
Pokud chcete o dokumentu chatovat s Copilotem, klepněte na ikonu

-
Klepněte na mikrofon v poli s výzvou a položte Copilot otázku hlasem nebo do pole pro pokyny napište pokyn.
-
Klepněte na šipku

-
Copilot bude také obsahovat odkazy, které vám ukážou, odkud pro Wordovský soubor získával informace.
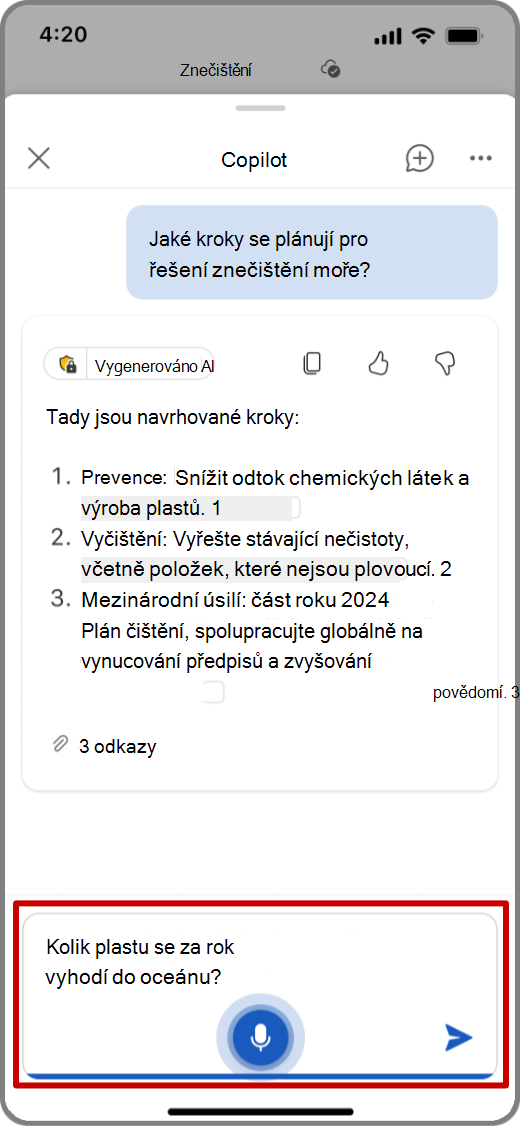
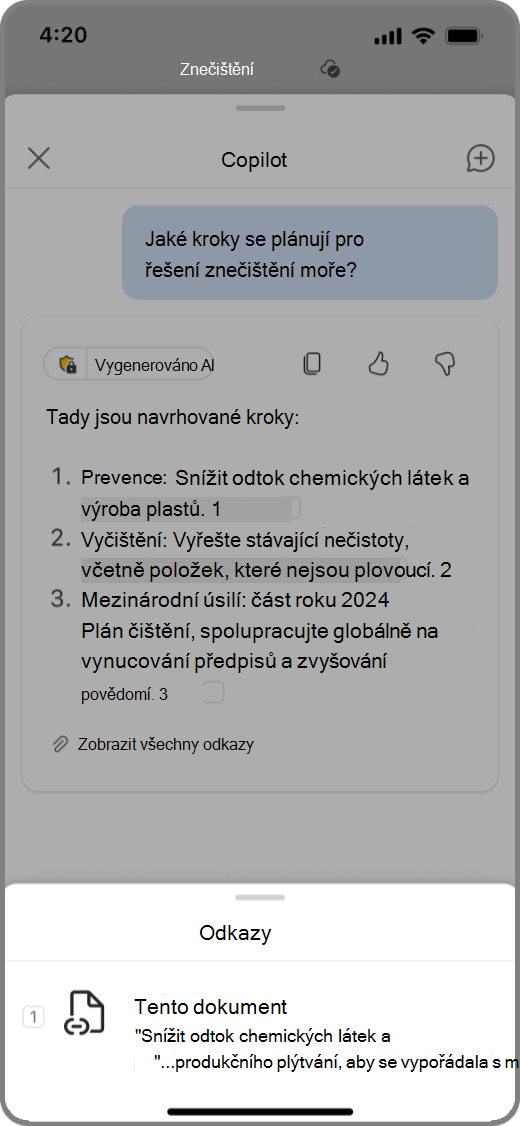
Pokládání otázek navrhovaných Copilotem
-
Pokud chcete zobrazit navrhované otázky a odpovědi Copilot, klepněte na Navrhnout otázky a odpovědi v podokně Copilot nebo klepněte na ikonu

-
Projděte si navrhované otázkyCopilot a klepnutím na šipku dolů zobrazte odpovědi Copilot.
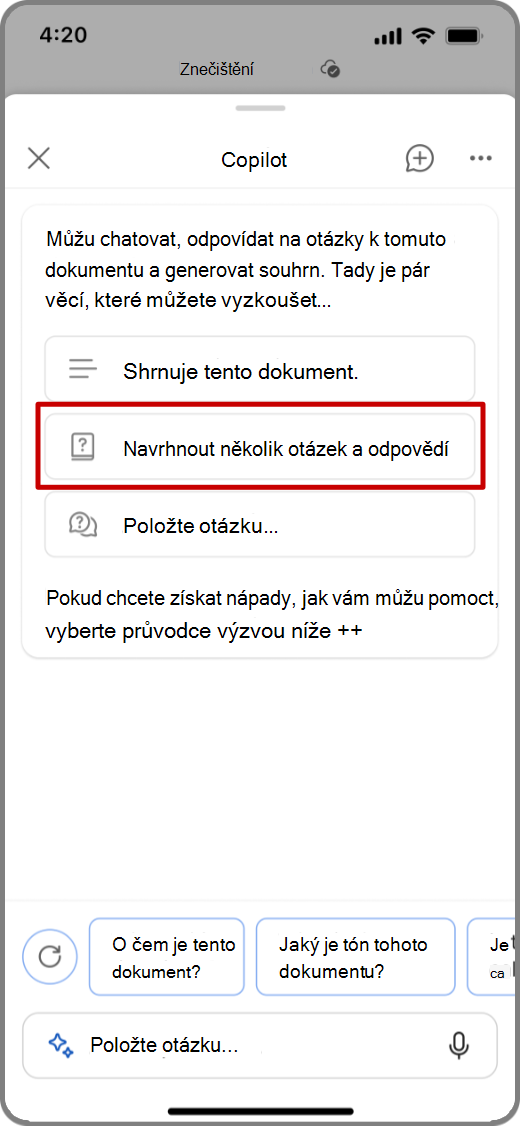
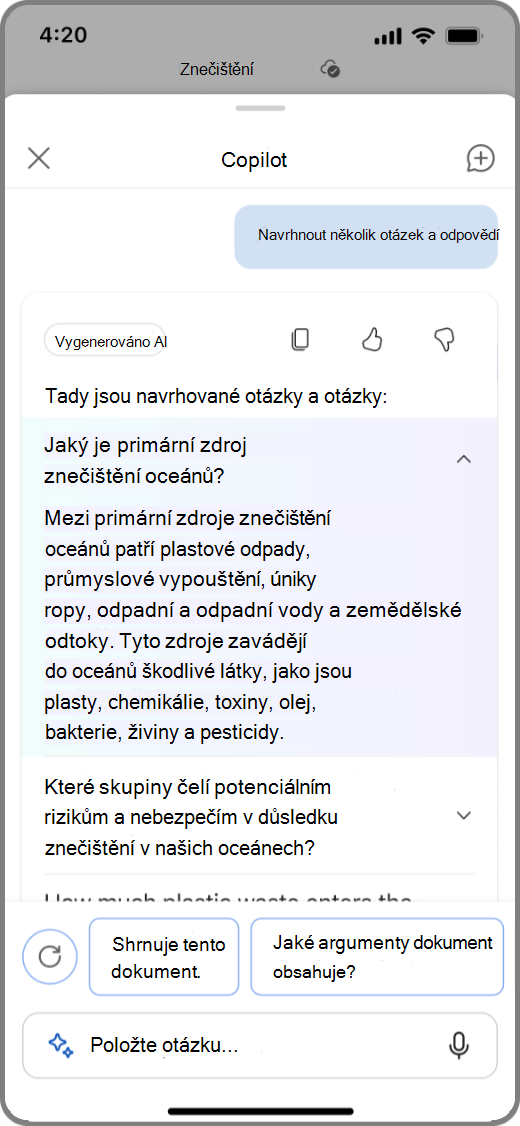
Copilot ve Wordu na zařízeních s Androidem
Poznámka: Funkce Copilot ve Word pro telefony a tablety s Androidem je momentálně dostupná uživatelům s licencí Copilot pro Microsoft 365, ale ne uživatelům s licencí Copilot Pro.
Zobrazit souhrn
-
Otevřete Wordovský dokument, který s vámi někdo sdílí.
-
Klepnutím na Získat souhrn z Copilotu na posunu v dolní části aplikace otevřete podokno Copilot a vygenerujte souhrn dokumentu.
-
Pokud chcete získat další informace o dokumentu, zvolte jednu z navrhovaných otázek Copilot, napište otázku nebo klepněte na mikrofon a zeptejte se Copilot hlasem. Copilot dokument naskenuje a poskytne vám odpověď.
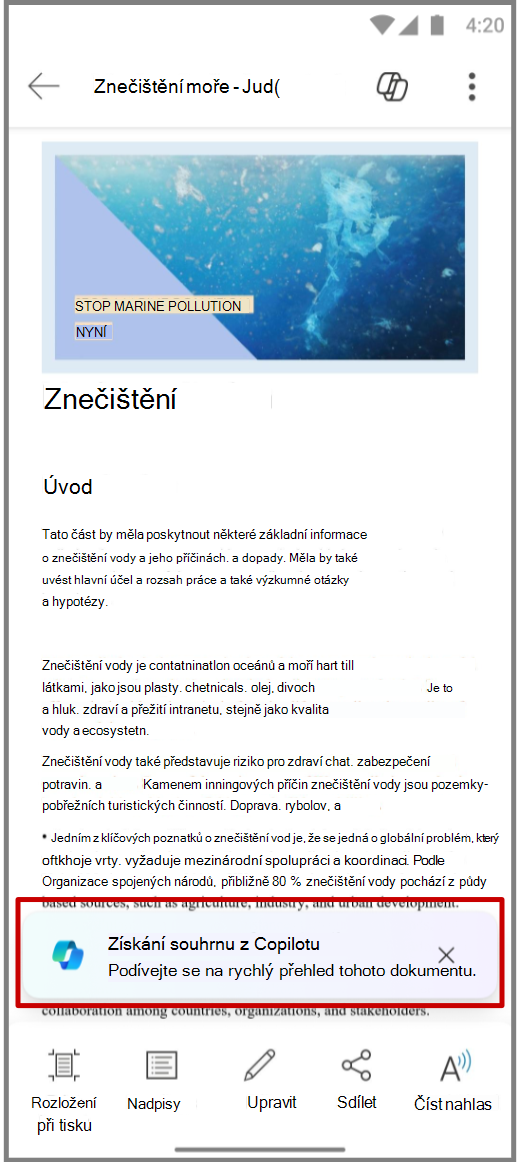
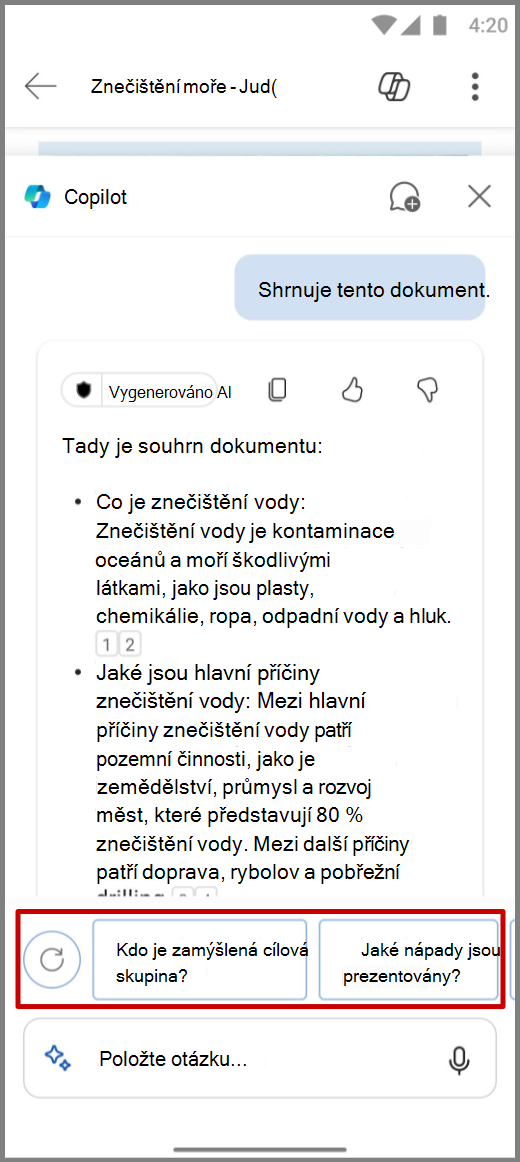
Chat s Copilotem
-
Pokud chcete o dokumentu chatovat s Copilotem, klepněte na ikonu

-
Klepněte na mikrofon v poli s výzvou a položte Copilot otázku hlasem nebo do pole pro pokyny napište pokyn.
-
Klepněte na šipku

-
Copilot bude také obsahovat odkazy, které vám ukážou, odkud pro Wordovský soubor získával informace.
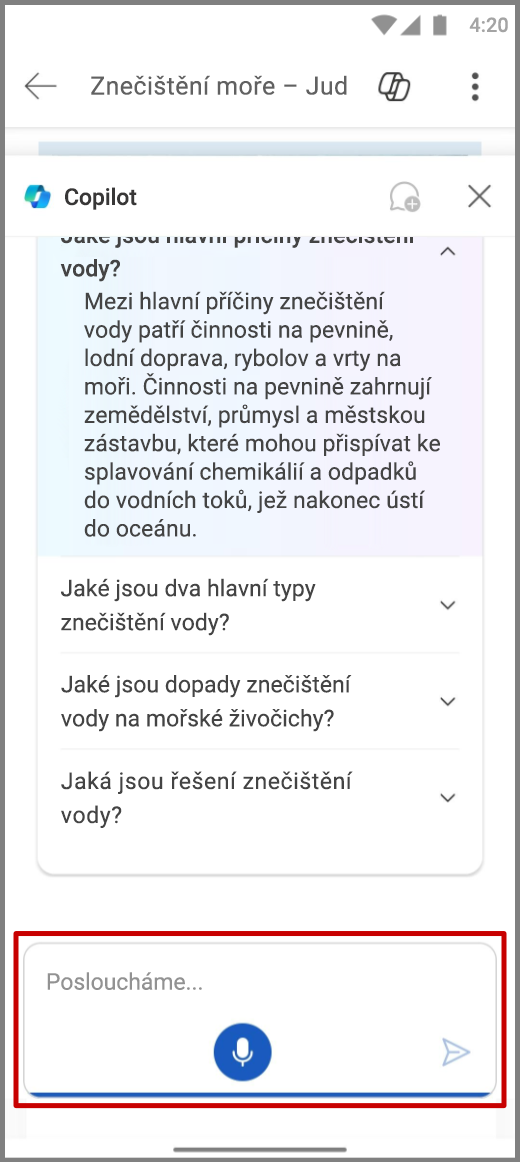
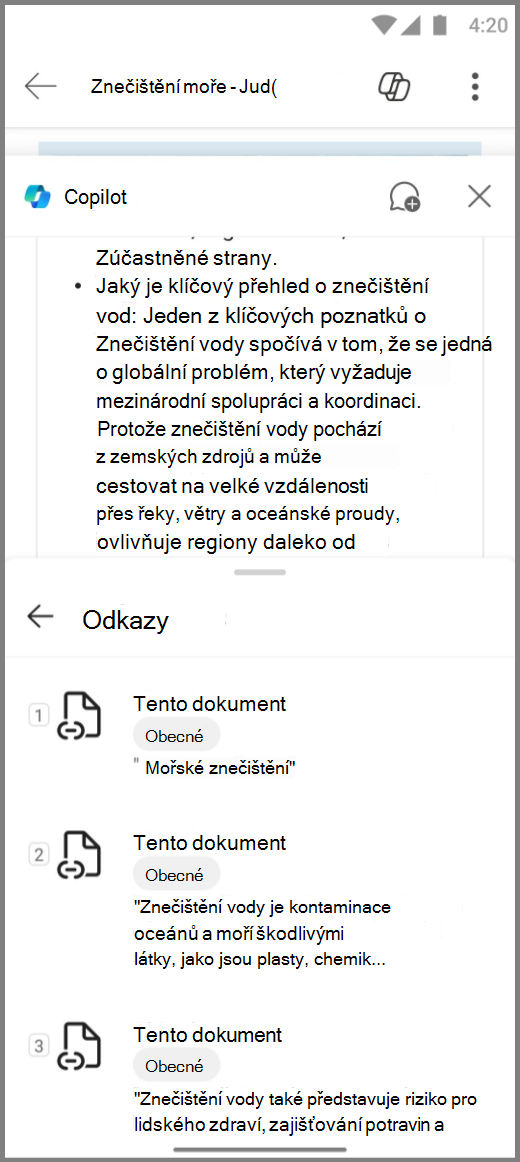
Pokládání otázek navrhovaných Copilotem
-
Pokud chcete zobrazit navrhované otázky a odpovědi Copilot, klepněte na Navrhnout otázky a odpovědi v podokně Copilot nebo klepněte na ikonu

-
Projděte si navrhované otázkyCopilot a klepnutím na šipku dolů zobrazte odpovědi Copilot.
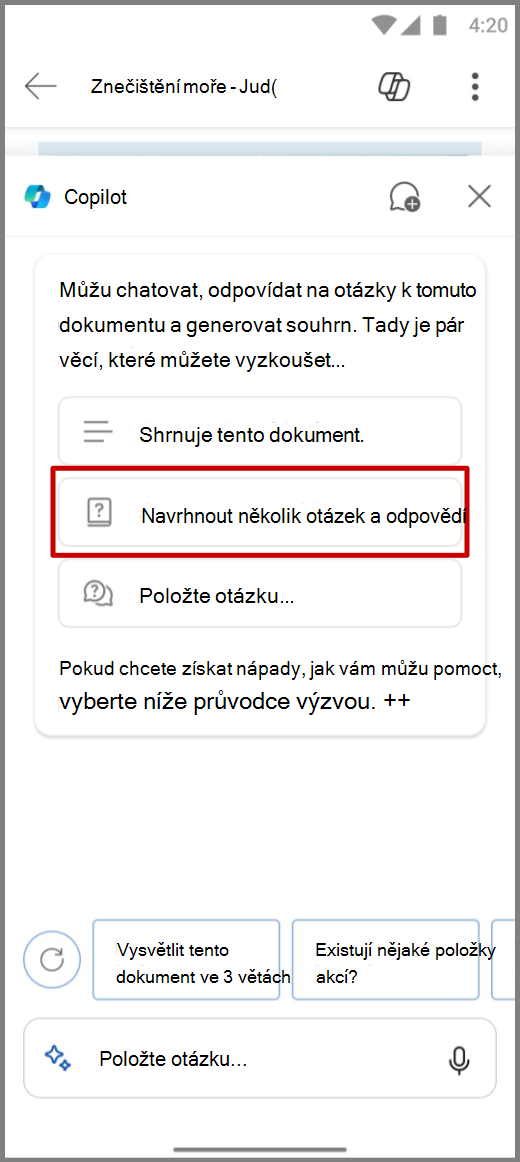
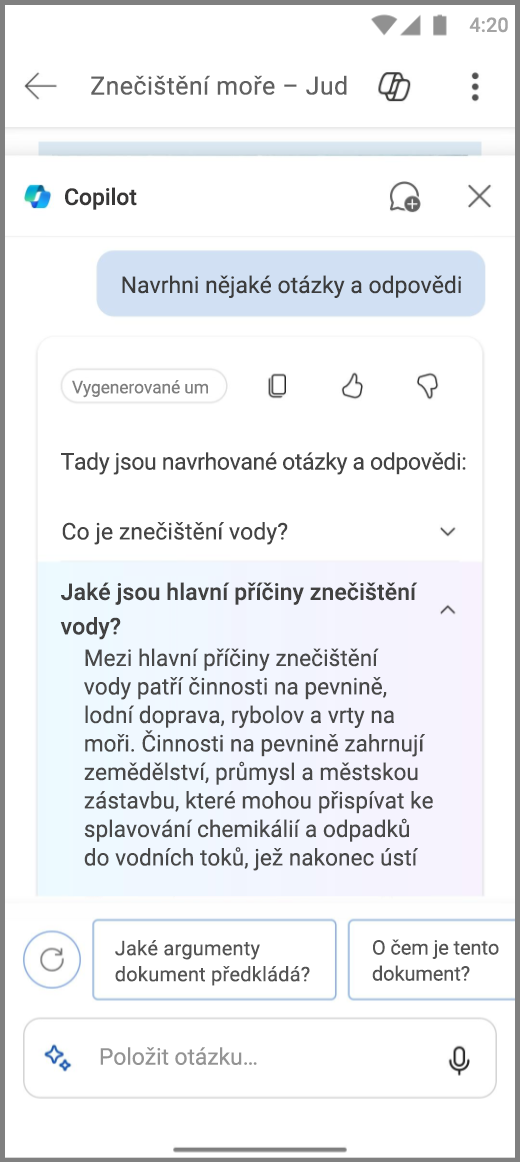
Další informace
Nejčastější dotazy k funkci Copilot ve Wordu











