V Outlook pro Mac můžete sdílet informace o kalendáři s jinou osobou nebo jí dokonce poskytnout pokročilejší kontrolu nad svým e-mailem a kalendářem pomocí delegování.
Podobně jako když máte asistenta, který vám pomáhá spravovat příchozí papírovou poštu, může za vás přijímat a odpovídat na e-mailové zprávy a žádosti o schůzku a odpovědi jiné osoby, označované jako delegát. Delegátu můžete také udělit další oprávnění ke čtení, vytváření nebo změně položek v poštovní schránce Microsoft Exchange Server.
Poznámka: Vyžaduje se účet systému Microsoft Exchange Server.
-
V zobrazení Kalendář najděte v levém navigačním panelu kalendář, který chcete sdílet.
Najeďte myší na název účtu kalendáře, který chcete sdílet, klikněte na tlačítko Ellipses (...) nebo klikněte pravým tlačítkem na účet a pak vyberte Oprávnění ke sdílení....
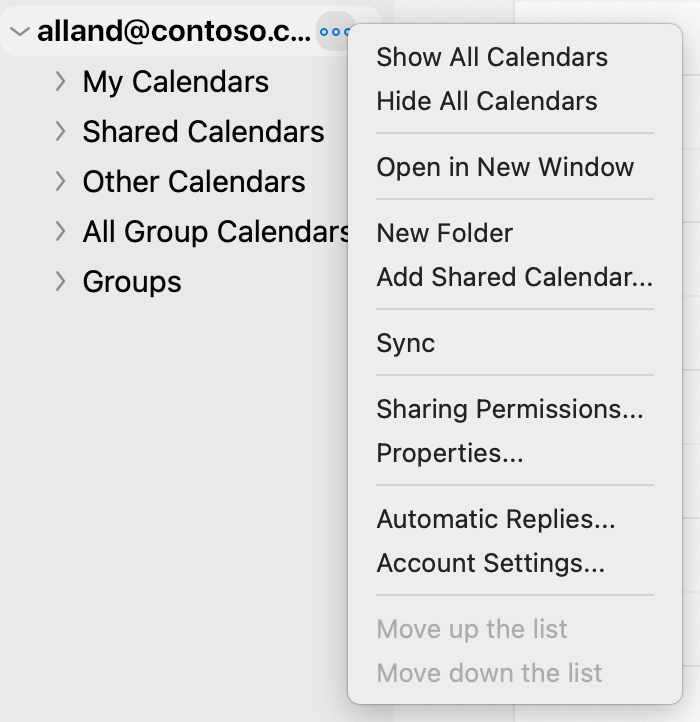
-
V okně Vlastnosti kalendáře klikněte na tlačítko znaménko plus (+) a začněte psát jméno nebo e-mailovou adresu osoby, se kterou chcete kalendář sdílet.
Při psaní se návrhy zobrazí níže.
-
Klikněte na jméno nebo adresu, se kterou chcete sdílet obsah. Potom v rozevírací nabídce Oprávnění vyberte úroveň oprávnění, kterou chcete dané osobě udělit.
Mezi ně patří: Může zobrazit, když mám zaneprázdněný, Může zobrazit všechny podrobnosti, Může upravit atd.
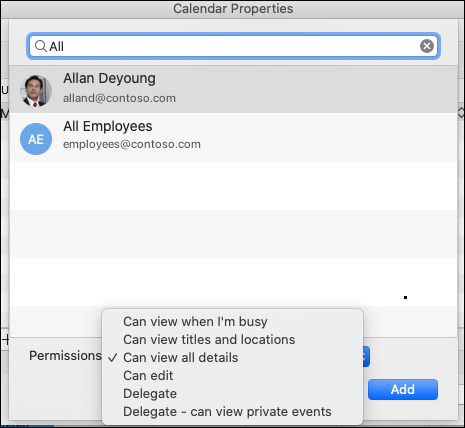
-
Klikněte na Přidat a pak uvidíte, že se tento název zobrazí v seznamu oprávnění vlastnosti kalendáře spolu s oprávněními, která jste mu udělili. Klikněte na Hotovo.
Pokud chcete otevřít kalendář v prostředí Microsoft 365 Exchange Online, přečtěte si článek Jak povolit a zakázat aktualizace sdílení kalendáře Outlooku.
Pokud používáte místní Exchange nebo jiné e-mailové účty, jako je Outlook.com, projděte si následující články:
-
Outlook pro Windows: Otevření kalendáře Exchange jiného uživatele
-
Outlook na webu: Správa kalendáře někoho jiného v Outlook na webu
-
Outlook pro Mac: Otevření sdíleného kalendáře Exchange v Outlook pro Mac
-
Outlook pro mobilní zařízení: Návody otevřít sdílený kalendář?
-
Outlook.com: Sdílení kalendáře v Outlook.com
-
Na obrazovce e-mailu nebo kalendáře v Outlooku (podle toho, pro kterou chcete vytvořit delegáta) najeďte myší na název účtu kalendáře, který chcete sdílet, klikněte na tlačítko Ellipses (...) nebo klikněte pravým tlačítkem na účet a pak vyberte Oprávnění ke sdílení....
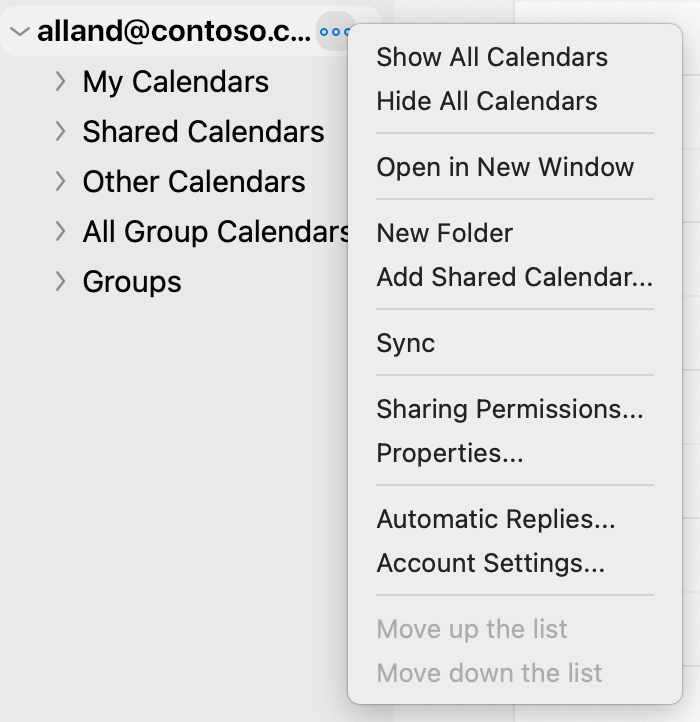
-
V okně Vlastnosti kalendáře klikněte na tlačítko znaménko plus (+) a začněte psát jméno nebo e-mailovou adresu osoby, se kterou chcete kalendář sdílet.
Při psaní se návrhy zobrazí níže.
-
Klikněte na jméno nebo adresu, se kterou chcete sdílet obsah. Potom v rozevírací nabídce Oprávnění vyberte úroveň oprávnění delegáta, kterou chcete dané osobě udělit.
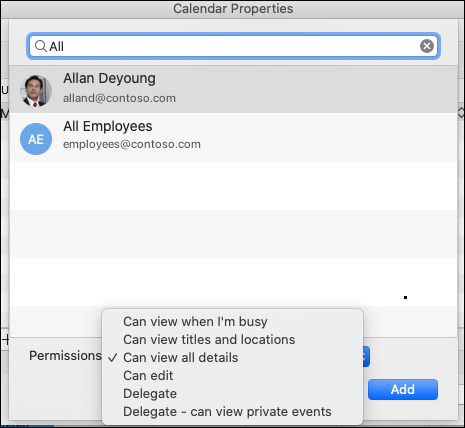
-
Nastavení oznámení pak můžete změnit tak, že přejdete do rozevírací nabídky Nastavení oznámení delegáta a zvolíte požadovanou možnost (například Jenom delegát, Můj delegát i já atd.).
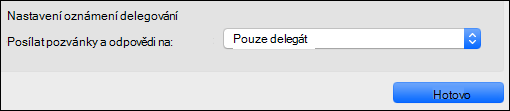
V okně Vlastnosti poštovní schránky nebo Vlastnosti kalendáře (podle toho, co chcete odebrat) vyberte uživatele, se kterým chcete přestat sdílet, nebo ho chcete odebrat jako delegáta, klikněte na tlačítko znaménko minus (-) a přestanete s nimi sdílet své účty.










