Poznámka: Tento článek svou práci splnil a brzy zmizí. Abychom předešli strastem s hláškou „Stránka nebyla nalezena“, odebíráme odkazy, o kterých víme. Pokud jste na tuto stránku vytvořili nějaké odkazy, odeberte je prosím. Společně tak zajistíme lepší orientaci na webu.
Tady je několik řešení, která vám můžou pomoct zlepšit výkon filmu v prezentaci PowerPoint.
Příčina: Formátování nebo efekty byly použité na film
Průzkumníku Odebrání formátování nebo efektů z objektu videa
Úpravy film provedené pomocí korekcí, barev nebo oříznutí mohou způsobit přehrávání videa s nižší snímkovou frekvencí při normálním zobrazení nebo při přehrávání prezentace. Navíc použití efektů jako 3D otočení, odraz nebo stín může způsobit stejný problém.
-
Na snímku klikněte na film, který chcete změnit, a potom klikněte na kartu Formát videa .
-
Ve skupině Upravit klikněte na obnovit.
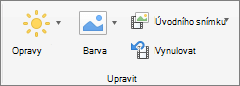
Veškeré formátování a použité efekty se odeberou.
Příčina: Došlo ke změně velikosti videa na snímku
Řešení: Video odstraňte a znovu ho přidejte
Zvětšení velikosti videa na snímku může způsobit přehrávání s nižší frekvencí snímků a naopak. Pro nejlepší výsledky ponechte video ve velikosti, ve které bylo vloženo na snímek.
-
Na snímku klikněte na film, který chcete odstranit, a stiskněte klávesu DELETE.
-
Chcete-li film znovu přidat, postupujte následovně:
Co uděláte
Udělejte toto
Vložení filmu ze souboru
Na kartě vložení klikněte na videoa potom klikněte na video ze souboru.
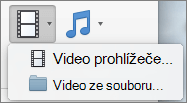
Vyberte soubor filmu a pak klikněte na Vložit.
Vložte film ze složky Filmy, iMovie, iTunes nebo Photo Booth.
Na kartě vložení klikněte na videoa potom na prohlížeč filmů.
V místní nabídce klikněte na iMovie, Filmy, Photo Booth nebo iTunes a pak klikněte na video a přetáhněte ho na snímek.
Poznámka: Photo Booth a iTunes se zobrazí, pokud máte fotografie ve své složce Photo Booth nebo iTunes.
Příčina: Formátování nebo efekty byly použité na film
Průzkumníku Odebrání formátování nebo efektů z objektu videa
Úpravy film provedené pomocí korekcí, barev nebo oříznutí mohou způsobit přehrávání videa s nižší snímkovou frekvencí při normálním zobrazení nebo při přehrávání prezentace. Navíc použití efektů jako 3D otočení, odraz nebo stín může způsobit stejný problém.
-
Na snímku klikněte na film, který chcete změnit a pak klikněte na kartu Filmový formát.
-
V části Upravit klikněte na položku Obnovit.
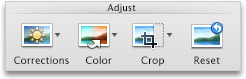
Veškeré formátování a použité efekty se odeberou.
Příčina: Došlo ke změně velikosti videa na snímku
Řešení: Video odstraňte a znovu ho přidejte
Zvětšení velikosti videa na snímku může způsobit přehrávání s nižší frekvencí snímků a naopak. Pro nejlepší výsledky ponechte video ve velikosti, ve které bylo vloženo na snímek.
-
Na snímku klikněte na film, který chcete odstranit, a stiskněte klávesu DELETE.
-
Chcete-li film znovu přidat, postupujte následovně:
Co uděláte
Udělejte toto
Vložení filmu ze souboru
Na kartě Domů v části Vložit klikněte na položku Médium a pak na Film ze souboru.
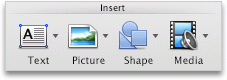
Vyberte soubor filmu a pak klikněte na Vložit.
Vložte film ze složky Filmy, iMovie, iTunes nebo Photo Booth.
Na kartě Domů v části Vložit klikněte na položku Médium a pak na Prohlížeč filmů.
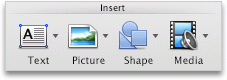
V místní nabídce klikněte na iMovie, Movies (Filmy), Photo Booth nebo iTunes a pak klikněte na video a přetáhněte ho na snímek.
Poznámka: Photo Booth a iTunes se zobrazí, pokud máte fotografie ve své složce Photo Booth nebo iTunes.
Film se vloží do prezentace. Pokud film vložíte, nemusíte se obávat ztráty souborů při předvádění prezentace, protože se na video stane součástí souboru.










