|
Důležité V příští verzi SharePointu se odeberou služby Access Services 2010 a Access Services 2013. Doporučujeme, abyste nevytvářeli nové webové aplikace a abyste migrovali existující aplikace na alternativní platformu, jako je třeba Microsoft Power Apps. Přístupová data můžete sdílet s Dataverse, což je cloudová databáze, na které můžete vytvářet aplikace Power Platform, automatizovat pracovní postupy, virtuální agenty a provádět další akce pro web, telefon nebo tablet. Další informace najdete v tématu Začínáme: Migrace přístupových dat do služby Dataverse. |
Data nejsou k ničemu, pokud je nemůžete najít, když je potřebujete, takže aplikace pro Access nabízejí několik způsobů, jak se oddálit k datům, která potřebujete. Tyto nástroje pro hledání a filtrování se automaticky při vytváření aplikace pro Access zobrazí.
Poznámka: Tento článek se nevztahuje na desktopové databáze Accessu. Další informace o vytváření formulářů v desktopových databázích najdete v tématu Vytvoření formuláře Accessu.
Hledání dat v zobrazení Seznam
Zobrazení Seznam se vytvoří automaticky, když do aplikace přidáte nějakou tabulku. Toto zobrazení otevřete tak, že v prohlížeči přejdete na aplikaci a ve voliči zobrazení kliknete na Seznam (pokud jste toto zobrazení nepřejmenovali). Další informace o přidávání tabulek do aplikací najdete v tématu Vytvoření aplikace pro Access. Další informace o práci se zobrazeními Seznam najdete v tématu Používání zobrazení Seznam v aplikaci pro Access.
V zobrazeních Seznam, ve kterých se zobrazuje velký počet záznamů, může být vyhledání určitého záznamu obtížné, takže je tu vyhledávací pole, které vám s tím pomůže. Každé zobrazení Seznam obsahuje ve výchozím stavu vyhledávací pole:
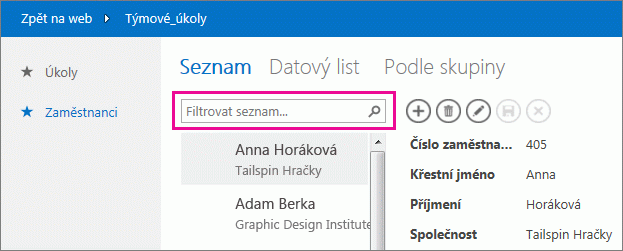
Zadejte do tohoto pole několik znaků, stiskněte Enter a aplikace okamžitě vyfiltruje tento seznam jen na ty položky, které tyto hledané znaky obsahují.
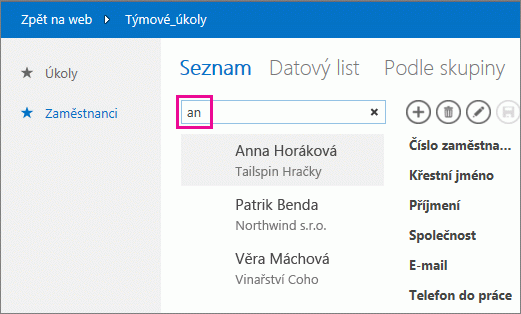
Když u tohoto příkladu zadáte znaky „ad“, aplikace najde „Adina“, „Traders“ a „Mahadevan“. Access hledá napříč několika poli. U tohoto příkladu našel Access tuto hledanou hodnotu v polích Jméno, Společnost a Příjmení u 3 různých položek.
Pokud se chcete vrátit k nefiltrovanému zobrazení, klikněte ve vyhledávacím poli na křížek „x“. Při zobrazování záznamů v zobrazení Seznam použijte jako klávesovou zkratku znak lomítka (/), kterým přesunete fokus do vyhledávacího pole.
Poznámka: Pokud máte vyhledávací pole v zobrazení Seznam, které vyhledává jejich hodnoty v jiných tabulkách, Access při použití vyhledávacího pole místo v uložených hodnotách ID vyhledává v zobrazených hodnotách vyhledávacích polí.
Tip: Pokud máte ovládací prvky vázané na pole v zobrazení Seznam s vlastností ovládacího prvku Viditelné nastavenou na hodnotu Skryté, nepoužívá Access během hledání hodnoty v rámci těchto ovládacích prvků. Access vyhledává pouze hodnoty zobrazené v ovládacím prvku Seznam a v ovládacích prvcích viditelných v zobrazení. Pokud chcete některá pole z vyhledávání vyloučit, skryjte tyto ovládací prvky pomocí vlastnosti Viditelné.
Access ve výchozím nastavení prohledá všechna pole, která jsou v zobrazení Seznam viditelná, když do vyhledávacího pole zadáte kritérium hledání. Hledání ve vyhledávacím poli můžete upřesnit tak, aby se prohledalo jenom jedno pole místo všech viditelných polí, a to zadáním názvu pole, za ním pak dvojtečky a potom kritérií hledání. Pokud jste třeba v předchozím příkladu chtěli hledat jenom znaky "ad" v poli Společnost, zadejte do vyhledávacího pole Company:ad a stiskněte Enter. V tomto případě Access prohledá data pouze v poli Společnost a vrátí jeden záznam, jehož název společnosti odpovídá hledaně – záznamu Northwind Traders.
Tip: Pokud název pole obsahuje mezery, uzavřete název pole ve vyhledávacím poli do uvozovek. Pokud je například název pole Název společnosti, zadejte do vyhledávacího pole „Název společnosti“:northwind, aby se prohledávalo pouze toto jedno pole.
Access při navrhování zobrazení Seznam nezobrazuje vyhledávací pole v návrhové mřížce; vyhledávací pole uvidíte jenom v režimu runtime ve webovém prohlížeči. Vyhledávací pole není možné odebrat ani skrýt; je součástí ovládacího prvku Seznam a souhrnných zobrazení. Vyhledávacího pole si zachovává stejnou šířku jako ovládací prvek Seznam, takže pokud šířku ovládacího prvku Seznam v zobrazení zmenšíte nebo zvětšíte, Access odpovídajícím způsobem zmenší nebo zvětší šířku vyhledávacího pole.
Hledání dat v zobrazení Souhrn
Zobrazení Souhrn seskupuje položky podle hodnoty, jako třeba stav úkolu:
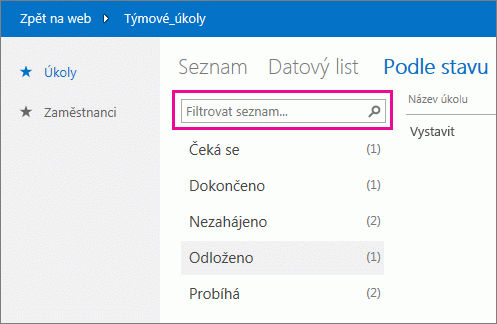
Zobrazení Souhrn obsahují stejný druh vyhledávacího pole jako zobrazení Seznam, ale jeho možnosti filtrování jsou omezené jen na seznam přímo pod ním a netýkají se podrobných informací napravo. Ale i tak je to skvělý způsob, jak najít skupinu, kterou potřebujete, zvlášť když máte v zobrazení Souhrn zobrazených spoustu skupin.
Hledání dat v zobrazení Datový list
Stejně jako zobrazení Seznam se i pro každou tabulku, kterou přidáte do aplikace, vytvoří automaticky zobrazení Datový list. K dispozici je po kliknutí na Datový list ve voliči zobrazení (pokud jste titulek zobrazení nez přejmenování) v prohlížeči. Zobrazení Datový list nezahrnují vyhledávací pole, jako jsou pole ve výše uvedeném zobrazení, ale poskytují funkce filtrování, jako jsou ty, které byste našli v tabulkovém kalkulátoru nebo ve formuláři datového listu desktopové databáze Accessu. Další informace o zobrazeních datového listu v aplikacích pro Access najdete v aplikaci pro Access v zobrazení webového datového listu.
Najeďte myší na záhlaví sloupce, klikněte na rozbalovací šipku a klikněte na možnost řazení nebo filtrování tohoto seznamu.
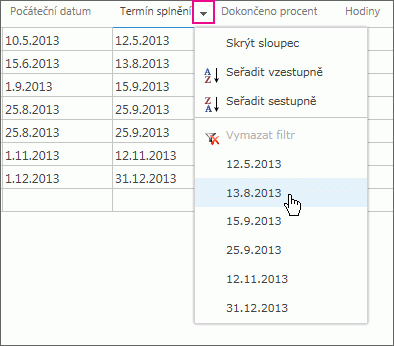
Výběrem dalších možností ze seznamu můžete do filtru sloupce přidat více hodnot. Vedle vybraných hodnot se zobrazí značky zaškrtnutí.
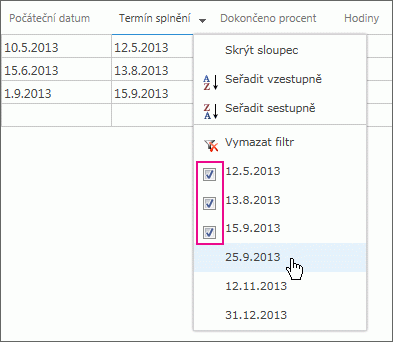
Pokud chcete filtr ve sloupci odebrat, klikněte v seznamu možností na Vymazat filtr.
Tip: Pro rychlé nalezení dat v zobrazení datového listu použijte funkci vašeho prohlížeče „najít na stránce“. Třeba u Internet Exploreru stiskněte Ctrl+F, zadejte hledaný text nebo číslo a pak klikáním na Předchozí nebo Další procházejte nalezené hodnoty.










