Interaktivita ve službě Microsoft Stream – Zapojte cílovou skupinu pomocí bublinových popisků a formulářů.
Díky interaktivním prvkům, jako jsou bublinové popisky a formuláře, můžete videa služby Stream poutavější. Tyto funkce umožňují divákům vytvořit poutavější prostředí, které jim pomůže porozumět složitým konceptům a nabídnout další informace o relevantních tématech.
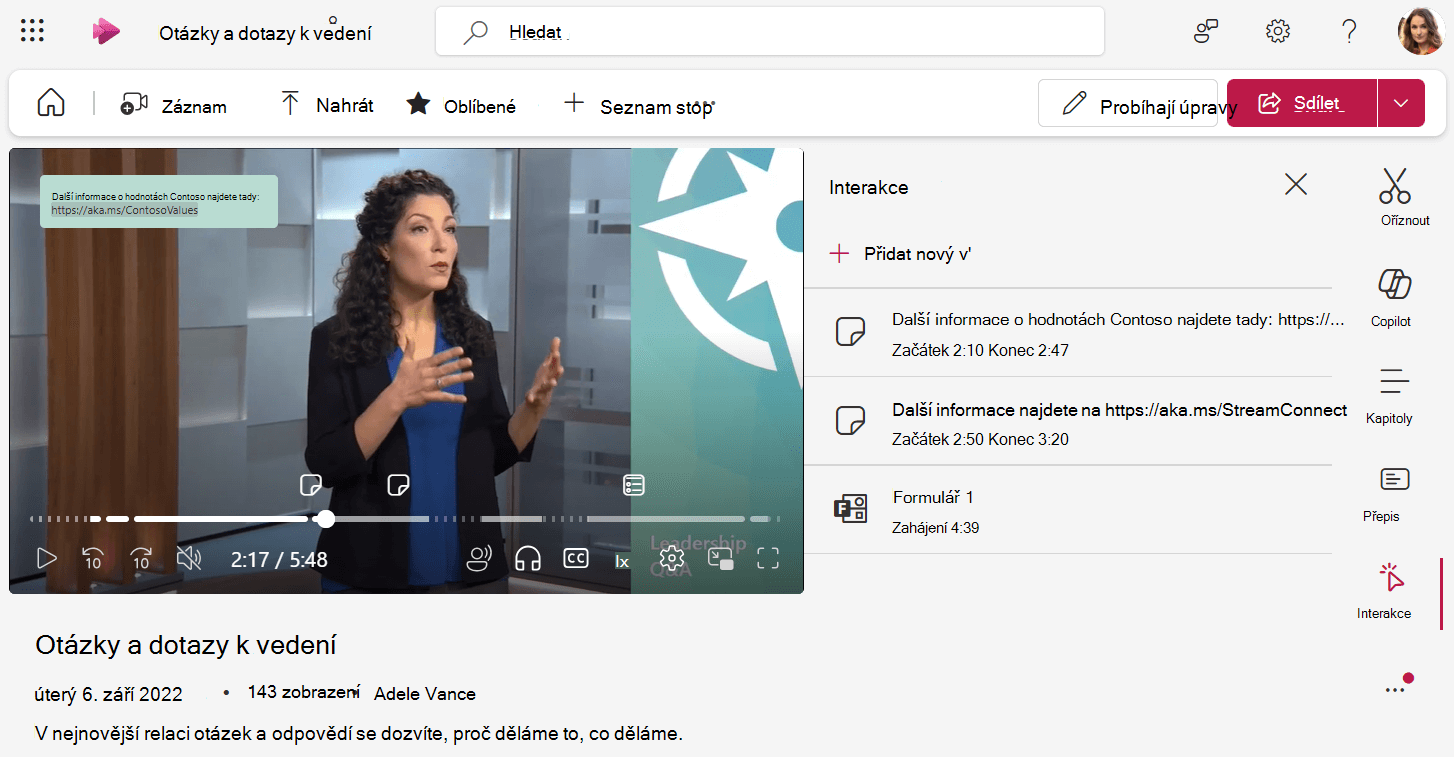
Bublinové popisky
Popisky jsou klikatelné, přizpůsobitelné prvky, které můžete umístit kamkoli do videa.
Umožňují přidávat text nebo hypertextové odkazy v určitých časech, což vám pomůže upoutat pozornost na důležité body, poskytnout další kontext nebo vás navést k externím zdrojům.
-
Ujistěte se, že máte oprávnění k úpravám videa. Pokud ano, ověřte na stránce přehrávače, že jste v režimu úprav.
-
Na pravé straně přejděte na kartu Interaktivita . Pokud je interaktivita vypnutá, otevřete nastavení Video a nejdřív ji zapněte.
-
Vyberte Přidat nový.
-
Vyberte Přidat bublinový popisek.
-
Na samotném videu zadejte text popisku do pole překryvného nad videem. Popisek může obsahovat odkazy, na které budou moct uživatelé kliknout.
-
Pokud chcete bublinový popisek přesunout na jiné místo ve videu, najeďte myší na popisek na videu, dokud se kurzor myši nezmění na ruku. Kliknutím pak můžete bublinový popisek přetáhnout do jiného umístění. To může být užitečné, abyste měli jistotu, že popisek nezakrývá něco důležitého ve videu.
-
Nastavte počáteční a koncový čas popisku. To bude, když se popisek zobrazí pro diváky, kteří video sledují, a když zmizí. Pomocí časové osy videa můžete nastavit konkrétní bod ve videu a potom kliknout na tlačítko Synchronizovat s přehrávací hlavikou vedle počátečního nebo koncového času nebo přímo zadat kód času.
-
V případě potřeby upravte barvu bublinového popisku.
-
Až budete hotovi, uložte změny zaškrtnutím políčka .
-
Uvidíte, jak se budou zobrazovat popisky pro vaše diváky, když video přehrajete v časech nastavených pro popisek.
-
Diváci můžou kliknout na značku bodu zájmu na časové ose ve videu a přejít na interaktivní prvek a zobrazit ho.
Formuláře
Pomocí formulářů můžete vkládat hlasování, průzkumy nebo kvízy z Microsoft Forms do videa v konkrétních bodech, což vám umožní shromáždit zpětnou vazbu, posoudit porozumění nebo vytvořit poutavější a interaktivnější prostředí pro vaše diváky.
Všechny vaše odpovědi se budou shromažďovat v Microsoft Forms stejným způsobem, jako kdybyste někomu poslali přímý odkaz pro vyplnění formuláře.
-
Ujistěte se, že máte oprávnění k úpravám videa. Pokud ano, ověřte na stránce přehrávače, že jste v režimu úprav.
-
Na pravé straně přejděte na kartu Interaktivita . Pokud je interaktivita vypnutá, otevřete nastavení Video a nejdřív ji zapněte.
-
Vyberte Přidat nový.
-
Vyberte Přidat formulář.
-
Můžete buď vložit odkaz na existující formulář Microsoft, nebo můžete vybrat možnost Přejít na Microsoft Forms a vytvořit nový formulář.
-
Nastavte čas zahájení formuláře. To bude, když se formulář zobrazí divákům, kteří video sledují. Pomocí časové osy videa můžete nastavit konkrétní bod ve videu a potom kliknout na tlačítko Synchronizovat s přehrávací klávesou vedle času zahájení nebo přímo zadat kód času.
-
Až budete hotovi, uložte změny zaškrtnutím políčka .
-
To, jak se formulář zobrazí vašim divákům, můžete zjistit tak, že video přehrajete během počátečního času nastaveného pro formulář. Když se formulář načte, pokryje celý hráč. Pokud se chcete vrátit k videu, klikněte na tlačítko Pokračovat na video .
-
Všechny změny, které ve formuláři provedete v Microsoft Forms, se projeví ve videu, když se formulář zobrazí divákům.










