Související témata
Kvóty úložiště | Co je součástí |Zmenšení úložiště | Překročení kvóty? | Navýšení kvóty | Nejčastější dotazy k úložišti
Pokud je vaše cloudové úložiště plné
Pokud je vaše cloudové úložiště plné, budete muset buď zmenšit nebo zmenšit velikost souborů, které máte, nebo si dokoupit další úložiště.
Pokud chcete snížit velikost úložiště, postupujte takto:
-
Zkontrolujte svůj účet a ujistěte se, že nevypršela platnost předplatného Microsoftu 365 nebo Bonusu Samsung 100 GB. Pokud vypršela jeho platnost, budete muset prodloužit platnost, abyste získali stejné množství úložiště.
Přihlásit se -
Otevřete Outlook.com a zkontrolujte jednotlivé složky účtu. Zkontrolujte největší e-maily s přílohami a zkontrolujte jednotlivé složky seřazené podle velikosti.
Otevřít Outlook.comTip: E-maily odeslané s velkými přílohami využívají více cloudového úložiště. Pokud chcete přílohu odstranit, musíte e-mail odstranit.
-
Zkontrolujte odeslané položky a seřaďte je podle velikosti. Nezapomeňte zkontrolovat i ostatní složky.
Otevření odeslaných položek -
Vyprázdněte nevyžádanou poštu a vyberte Vyprázdnit složku.
Otevření nevyžádané pošty -
Přihlaste se k OneDrivu a přejděte do části Správa úložiště a podívejte se, co zabírá místo.
Správa úložištěTipy:
-
Vyhledejte velké soubory, zip nebo jiné archivy, které už nejsou potřeba.
-
Koš také přispívá k využití cloudového úložiště.
-
Přesuňte nežádoucí soubory z OneDrivu – níže najdete užitečné tipy pro ukládání do úložiště.
-
-
Přejděte do koše OneDrivu a vyberte Vysypat koš.
Otevření koše OneDrivuPoznámky:
-
Po odstranění nežádoucích souborů může aktualizace kvót trvat 24 hodin.
-
Pokud jste odebrali co nejvíce a stále jste překročili kvótu, budete si muset dokoupit další úložiště.
-
-
Zkontrolujte své využití. Zkontrolujte, jestli vaše složka z fotoaparátu na OneDrivu není plná nežádoucích videí, snímků obrazovky nebo obrázků uložených ze sociálních médií.
-
Přejděte na adresu loop.cloud.microsoft a odstraňte všechny pracovní prostory smyčky & stránkách, které už nepotřebujete.
-
Přejděte do onedrive.com> složky Moje soubory > Aplikace > Designer a odstraňte obrázky, které už nepotřebujete.
Tip: Pomocí rozevíracího seznamu na kartě Moje projekty můžete řadit podle velikosti.
Upozornění: Návrhář nemá koš. Při odstranění souboru projektu jej nelze obnovit.
Pokud se kvóta úložiště neaktualizovala, podívejte se buď na web OneDrive , nebo přejděte na Outlook.com a vyberte Úložiště e-mailu.
Úložiště můžete zkontrolovat také pomocí mobilní aplikace Outlook:
-
Zavřete aplikaci (potáhnutím prstem pryč)
-
Znovu otevřete aplikaci.
-
Klepněte na avatara svého profilu v levém horním rohu.
-
Klepněte na Nastavení.
-
Klepněte na svůj účet.
-
Pokud chcete vynutit aktualizaci s nejnovějším úložištěm, klepněte pod nadpisem Úložiště na typ předplatného (bude to buď plán Free , nebo Premium).
Poznámka: Pokud je váš účet uzamčený, může trvat až 2 hodiny po zakoupení dalšího úložiště, než se nová kvóta zobrazí. Pokud se vaše kvóta po 4 hodinách neaktualizovala, obraťte se na nás.
Než začnete odstraňovat soubory, mějte na paměti, že některé soubory by buď neměly, nebo se nemusí zálohovat na OneDrivu.
Datové soubory Outlooku
Datové soubory Outlooku nejsou vhodné pro ukládání na OneDrive, protože jsou často v aplikaci otevřené a jejich pokus o synchronizaci může zpomalit počítač a zablokovat synchronizaci. Přečtěte si, jak odebrat datový soubor .pst outlooku z OneDrivu.
Komprimované archivy
Komprimované soubory jako 7Z, RAR, TAR a ZIP mohou zabírat méně místa než jejich obsah, ale ušetříte místo pouze v případě, že jste také odstranili původní obsah. Pokud máte původní soubory i komprimovaný archiv, zvažte odstranění jednoho nebo druhého.
Stahování
Pokaždé, když stáhnete soubor z internetu, uloží se do vašeho počítače. Pokud nezadáte jiné umístění, uloží se do složky Stažené soubory. Některé soubory lze bezpečně odebrat, protože je lze snadno znovu najít ze zdroje ke stažení, například instalace aplikace a nastavení souborů.
Další soubory
Pokud nechcete na OneDrive zahrnout všechny svoje soubory a složky, můžete je přesunout do umístění mimo složku OneDrive.
-
Otevřete Průzkumníka souborů nebo Finder.
-
Vyberte soubory nebo složku, které chcete přesunout.
-
Přetáhněte výběr do nové složky a uvolněte ho.
Poznámky:
-
Přesuňte soubory na čas, abyste zabránili uvolnění na nesprávném místě. Stisknutím kombinace kláves CTRL + Z vrátíte zpět poslední přesunutí souboru.
-
Pokud soubor přesunete, aplikace, která je k němu přidružená, ho nemusí najít, pokud je v seznamu Posledních.
-
Soubory přesunuté z OneDrivu se nezálohují ani nechrání. Pokud váš počítač selže, může být obsah nenávratně ztracen. Soubory odebrané z OneDrivu se uchovávají v koši OneDrivu po dobu až 30 dnů – zjistěte, jak je obnovit.
Mobilní verze
Může být příliš snadné zálohovat každou fotku, snímek obrazovky, obrázek zpráv a mem sociálních médií, ale zálohování všeho bez malého čištění teď a potom může vést k obrovskému množství zbytečného místa.
Tipy:
-
Zvažte, jestli do zálohy z fotoaparátu s Androidem potřebujete zahrnout všechny obrázky. Přečtěte si další informace.
-
Měsíční vymazání zálohované složky z fotoaparátu – používejte OneDrive.com prohlížeč fotek, ne soubor z fotoaparátu na mobilu.
Může být příliš snadné zálohovat každou fotku, snímek obrazovky, obrázek zpráv a mem sociálních médií, ale zálohování všeho bez malého čištění teď a potom může vést k obrovskému množství zbytečného místa.
Tipy:
-
Zvažte, jestli do zálohy z fotoaparátu s Androidem potřebujete zahrnout všechny obrázky. Další informace.
-
Měsíční vymazání zálohované složky z fotoaparátu – používejte OneDrive.com prohlížeč fotek, ne soubor z fotoaparátu na mobilu.
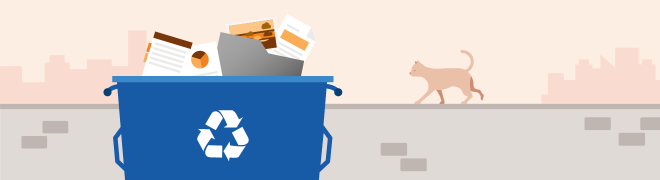
Pokud omylem odstraníte nějaké OneDrive soubory, nemusíte se obávat, pošleme vám e-mail, pokud si všimneme, že se odstranilo velké množství souborů a soubory můžete kdykoliv obnovit až po 30 dnech. Zjistit jak
Jakmile odstraníte Outlook.com e-mail, přesune se do úložiště obnovitelné položky . Pokud chcete trvale vymazat všechny odstraněné položky , musíte také vymazat všechny obnovitelné položky. Zjistit jak










