V Visio Professional je datový symbol textového popisku (nezaměňovat s obrazcem popisků) datový symbol, který se může použít po importu datdo obrazců ve výkresu . V tomto příkladu je vidět datový symbol textového popisku pro pole Paměť. Zobrazuje se jako ikona čipu s počtem gigabajtů za ikonou.
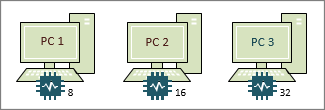
Ne všechny datové symboly popisku mají stejnou ikonu jako v příkladu nahoře. Někdy je můžete chtít použít pro jednoduchý textový popisek. Třeba pokud budete chtít zobrazit název oddělení, telefonní číslo, datum a tak dále.
Použití datového symbolu popisku u obrazců
-
Ověřte si, jestli je napravo otevřené podokno Pole datových symbolů. Pokud není otevřené, na kartě Data zaškrtněte políčko Pole datových symbolů.

-
Udělejte jednu z těchto věcí:
-
Pokud chcete změnit všechny obrazce na stránce, klikněte do prázdné oblasti diagramu a zrušte tak výběr všech obrazců, které mohly být vybrané.
-
Pokud chcete změnit jenom některé obrazce na stránce, kliknutím je vyberte.
-
-
V podokně Pole datových symbolů určete pole dat, které chcete změnit na datový symbol popisku.
-
Ve stejném podokně se ujistěte, že pole, které chcete změnit, má symbol zaškrtnutí a nezapomeňte ho vybrat, aby mělo modré zvýraznění:
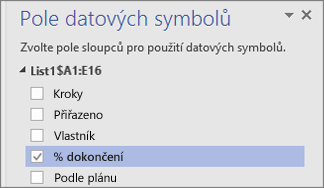
-
Na kartě Data klikněte na šipku dolů v dolní části galerie Datový symbol.

-
Potom vyberte položku v části Bublinový popisek.
Konfigurace dalších vlastností popisku
Po aplikaci popisku ho budete možná muset nakonfigurovat tak, aby data správně zobrazil. Můžete třeba chtít změnit vlastnosti, jako je třeba formátování textu nebo způsob jeho umístění.
-
Postupujte podle kroků 1 až 4 nahoře.
-
Na kartě Data klikněte na Konfigurovat.
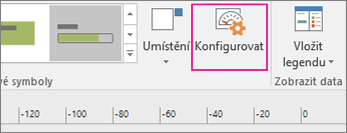
-
Pokud chcete změnit celkový vzhled datového pruhu, zvolte jiný styl z nabídky Styl.
-
Můžete také změnit popisek, hodnotu a popisek. Na následujícím obrázku je každá z těchto částí. Popisek je název pole (nebo název sloupce) importovaných dat. Hodnota je skutečná hodnota pole. Tento obrázek je celá oblast datového symbolu.
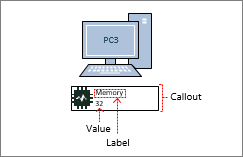
-
Zobrazit hodnotu Tato vlastnost jednoduše zobrazí hodnotu pole. Můžete ho nastavit na Ano nebo Ne. Ve výše uvedeném příkladu je hodnota zobrazená a je 32.
-
Formát hodnoty Tato vlastnost umožňuje nastavit formát dat hodnoty. Klikněte na "..." a pak vyberte z oblíbených formátů, jako je číslo, měna, datum a čas atd. Ve výše uvedeném příkladu je formát hodnoty nastavený na Číslo.
-
Velikost písma hodnoty Nastavuje velikost písma hodnoty.
-
Pozice popisku Určuje pozici názvu pole vzhledem k hodnotě. Existují tři možnosti: Nad hodnotou, Pod hodnotou a Nezobrazovat. Ve většině případů je výchozí hodnota Nezobrazovat. Ve výše uvedeném příkladu je umístění popisků nastavené na Nad hodnotou.
-
Popisek Představuje text názvu pole. Ve výše uvedeném příkladu je popisek Paměť. Pokud chcete výchozí název pole získaný z vašich dat změnit, vyberte [Výchozí], stiskněte klávesu DELETE a zadejte svůj vlastní text. Můžete ho třeba změnit na Paměti RAM v gigabajtech.
-
Velikost písma popisku Nastavuje velikost písma popisku.
-
Typ ohraničení Existují tři typy ohraničení, které můžete mít okolo oblasti popisku: Žádné (což je obvykle výchozí nastavení), Obrys nebo Dole. Ve výše uvedeném příkladu je typ ohraničení nastavený na Obrys. Je to obrys okolo oblasti popisku.
-
Typ výplně Tímto nastavením můžete vyplnit pozadí popisku bílou nebo žádnou barvou. Hodnota Žádná pozadí popisku zprůhlední, takže další obrazce a text budou pod datovým symbolem viditelné.
-
Odsazení popisku Toto nastavení vám umožní posunout pozici celého popisku doleva nebo doprava.
-
Šířka popisku Toto nastavení vám umožní změnit šířku celé oblasti datového symbolu. Pokud zadáte číslo, bude výchozí jednotkou palec. Pokud například zadáte číslo 2, změní se šířka oblasti datového symbolu na 2 palce. Šířku můžete specifikovat v bodech. Pokud chcete šířku zadávat v bodech, nezapomeňte po čísle zadat mezeru a pt. Například: 100 pt.
-
-
Taky můžete provést přemístění datových symbolů.










