Pokud chcete sdílet soubory s jiným týmem lidí nebo dokonce udělit vlastnictví jiných týmů, můžete kopírovat (nebo přesouvat) soubory mezi OneDrive pro práci nebo školu a webem Microsoft SharePoint. Soubory a složky můžete kopírovat (nebo přesouvat) z OneDrive do SharePoint, z SharePoint do OneDrive, v rámci SharePoint webu nebo mezi weby. Můžete dokonce kopírovat soubory z OneDrive někoho jiného do vlastního OneDrive.
Tip: Soubory můžete také zkopírovat prostřednictvím Průzkumník souborů. Další informace (použití OneDrive k OneDrive pro práci nebo školu jako příklad) najdete v tématu Přesunutí souborů z OneDrive do OneDrive pro práci nebo školu.
Přečtěte si další informace o kopírování souborů nebo složek v rámci SharePoint a také o ukládání souborů do OneDrive nebo SharePoint?
-
Vyberte soubory nebo složky, které chcete zkopírovat, a pak vyberte Kopírovat do.
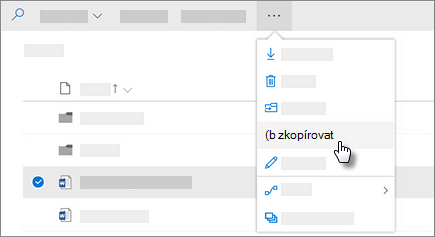
Poznámka: Pokud příkaz Kopírovat do nevidíte, pravděpodobně používáte klasickou OneDrive pro práci nebo školu nebo místní instanci OneDrive pro práci nebo školu. Pokud ano, postupujte podle SharePoint 2016 kroků a přesuňte nebo zkopírujte soubory na webech nebo mezi weby.
-
Vyberte umístění, do kterého chcete kopírovat. Weby se zobrazí v části Rychlý přístup.
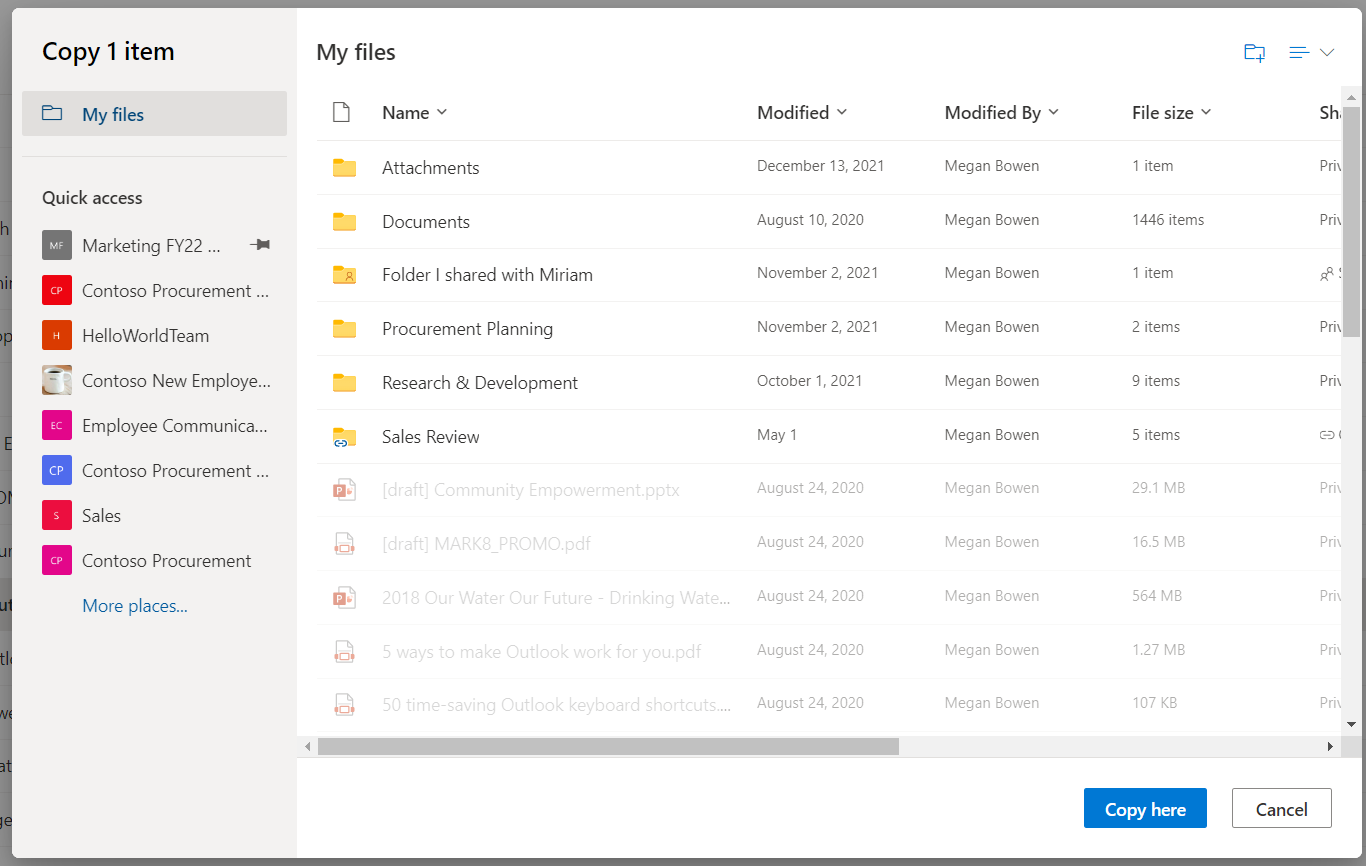
V závislosti na tom, kde se nacházíte, se zobrazí různá umístění. Pokud jste například na SharePoint webu, uvidíte aktuální knihovnu, OneDrive a další weby. Vybrat další místa... zobrazíte požadovaný web.
Poznámky:
-
Pokud při kopírování položek nevidíte žádné jiné weby, vaše organizace neumožňuje kopírování mezi weby.
-
Pokud jste správcem SharePoint nebo globálním správcem ve vaší organizaci, přečtěte si téma Povolení nebo zakázání vlastního skriptu , kde se dozvíte, jak povolit kopírování mezi weby v centru pro správu SharePoint.
-
Pokud web, který hledáte, nevidíte v seznamu webů v levém navigačním panelu nebo když vyberete další místa... můžete přejít na web a pomocí funkce Připnout na rychlý přístup zajistit, že se zobrazí v levém navigačním panelu dialogového okna Přesunout nebo kopírovat.
-
-
Vyberte umístění, kam chcete položky přejít, a pak výběrem možnosti Kopírovat sem začněte položky kopírovat.
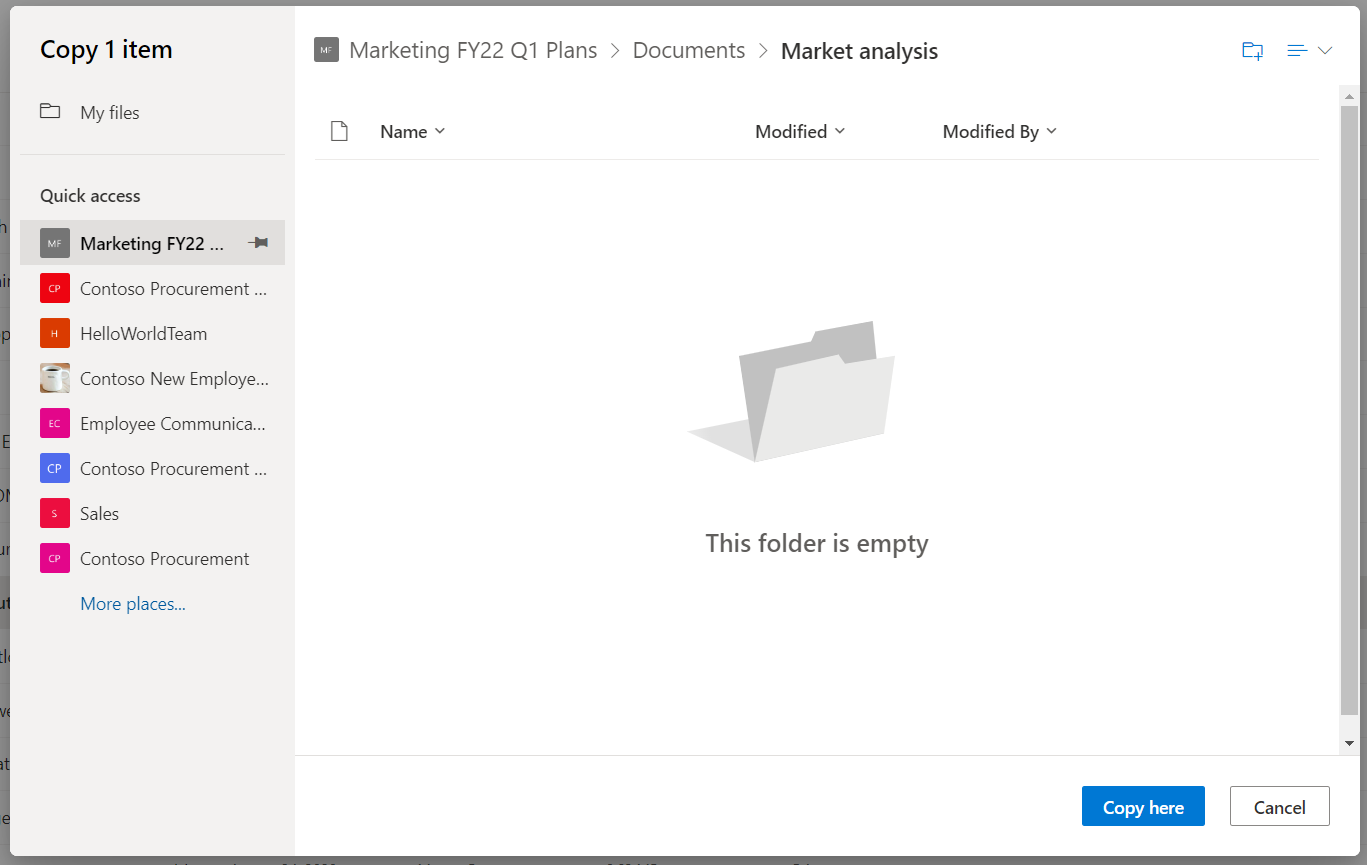
Poznámky:
-
Pomocí online portálu můžete najednou zkopírovat až 500 MB souborů a složek. Pokud chcete zkopírovat větší soubory nebo soubory o celkové velikosti větší než 500 MB, použijte Průzkumník souborů. Další informace (použití OneDrive k OneDrive pro práci nebo školu jako příklad) najdete v tématu Přesunutí souborů z OneDrive do OneDrive pro práci nebo školu.
-
Když použijete funkci Kopírovat do s dokumenty, které mají historii verzí, zkopíruje se jenom nejnovější verze. Pokud chcete zkopírovat starší verze, musíte každou z nich obnovit a zkopírovat. Další informace o s verzí najdete v tématu Povolení a konfigurace správy verzí pro seznam nebo knihovnu.
Potřebujete další pomoc?
|
|
Kontaktovat podporu
Pokud potřebujete technickou podporu, přejděte na Kontaktovat podporu Microsoftu, zadejte svůj problém a vyberte Získat pomoc. Pokud stále potřebujete pomoc, vyberte Kontaktovat podporu, čímž získáte nejlepší možnost podpory. |
|
|
|
Správci
|












