Obrazce v Office můžete kreslit pomocí nástrojů volných tvarů obrazců a kliky.
Vzhled standardního obrazce můžete přizpůsobit pomocí bodů pro úpravy.
Poznámka: Informace o propojení obrazců pomocí čar najdete v tématu Kreslení nebo odstranění čáry nebo spojnice.
Nakreslení volného tvaru
-
Na kartě Vložení klikněte ve skupině Ilustrace na tlačítko Obrazce.

-
V seznamu Čáry udělejte jednu z těchto věcí:
-
Pokud chcete nakreslit obrazec, který má zakřivené i rovné segmenty, klikněte na Volný tvar

-
Pokud chcete nakreslit obrazec, který vypadá, jako by byl ručně nakreslený perem, nebo chcete vytvořit hladké křivky, klikněte na Klikyháky

-
-
Klikněte na libovolné místo v dokumentu a kreslete tažením myší.
Chcete-li nakreslit rovný segment pomocí nástroje Volný tvar, klikněte na jedno místo, přesuňte ukazatel myši na jiné místo a potom znovu klikněte; pokud chcete nakreslit zakřivený segment, nechte při kreslení stisknuté tlačítko myši.
-
Kreslení ukončíte jedním z následujících způsobů:
-
Chcete-li obrazec ponechat otevřený, poklikejte v kterémkoli bodě.
-
Obrazec uzavřete kliknutím blízko jeho počátečního bodu.
-
Úprava bodů obrazce
Dílčí body většiny obrazců je možné upravovat. Pomocí úpravy bodů můžete třeba naklonit trojúhelník na stranu.
-
Vyberte obrazec, který chcete upravit.
-
Na kartě Formát obrazce (nebo Formát) klikněte na Upravit obrazec

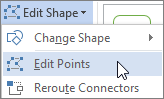
-
Zatáhněte za některý z vrcholů vyznačujících obrys obrazce. Vrchol je bod označený černou tečkou, kde končí křivka nebo se spojují dva čárové segmenty volného tvaru.
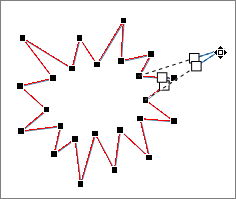
Práce s úpravami bodů
-
Přidání bodu: podržte klávesu CTRL a klikněte na obrys obrazce.
-
Odstranění bodu: klikněte na bod při stisknuté klávese CTRL.
-
Pokud chcete, aby se bod choval jako hladký bod, stiskněte při přetahování některého z úchytů připojených k bodu klávesu SHIFT. Po přetažení se bod změní na hladký. Tento typ bodu propojuje dva segmenty čáry stejné délky.
-
Pokud chcete, aby se bod choval jako přímý bod, stiskněte při přetahování některého z úchytů připojených k bodu klávesu CTRL. Po přetažení se bod změní na přímý. Tento typ bodu propojuje dva segmenty čáry různé délky.
-
Pokud chcete, aby se bod choval jako rohový bod, stiskněte při přetahování některého z úchytů připojených k bodu klávesu ALT. Po přetažení se bod změní na rohový. Tento typ bodu propojuje dva segmenty čáry s jedním segmentem v jiném směru.
-
Pokud chcete zrušit změnu bodů a segmentů čar, stiskněte před uvolněním tlačítka myši klávesu ESC.
-
Pokud chcete otevřít režim Upravit body pomocí klávesových zkratek, vyberte obrazec a stiskněte Alt + JD, E, E.
Odstranit obrazce
-
Klikněte na obrazec, který chcete odstranit, a stiskněte klávesu DELETE.
Pokud chcete odstranit více obrazců, vyberte první obrazec, stiskněte a podržte klávesu Ctrl a vyberte ostatní obrazce a pak stiskněte Klávesu Delete.










