Tento článek je určený pro uživatele, kteří používají program pro čtení obrazovky, jako jsou Windows Předčítání, JAWS nebo NVDA s produkty Microsoft 365. Tento článek je součástí sady obsahu Podpora čtečky obrazovky pro Microsoft 365, kde najdete další informace o přístupnosti v našich aplikacích. Pokud potřebujete obecnou pomoc, navštivte podporu Microsoftu.
Pomocí nových Outlook s klávesnicí a čtečkou obrazovky migrujte nastavení a nainstalujte stávající doplňky z klasického Outlook pro Windows. Otestovali jsme je s programem Předčítání, JAWS a NVDA, ale můžou fungovat i s jinými čtečkami obrazovky, pokud jsou v souladu s běžnými standardy a technikami usnadnění přístupu.
Poznámky:
-
Nové funkce Microsoft 365 se pro předplatitele Microsoft 365 vydávají postupně, takže vaše aplikace ještě nemusí tyto funkce mít. Pokud se chcete dozvědět, jak nové funkce rychleji získat, zapojte se do programu Office Insider.
-
Další informace o čtečkách obrazovky najdete v tématu Jak čtečky obrazovky fungují s Microsoft 365.
V tomto tématu
Migrace nastavení a instalace doplňků během instalace
Při prvním spuštění nové Outlook pro Windows se během nastavování zobrazí dotaz, jestli chcete migrovat nastavení a nainstalovat doplňky z klasického Outlook pro Windows, aby vám nové prostředí bylo povědomé.
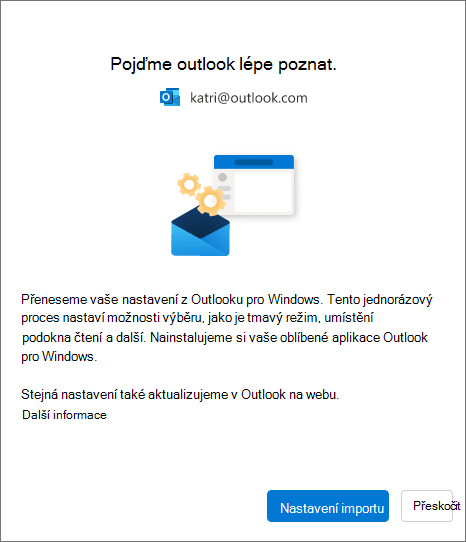
Migrace starých nastavení a instalace existujících doplňků:
-
Opakovaně stiskněte klávesu Tab, dokud neuslyšíte, že jste na nastavení importu, a pak stiskněte Enter. Migrace nastavení a doplňků trvá jen chvíli.
Tipy:
-
Migraci můžete také přeskočit během instalace a provést to později podle kroků popsaných v části Migrace nastavení po instalaci . Pokud chcete přeskočit, stiskněte opakovaně klávesu Tab, dokud neuslyšíte "Přeskočit", a pak stiskněte Enter.
-
Pokud tento krok během instalace přeskočíte, budete muset ručně nainstalovat webový doplněk k libovolnému doplňku modelu COM, který používáte v klasickém Outlook pro Windows v nových Outlook pro Windows.
-
-
Pokud zvolíte Importovat nastavení, vaše nastavení se použije také pro Outlook na webu. Pokud jste nikdy nepoužívali Outlook pro Windows, použije se výchozí nastavení. Seznam importovaných nastavení najdete v části Seznam importovaných nastavení .
Webové doplňky k existujícím doplňkům modelu COM v klasickém Outlook pro Windows se navíc nainstalují, když zvolíte Nastavení importu. Seznam doplňků, které se budou instalovat, najdete v části Seznam doplňků nainstalovaných z klasického Outlooku pro Windows .
Migrace nastavení po instalaci
Nastavení můžete migrovat také po dokončení instalace. To provedete následovně:
-
Opakovaně stiskněte klávesu Tab nebo Shift+Tab, dokud neuslyšíte "Nastavení", a pak stiskněte Enter.
-
Stiskněte jednou klávesu Tab. Uslyšíte, že se jedná o nastavení Outlook vyhledávání. Opakovaně stiskněte klávesu Šipka dolů, dokud neuslyšíte" (Zobrazit všechna nastavení Outlook ), a pak stiskněte Enter. Otevře se okno Nastavení s otevřenou kartou Účty > E-mailové účty .
-
Opakovaně stiskněte klávesu Tab, dokud neuslyšíte, že jste na možnosti Spravovat, a pak stiskněte Enter. Podrobnosti o vašem e-mailovém účtu se zobrazí na kartě .
-
Opakovaně stiskněte klávesu Tab, dokud neuslyšíte "Začínáme", a pak stiskněte Enter.
-
Opakovaně stiskněte klávesu Tab, dokud neuslyšíte, že jste na nastavení importu, a pak stiskněte Enter.
Seznam importovaných nastavení
Pošta
-
Seskupovat podle konverzací
-
Pozice podokna čtení
-
Hustota
-
Text náhledu seznamu zpráv
-
Rozbalení nebo sbalení seznamu složek
-
Šířka seznamu zpráv
-
Obrázek odesílatele v seznamu zpráv
-
Náhledy příloh
-
Rychlé akce v seznamu zpráv (připravujeme)
-
Temný režim
-
Nastavení oznámení
-
Podpisy
-
Automatické odpovědi
-
Prioritní/jiné
-
Výchozí písmo (připravujeme)
-
Označit jako nastavení pro čtení (připravujeme)
Kalendář
-
Zobrazení kalendáře (týden, pracovní týden, měsíc) (připravujeme)
-
Nastavení dnů pracovního týdne
-
Začátek týdne (připravujeme)
-
Hodiny schůzek
-
Zahájení/ukončení schůzek s předstihem
-
Každá online schůzka
-
Formát data (připravujeme)
-
Formát teploty
-
Zobrazit čísla týdnů (připravujeme)
-
Časové měřítko (připravujeme)
-
Nastavení připomenutí (připravujeme)
Seznam doplňků nainstalovaných z klasického Outlooku pro Windows
Důležité informace: Na zavádění této funkce pracujeme. Na této stránce pravidelně kontrolujte informace o dostupnosti dané funkce.
Když během instalace vyberete možnost Nastavení importu , webové doplňky pro stávající doplňky modelu COM v klasickém Outlooku pro Windows se nainstalují do nového klienta. Následující tabulka uvádí příslušné doplňky modelu COM a jejich webové doplňky. Výběrem možnosti Importovat nastavení také souhlasíte se zásadami ochrany osobních údajů, podmínkami použití a oprávněními příslušných doplňků. Pokud chcete získat další informace o oprávněních jednotlivých doplňků, vyberte jeho odkaz ve sloupci Webový doplněk, který se má nainstalovat.
Pokud chcete zkontrolovat doplňky modelu COM, které máte aktuálně nainstalované v klasickém Outlooku pro Windows:
-
V Outlooku stiskněte klávesu Alt a pak opakovaně stiskněte klávesu se šipkou doleva, dokud neuslyšíte "Soubor". Stiskněte klávesu ENTER.
-
Opakovaně stiskněte klávesu se šipkou dolů, dokud neuslyšíte "Možnosti". Pak stiskněte Enter.
-
Opakovaně stiskněte klávesu se šipkou dolů, dokud neuslyšíte , že se jedná o doplňky.
-
Opakovaně stiskněte klávesu Tab, dokud neuslyšíte "Enter add-ins table" (Zadat tabulku doplňků). Stisknutím klávesy Tab uslyšíte, že jsou v klientovi Outlooku nainstalované doplňky modelu COM.
|
Doplněk modelu COM |
Webový doplněk, který se má nainstalovat |
|---|---|
|
Adobe Acrobat |
|
|
Doplněk Blue Jeans Pro Outlook |
|
|
Cisco Webex Meetings |
|
|
Citrix Files for Outlook |
|
|
Evernote |
|
|
harmon.ie |
|
|
Jira |
|
|
Mimecast pro Outlook |
|
|
Nitro Pro |
|
|
OnePlaceMail pro Outlook |
|
|
Modul plug-in Outlooku pro schůzky RingCentral |
|
|
Modul plug-in aplikace Outlook zoom |
Pokyny k používání a správě nainstalovaných webových doplňků najdete v tématu Použití doplňků v Outlooku.
Poznámka: Vaše stávající webové doplňky nainstalované v klasickém Outlooku pro Windows zůstanou nainstalované, i když přepnete na nový Outlook pro Windows.
Viz také
Základní úkoly pomocí čtečky obrazovky s e-mailem v Outlooku
Základní úkoly používající čtečku obrazovky s kalendářem v Outlooku
Nastavení zařízení pro práci s funkcemi přístupnosti v Microsoftu 365
Použití čtečky obrazovky k prozkoumání a navigaci v Outlook Poště
Použití čtečky obrazovky k procházení a procházení outlookového kalendáře
Technická podpora pro zákazníky s postižením
Microsoft se snaží poskytovat nejlepší možnosti práce a prostředí všem svým zákazníkům. Pokud máte nějaké postižení nebo se chcete zeptat na něco v souvislosti s přístupností, obraťte se prosím se žádostí o technickou pomoc na Microsoft Disability Answer Desk. Tým podpory Disability Answer Desk je vyškolený v používání mnoha oblíbených technologií usnadnění a může nabídnout pomoc v angličtině, španělštině, francouzštině a americkém znakovém jazyku. Kontaktní informace pro vaši oblast najdete na webu Microsoft Disability Answer Desk.
Pokud jste uživatelem ve státní správě, komerční sféře nebo velkém podniku, obraťte se prosím na enterprise Disability Answer Desk.











