V Word můžete pomocí zobrazení Backstage snadno změnit možnosti Word.
V tomto článku
Možnosti zobrazení stránky
Zobrazení prázdných znaků mezi stránkami v zobrazení rozložení při tisku Tuto možnost vyberte, pokud chcete zobrazit horní a dolní okraj stránky, včetně obsahu záhlaví a zápatí.
Zobrazit značky zvýrazňovače Tuto možnost vyberte, pokud chcete zobrazit zvýrazněný text na obrazovce a ve vytištěných dokumentech.
Zobrazit popisy dokumentu při najetí myší Tuto možnost vyberte, pokud chcete ve žlutých automaticky otevíraných oknech zobrazit informace, jako jsou adresy URL a komentáře revidujících. Popisy tlačítek, označované také jako popisy, se zobrazí, když umístíte ukazatel myši na hypertextový odkaz, značku odkazu na komentář nebo podobný obsah.
Vždy zobrazovat tyto značky formátování na obrazovce
Znaky tabulátoru: Jestliže vyberete tuto možnost, znaky tabulátoru se zobrazí jako šipky.
Prostory Vyberte tuto možnost, chcete-li zobrazit mezery mezi slovy jako tečky.
Konce odstavců: Jestliže vyberete tuto možnost, budou konce odstavců označeny symbolem odstavce.
Skrytý text Vyberte tuto možnost, chcete-li zobrazit tečkovanou čáru pod textem formátovaným jako skrytý.
Volitelná dělení slov Vyberte tuto možnost, chcete-li zobrazit pomlčky označující místo rozdělení slova na konci řádku. Volitelná dělení slov se nevytisknou, pokud nebude určité slovo na konci řádku skutečně rozděleno. V případě, že je slovo rozděleno na konci řádku, vytiskne se volitelné dělení slova jako skutečná pomlčka.
Kotvy objektů: Tuto možnost vyberte, pokud chcete zobrazit ukotvení objektů, které označují, že je objekt připojený ke konkrétnímu odstavci.
Volitelné konce: Jestliže vyberete tuto možnost, bude prováděna kontrola, kde by došlo k rozdělení slova nebo věty v případě, že se ocitne na konci řádku. Pokud používáte Microsoft Office Word s východoasijským jazykem, zabrání tato možnost nesprávnému dělení textu.
Poznámka: Tato možnost je dostupná jenom v případě, že je pro úpravy textu povolený východoasijský jazyk.
Zobrazit všechny značky formátování: Jestliže vyberete tuto možnost, zobrazí se všechny značky formátování, jež jsou uvedeny v části Vždy zobrazit tyto značky formátování na obrazovce, bez ohledu na to, zda jsou políčka u příslušných značek zaškrtnuta. V případě vypnutí této možnosti budou zobrazeny pouze značky formátování určené zaškrtnutím políček v části Vždy zobrazit tyto značky formátování na obrazovce.
Tip: Tuto možnost můžete rychle zapnout nebo vypnout kliknutím na Zobrazit nebo skrýt ¶ ve skupině Odstavec na kartě Domů .
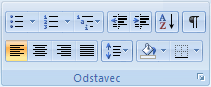
Možnosti tisku:
Tisk výkresů vytvořených v Word Tuto možnost vyberte, pokud chcete vytisknout všechny nakreslené objekty, například obrazce a textová pole. Zrušení zaškrtnutí tohoto políčka může urychlit proces tisku, protože Word vytiskne místo každého nakresleného objektu prázdné pole.
Tisk barev a obrázků pozadí Tuto možnost vyberte, pokud chcete vytisknout všechny barvy pozadí a obrázky. Zrušení zaškrtnutí tohoto políčka může urychlit proces tisku.
Tisk vlastností dokumentu Tuto možnost vyberte, pokud chcete po vytištění dokumentu vytisknout souhrnné informace dokumentu na samostatnou stránku. Word ukládá souhrnné informace na panelu informací o dokumentech.
Tisk skrytého textu Tuto možnost vyberte, pokud chcete vytisknout veškerý text, který je naformátovaný jako skrytý. Word nevytiskne tečkované podtržení, které se zobrazí pod skrytým textem na obrazovce.
Aktualizace polí před tiskem Tuto možnost vyberte, pokud chcete před tiskem aktualizovat všechna pole v dokumentu.
Aktualizace propojených dat před tiskem Tuto možnost vyberte, pokud chcete před tiskem aktualizovat všechny propojené informace v dokumentu.










