Nemůžete ve Windows 10, Windows 8 nebo Windows 7 najít aplikace Office?
Aplikace Office se dají na obrazovce Start a na hlavním panelu ve Windows 10, Windows 8.1, Windows 8 nebo Windows 7 najít a otevřít několika způsoby:
Máte Mac? Pokud hledáte způsob, jak ukotvit aplikace Office pro Mac, přečtěte si téma Přidání ikony aplikace Office pro Mac do Docku.
Poznámky:
-
Pokud máte ve Windows 10 v seznamu Všechny aplikace víc než 512 aplikací, nemusí se v tomto seznamu, v nabídce Start nebo při hledání zobrazit zástupci aplikací.
-
Tento problém jsme vyřešili v listopadové aktualizaci Windows 10, která se bude automaticky stahovat a instalovat, až bude dostupná. Pokud aktualizaci ještě nemáte, podívejte se na tyto časté otázky týkající se ručního způsobu kontroly aktualizací.
-
Pokud si nemůžete nainstalovat listopadovou aktualizaci pro Windows 10 nebo čekáte na instalaci této aktualizace, můžete použít k vyhledání aplikací toto řešení: V nabídce Všechny aplikace ve Windows 10 chybí aplikace Office.
Podívejte se na video nebo pomocí kroků pod videem zjistěte, jak najít aplikace Office ve Windows 10.

-
Zvolte Start a začněte zadávat název aplikace, třeba Word nebo Excel. Jak začnete psát, automaticky se otevře okno Hledat. Když na aplikaci ve výsledcích hledání kliknete, spustí se.
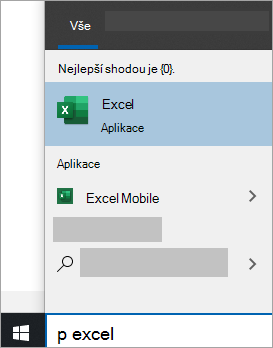
-
Pro Microsoft 365, Office 2021, Office 2019 nebo Office 2016 zvolte Start a posuňte se na název aplikace Office, třeba Excel.
Tip: Pokud chcete otevírat aplikace Office rychleji, připněte si je na nabídku Start nebo hlavní panel na ploše. Pravým tlačítkem klikněte na název každé aplikace a pak zvolte buď Připnout na Start nebo Připnout na hlavní panel.
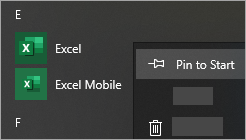
Pokud zástupce Office pořád nemůžete najít, proveďte online opravu Office. Viz Oprava aplikace Office.
Podívejte se na video nebo pomocí kroků pod videem zjistěte, jak najít aplikace Office ve Windows 8.

-
Na obrazovce Start začněte zadávat název aplikace, třeba Word nebo Excel. Jak začnete psát, automaticky se otevře okno Hledat. Když na aplikaci ve výsledcích hledání kliknete, spustí se.
Důležité informace: Aplikace Office se nedají najít vyhledáním slova Office. Musí se hledat podle názvů jednotlivých aplikací.
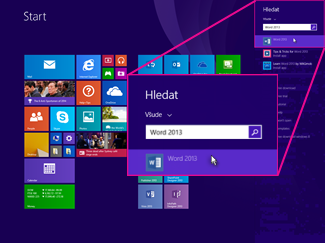
-
Potáhněte prstem nahoru nebo zvolte šipku dole na obrazovce Start. Zobrazí se seznam všech vašich aplikací.
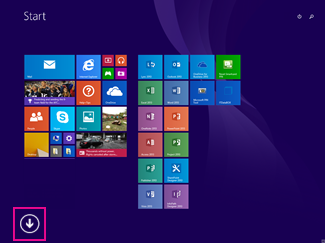
Aby se zobrazila skupina Microsoft Office, budete možná muset posunout zobrazení doleva nebo doprava.
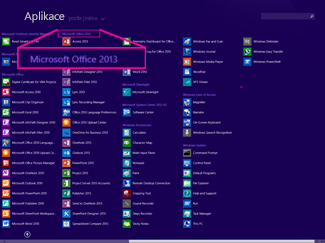
Tipy:
-
Pokud chcete otevírat aplikace Office rychleji, připněte si je na nabídku Start nebo hlavní panel na ploše. Pravým tlačítkem klikněte na název každé aplikace a pak zvolte buď Připnout na Start nebo Připnout na hlavní panel.
-
Nebo můžete použít Poradce při potížích s připnutím programů Microsoft Office k hlavnímu panelu a rychle připnout aplikace k hlavnímu panelu. Jednoduše klikněte na odkaz poradce při potížích, klikněte na Otevřít a postupujte podle pokynů uvedených v poradci.
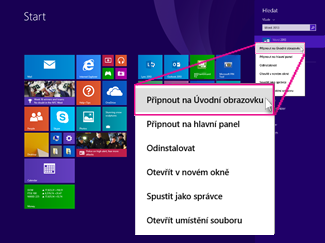
Pokud zástupce Office pořád nemůžete najít, proveďte online opravu Office podle pokynů v článku Oprava aplikace Office.
Pokud nemůžete po částečném obnovení Windows 8 nebo Windows 8.1 najít Office, je možné, že byl odebraný.
Pokud si chcete znovu nainstalovat Office, vyberte verzi, kterou chcete nainstalovat, a postupujte podle příslušných pokynů.
-
Zvolte Start a napište název aplikace, třeba Word nebo Excel, do pole Prohledat programy a soubory. Když na aplikaci ve výsledcích hledání kliknete, spustí se.
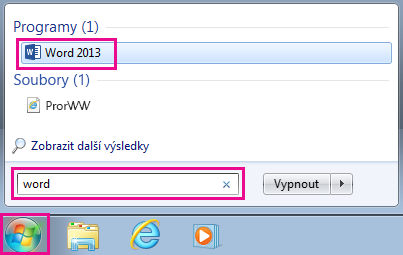
-
Zvolte Start > Všechny programy a zobrazí se seznam všech vašich aplikací.
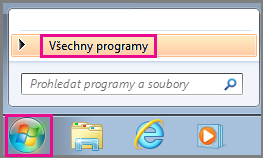
Aby se zobrazila skupina Microsoft Office, budete možná muset posunout zobrazení dolů.
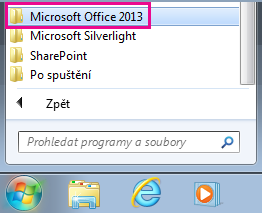
Tip: Pokud chcete otevírat aplikace Office rychleji, připněte si je na nabídku Start nebo hlavní panel na ploše. Pravým tlačítkem klikněte na název každé aplikace a pak zvolte buď Připnout k nabídce Start nebo Připnout na hlavní panel.
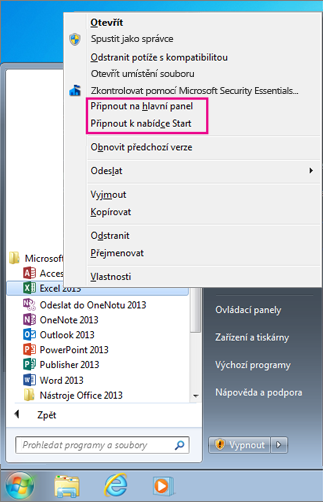
Pokud zástupce Office pořád nemůžete najít, proveďte online opravu Office podle pokynů v článku Oprava aplikace Office.











