Pokud potřebujete chránit soukromí e-mailové zprávy, zašifrujte ji. Šifrování e-mailové zprávy v Outlooku znamená, že se převede z čitelného prostého textu na zakódovaný šifrovaný text. Zprávu pro čtení může dešifrovat pouze příjemce, který má privátní klíč, který odpovídá veřejnému klíči použitému k šifrování zprávy. Každý příjemce bez odpovídajícího privátního klíče ale uvidí nedešiferovatelný text.
Digitální podpis e-mailové zprávy umožňuje příjemci ověřit, jestli jste skutečný odesílatel a ne podvodník. Pokud chcete používat digitální podpisy, musí mít odesílatel i příjemce poštovní aplikaci, která podporuje stejný typ šifrování.
Pokud používáte novou Outlook pro Mac, najdete nápovědu k šifrování zpráv tady.
Outlook podporuje dvě možnosti šifrování:
-
Šifrování S/MIME – Pokud chcete použít šifrování S/MIME, musí odesílatel a příjemce mít poštovní aplikaci, která podporuje standard S/MIME. Outlook podporuje standard S/MIME.
-
Microsoft 365 Šifrování zpráv (Správa přístupových práv k informacím) – Pokud chcete používat šifrování Microsoft 365 zpráv, musí mít odesílatel Microsoft 365 Šifrování zpráv, které je součástí licence Office 365 Enterprise E3.
Odeslání šifrované zprávy v Outlook pro Mac
Šifrování pomocí S/MIME
Než začnete, musíte do klíčenky v počítači přidat Certifikát. Informace o tom, jak požádat o digitální certifikát od certifikační autority, najdete v nápovědě k Macu. Potřebujete také kopii Certifikát jednotlivých příjemců uložených s položkami kontaktů v Outlooku.
Pokud je váš příjemce uvedený v adresářové službě LDAP, jako je globální adresář používaný Microsoft Exchange Server, je certifikát příjemce publikován v adresářové službě a k dispozici vám společně s dalšími kontaktními informacemi.
Pokud je příjemce uvedený v adresářové službě LDAP, certifikát příjemce se publikuje v adresářové službě a bude vám k dispozici společně s dalšími kontaktními informacemi.
-
V nabídce Tools (Nástroje) klikněte na Accounts (Účty).
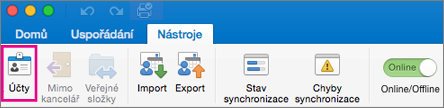
-
Klikněte na účet, ze kterého chcete odeslat zašifrovanou zprávu, a vyberte Upřesnit zabezpečení >.
-
V části Certifikát vyberte certifikát, který chcete použít. Zobrazí se jenom certifikáty, které jste přidali do řetězce klíčů pro váš uživatelský účet Mac OSX, a certifikáty, které jsou platné pro digitální podepisování nebo šifrování. Další informace o tom, jak přidat certifikáty do řetězce klíčů, najdete v nápovědě k Macu.
-
Klikněte na OK a potom zavřete dialogové okno Accounts (Účty).
-
Pokud jste předplatitelem Microsoft 365 a v buildu 16.19.18110915 a novějším,
V e-mailové zprávě zvolte Možnosti a v rozevíracím seznamu vyberte Možnost Šifrovat a zabalit Šifrovat pomocí S/MIME .
-
Outlook pro Mac 2019
V e-mailové zprávě vyberte Možnosti > Zabezpečení > Šifrovat zprávu.
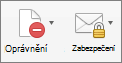
-
Dokončete psaní zprávy a pak klikněte na Send (Odeslat).
Poznámka: Když posíláte šifrovanou zprávu, použije se k zašifrování její kopie certifikát příslušného příjemce. Váš certifikát se použije k zašifrování kopie, která se uloží do vaší složky Sent Items (Odeslaná pošta) nebo Drafts (Koncepty) v Outlooku.
Šifrování pomocí šifrování zpráv Microsoft 365
-
Pokud jste předplatitelemMicrosoft 365 a v buildu 16.19.18110915 nebo novějším,
V e-mailové zprávě zvolte Možnosti, vyberte Šifrovat a vyberte možnost šifrování s omezeními, která chcete vynutit, například Nepřeposílat nebo Jenom šifrování.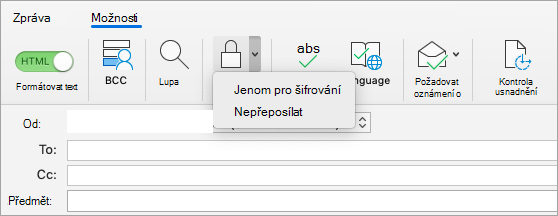
Poznámka: Microsoft 365 Šifrování zpráv je součástí licence Office 365 Enterprise E3. Kromě toho je funkce Encrypt-Only (možnost pod tlačítkem Šifrovat) povolená jenom pro předplatitele (Microsoft 365 Apps pro podniky uživatele), kteří také používají Exchange Online.
-
Outlook pro Mac 2019
V e-mailové zprávě vyberte Možnosti > Oprávněnía vyberte možnost šifrování s omezeními, která chcete vynutit, například Nepřeposílat.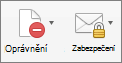
Poznámka: Funkce Encrypt-Only není v těchto verzích Outlook pro Mac povolená.
Odeslání digitálně podepsané zprávy v Outlook pro Mac
Před zahájením tohoto postupu musíte do řetězce klíčů v počítači přidat certifikát. Informace o tom, jak požádat o digitální certifikát od certifikační autority, najdete v nápovědě k Macu.
-
V nabídce Tools (Nástroje) klikněte na Accounts (Účty).
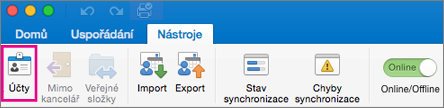
-
Klikněte na účet, ze kterého chcete odeslat digitálně podepsanou zprávu, a vyberte Upřesnit zabezpečení >.
-
V části Certifikát vyberte certifikát, který chcete použít. Zobrazí se jenom certifikáty, které jste přidali do řetězce klíčů pro váš uživatelský účet Mac OSX, a certifikáty, které jsou platné pro digitální podepisování nebo šifrování. Další informace o tom, jak přidat certifikáty do řetězce klíčů, najdete v nápovědě k Macu.
-
Udělejte jakoukoliv z těchto věcí:
Pokud chcete mít jistotu, že digitálně podepsané zprávy budou moct otevřít všichni příjemci, i když nemají S/MIME e-mailovou aplikaci a nemůžou ověřit certifikát, vyberte Posílat digitálně podepsané zprávy jako nemazaný text.
Pokud chcete příjemcům umožnit, aby vám mohli posílat šifrované zprávy, ujistěte se, že jste vybrali podpisové a šifrovací certifikáty, a pak vyberte Zahrnout certifikáty do podepsaných zpráv.
-
Klikněte na OK a potom zavřete dialogové okno Accounts (Účty).
-
Pokud jste předplatitelemMicrosoft 365 a v buildu 16.19.18110402 nebo novějším ,
V e-mailové zprávě zvolte Možnosti a vyberte Podepsat.
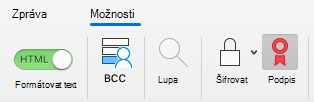
Outlook pro Mac 2019
V e-mailové zprávě vyberte Možnosti > zabezpečení > Digitálně podepsat zprávu.
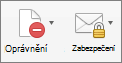
-
Dokončete psaní zprávy a pak klikněte na Send (Odeslat).
Viz také
Zabezpečení zpráv pomocí digitálního podpisu v Outlooku pro PC










