Pokud se vaše poštovní schránka blíží své maximální kapacitě, začneme vám posílat e-maily a zprávy v aplikaci s oznámením, že je vaše úložiště téměř plné. Pokud překročí kapacitu, nebudete moct odesílat ani přijímat žádné zprávy. Lidé, kteří vám posílají e-mail, také obdrží chybovou zprávu s oznámením, že máte poštovní schránku zaplněnou.
Na kartách níže vyberte svůj produkt.
Zobrazuje se zpráva "Kvóta byla překročena" nebo "Poštovní schránka je plná"
Poznámka: Pokud máte poštovní schránku skupiny, která je téměř plná, přejděte do oddílu poštovní schránky skupiny níže.
Pokud chcete zjistit, kolik úložiště poštovní schránky jste využili, a rychle uvolnit místo, otevřete 
Vyčištění poštovní schránky
Účty Outlooku můžou mít až 100 GB úložiště na poštovní schránku (Exchange Online omezení úložiště poštovní schránky). Správci můžou snížit maximální velikost poštovních schránek na uživatele nebo globálně. Podrobnosti najdete v tématu Nastavení Exchange Online velikostí a omezení poštovních schránek v prostředí Microsoftu 365.
Na stránce Účty > Storage byste měli vidět rozpis toho, kolik místa jednotlivé složky v poštovní schránce zabírají. Níže byste měli vidět seznam složek reprezentovaných v rozpisu s možností trvale odstranit všechny položky (nebo položky starší než 3, 6 nebo 12 měsíců) v těchto složkách, aby se uvolnilo místo.
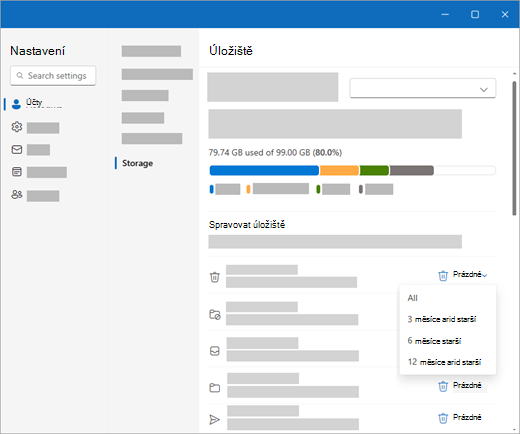
Trvalé odstranění e-mailu
Při odstraňování položek ze složky Doručená pošta nebo jiných složek se položky odesílají do složky Odstraněná pošta ve výchozím nastavení. Složka Odstraněná poštase počítá do kvóty úložiště poštovní schránky, dokud se ručně nevyprázdní.
Pokud chcete zprávu nebo zprávy trvale odstranit, vyberte nebo zvýrazněte zprávy a stiskněte klávesy Shift a DEL na klávesnici.
Další způsoby snížení úložiště
Pokud chcete ve své poštovní schránce uvolnit místo, vyzkoušejte následující řešení.
Pomocí tlačítka Uklidit můžete rychle odebrat nepotřebné e-maily ze složky Doručená pošta nebo složky archivu. Funkce Uklidit umožňuje automaticky odstranit všechny příchozí e-maily od určitého odesílatele, zachovat pouze nejnovější zprávu od tohoto odesílatele nebo odstranit e-maily, které jsou starší než 10 dnů.
Pokud chcete vymést doručenou poštu, zvolte zprávu, kterou chcete uklidit, a vyberte Uklidit.
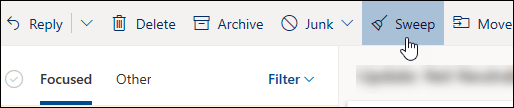
Další informace o funkci Uklidit najdete v tématu Uspořádání doručené pošty pomocí funkce Archivovat, Uklidit a dalších nástrojů.
Důležité informace: Položky odstraněné pomocí funkce Uklidit se nezapočítávají do snížení kvóty úložiště, dokud nebudou odstraněny také ze složky Odstraněná pošta .
-
V horní části seznamu zpráv vyberte Filtr > Seřadit podle > Velikost.
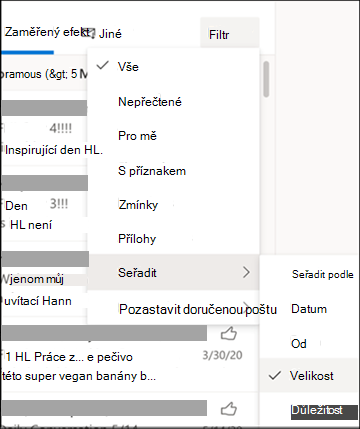
Poznámka: Pokud seznam zpráv seřadí nejmenší zprávy nahoře, klikněte na Filtrovat > Znovu seřadit podle > Velikost , aby se největší zprávy umístily na začátek.
-
Vyberte zprávu obsahující přílohy, které chcete nahrát do OneDrive.
-
Pod přílohou vyberte Uložit do OneDrive.
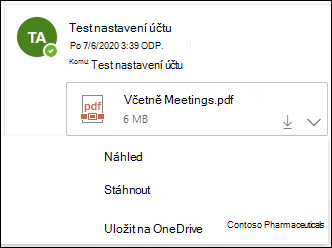
-
Trvale odstraňte původní e-mail, který přílohu obsahoval, stisknutím kláves Shift a DEL na klávesnici.
Pokud chcete soubor nebo obrázek odstranit, musíte odstranit zprávu, ke které je připojená:
-
V části Všechny obrázky najděte odpovídající zprávu ve své poštovní schránce a odstraňte ji.
-
V části Odeslané obrázky přejděte do části Odeslaná pošta, najděte odpovídající zprávu a odstraňte ji.
-
Po odstranění zprávy ji také musíte odstranit ze složky Odstraněná pošta . Přejděte na Odstraněná pošta, vyberte položku nebo položky, které chcete odebrat, a pak vyberte Odstranit.
Jak jinak můžu zvýšit limity odesílání a úložiště
Pokud se vám stále nedaří vytvořit dostatek místa pomocí výše uvedených metod, můžete vyzkoušet následující:
-
Přesuňte položky do archivační poštovní schránky.
-
Obraťte se na správce IT a požádejte ho, aby vám zřídil více místa (podrobnosti najdete v tématech omezení Exchange Online úložiště poštovních schránek a Nastavení Exchange Online velikostí a omezení poštovních schránek v prostředí Microsoftu 365).
Dostávám e-mail s informacemi o tom, že poštovní schránka skupiny je téměř zaplněná
Zprávy můžete trvale odstranit a vyčistit tak poštovní schránku skupiny. Zprávy z poštovní schránky skupiny Microsoft 365 může odstranit jenom vlastník skupiny.
-
Přihlaste se k novému Outlooku pomocí přihlašovacích údajů vlastníka pro skupinu.
-
Vyhledejte skupinu v části Skupiny , která je plná nebo se blíží dosažení kapacity.
-
Vyberte Doručená pošta skupiny nebo skupiny a zaškrtněte políčko Vybrat všechny zprávy ze skupiny.
-
Stisknutím kláves shift+delete a výběrem OK potvrďte, že chcete odstranit všechny zprávy trvale.
-
Pokud chcete odstranit všechny e-mailové položky, které tam jsou, postupujte stejně jako u složky Skupiny\Odstraněná pošta. Poštovní schránka skupiny Microsoft 365 by měla být během několika minut prázdná.
Zobrazuje se zpráva "Kvóta byla překročena" nebo "Poštovní schránka je plná"
Poznámka: Pokud máte poštovní schránku skupiny, která je téměř plná, přejděte do oddílu poštovní schránky skupiny níže.
Pokud chcete zjistit, kolik úložiště poštovní schránky jste využili, a rychle uvolnit místo, otevřete 
Účty Outlooku můžou mít až 100 GB úložiště na poštovní schránku (Exchange Online omezení úložiště poštovní schránky). Správci můžou snížit maximální velikost poštovních schránek na uživatele nebo globálně. Podrobnosti najdete v tématu Nastavení Exchange Online velikostí a omezení poštovních schránek v prostředí Microsoftu 365.
Na stránce Nastavení > Storage byste měli vidět rozpis toho, kolik místa zabírají jednotlivé složky ve vaší poštovní schránce. Níže byste měli vidět seznam složek reprezentovaných v rozpisu s možností trvale odstranit všechny položky (nebo položky starší než 3, 6 nebo 12 měsíců) v těchto složkách, aby se uvolnilo místo.
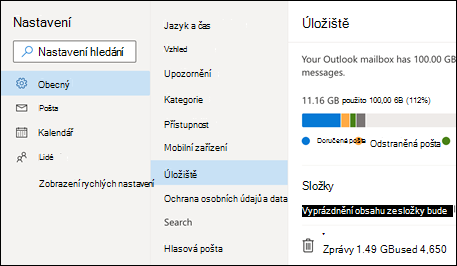
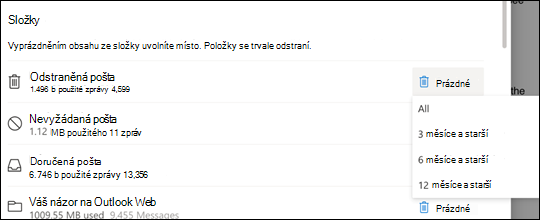
Při odstraňování položek ze složky Doručená pošta nebo jiných složek se položky odesílají do složky Odstraněná pošta ve výchozím nastavení. Složka Odstraněná poštase počítá do kvóty úložiště poštovní schránky, dokud se ručně nevyprázdní.
Pokud chcete zprávu nebo zprávy trvale odstranit, vyberte nebo zvýrazněte zprávy a stiskněte klávesy Shift a DEL na klávesnici.
Další způsoby snížení úložiště
Pokud chcete ve své poštovní schránce uvolnit místo, vyzkoušejte následující řešení.
Pomocí tlačítka Uklidit můžete rychle odebrat nepotřebné e-maily ze složky Doručená pošta nebo složky archivu. Funkce Uklidit umožňuje automaticky odstranit všechny příchozí e-maily od určitého odesílatele, zachovat pouze nejnovější zprávu od tohoto odesílatele nebo odstranit e-maily, které jsou starší než 10 dnů.
Pokud chcete vymést doručenou poštu, zvolte zprávu, kterou chcete uklidit, a vyberte Uklidit.
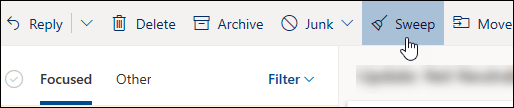
Další informace o funkci Uklidit najdete v tématu Uspořádání doručené pošty pomocí funkce Archivovat, Uklidit a dalších nástrojů v Outlook.com.
Důležité informace: Položky odstraněné pomocí funkce Uklidit se nezapočítávají do snížení kvóty úložiště, dokud nebudou odstraněny také ze složky Odstraněná pošta .
-
V horní části seznamu zpráv vyberte Filtr > Seřadit podle > Velikost.
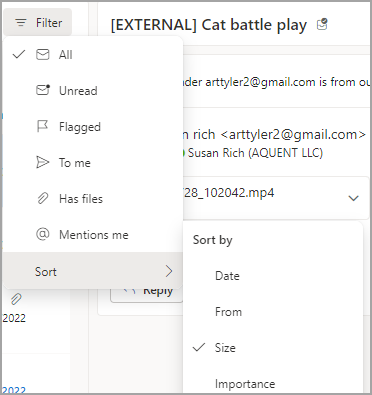
Poznámka: Pokud seznam zpráv seřadí nejmenší zprávy nahoře, klikněte na Filtrovat > Znovu seřadit podle > Velikost , aby se největší zprávy umístily na začátek.
-
Vyberte zprávu obsahující přílohy, které chcete nahrát do OneDrive.
-
Pod přílohou vyberte Uložit do OneDrive.
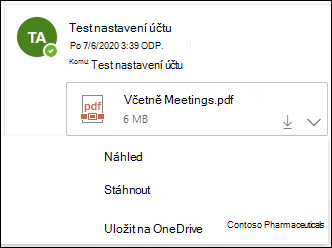
-
Trvale odstraňte původní e-mail, který přílohu obsahoval, stisknutím kláves Shift a DEL na klávesnici.
Pokud chcete soubor nebo obrázek odstranit, musíte odstranit zprávu, ke které je připojená:
-
V části Všechny obrázky najděte odpovídající zprávu ve své poštovní schránce a odstraňte ji.
-
V části Odeslané obrázky přejděte doOutlook.comOdeslaná pošta, vyhledejte odpovídající zprávu a odstraňte ji.
-
Po odstranění zprávy ji také musíte odstranit ze složky Odstraněná pošta . Přejděte na Odstraněná pošta, vyberte položku nebo položky, které chcete odebrat, a pak vyberte Odstranit.
Jak jinak můžu zvýšit limity odesílání a úložiště
Pokud se vám stále nedaří vytvořit dostatek místa pomocí výše uvedených metod, můžete vyzkoušet následující:
-
Přesuňte položky do archivační poštovní schránky.
-
Obraťte se na správce IT a požádejte ho, aby vám zřídil více místa (podrobnosti najdete v tématech omezení Exchange Online úložiště poštovních schránek a Nastavení Exchange Online velikostí a omezení poštovních schránek v prostředí Microsoftu 365).
Dostávám e-mail s informacemi o tom, že poštovní schránka skupiny je téměř zaplněná
Zprávy můžete trvale odstranit a vyčistit tak poštovní schránku skupiny. Zprávy z poštovní schránky skupiny Microsoft 365 může odstranit jenom vlastník skupiny.
-
Přihlaste se k Outlook na webu pomocí přihlašovacích údajů vlastníka skupiny.
-
Vyhledejte skupinu v části Skupiny , která je plná nebo se blíží dosažení kapacity.
-
Vyberte Doručená pošta skupiny nebo skupiny a zaškrtněte políčko Vybrat všechny zprávy ze skupiny.
-
Stisknutím kláves shift+delete a výběrem OK potvrďte, že chcete odstranit všechny zprávy trvale.
-
Pokud chcete odstranit všechny e-mailové položky, které tam jsou, postupujte stejně jako u složky Skupiny\Odstraněná pošta. Poštovní schránka skupiny Microsoft 365 by měla být během několika minut prázdná.
Zobrazuje se zpráva "Kvóta byla překročena" nebo "Poštovní schránka je plná"
Pokud chcete zjistit, kolik úložiště poštovní schránky jste využili, a rychle uvolnit místo, otevřete 
Microsoft nabízí 15 GB místa v úložišti e-mailu na bezplatný Outlook.com účet. Předplatitelé Microsoftu 365 získají 50 GB místa.
Na stránce Nastavení > Storage byste měli vidět rozpis toho, kolik místa zabírají jednotlivé složky ve vaší poštovní schránce. Níže byste měli vidět seznam složek reprezentovaných v rozpisu s možností trvale odstranit všechny položky (nebo položky starší než 3, 6 nebo 12 měsíců) v těchto složkách, aby se uvolnilo místo.
Pokud nejste předplatitelem Microsoftu 365, máte také možnost upgradovat, abyste získali 50 GB místa a další prémiové funkce Outlooku a Microsoftu 365.
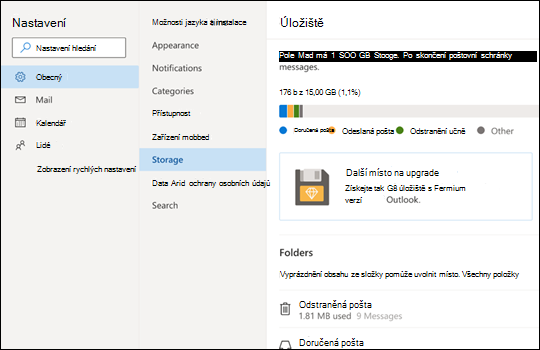
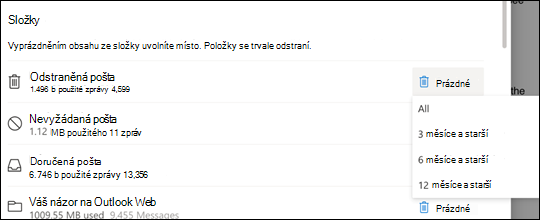
Při odstraňování položek ze složky Doručená pošta nebo jiných složek se položky odesílají do složky Odstraněná pošta ve výchozím nastavení. Složka Odstraněná poštase počítá do kvóty úložiště poštovní schránky, dokud se ručně nevyprázdní nebo se e-maily automaticky neodstraní po 30 dnech (podle toho, co nastane dříve).
Poznámka: Položky ve složce Nevyžádaná pošta se po 10 dnech automaticky odstraní.
Pokud chcete zprávu nebo zprávy trvale odstranit, vyberte nebo zvýrazněte zprávy a stiskněte klávesy Shift a DEL na klávesnici.
Limity pro odesílání a úložiště můžete zvýšit upgradem účtu Outlook.com s předplatným Microsoft 365. Tím získáte:
-
Rozšířené zabezpečení e-mailu
-
Doručená pošta bez reklam
-
50 GB poštovní schránky na osobu
-
Větší úložiště Na OneDrivu, instalovatelné aplikace Microsoft 365 a mnohem víc!
Související témata
Limity odesílání v Outlook.com
Potřebujete další pomoc?
|
|
Pokud chcete získat podporu v Outlook.com, klikněte sem nebo v řádku nabídek vyberte Nápověda a zadejte dotaz. Pokud samoobslužná nápověda váš problém nevyřeší, posuňte se dolů na Stále potřebujete pomoc? a vyberte Ano. Pokud nás chcete kontaktovat na Outlook.com, budete se muset přihlásit. Pokud se nemůžete přihlásit, klikněte sem. |
|
|
|
Pro další nápovědu ke svému účtu Microsoft a předplatným, navštivteNápovědu k účtu a fakturaci. |
|
|
|
Pokud chcete získat nápovědu a řešit potíže s jinými produkty a službami Microsoftu, zadejte svůj problém zde. |
|
|
|
Publikujte dotazy, sledujte diskuse a sdílejte své znalosti v komunitě Outlook.com. |











