Tady můžete získat rychlé odpovědi na časté otázky k používání Outlooku pro iOS a Android.
Pokud chcete napsat agentovi podpory v aplikaci, otevřete mobilní aplikaci Outlook a přejděte na Nastavení > Nápověda a váš názor > Kontaktovat podporu. Podrobnější informace najdete v článku Získání nápovědy v mobilní aplikaci Outlook.
Otázky k e-mailovému účtu
Odkud si můžu stáhnout mobilní aplikaci Outlook?
Kdo je mým poskytovatelem e-mailu?
Jaký mám typ e-mailového účtu?
Další otázky
Jak získám nápovědu v aplikaci Outlook?
Jak si naimportuji kalendář z účtu POP v Outlooku na počítači do mobilní aplikace Outlook?
Jak si naimportuji kontakty z účtu POP v Outlooku na počítači do mobilní aplikace Outlook?
Jak si uložím kontakty Outlooku do integrované aplikace Kontakty na svém telefonu?
Jak přidám nebo upravím kontakty v Outlooku?
Můžu exportovat obrázky kontaktů Outlooku do integrované aplikace Kontakty na svém telefonu?
Tip: Pro zobrazení dalších častých otázek o mobilní aplikaci Outlook, jako Nastavení, Prioritní doručená pošta, Oznámení a zvuky a Kalendář, klikněte sem.
Odkud si můžu stáhnout mobilní aplikaci Outlook?
Otevřete Obchod Google Play (Android) nebo App Store (iOS) a vyhledejte aplikaci Microsoft Outlook. Klepněte na ni a nainstalujte ji.
Pokud už jste na mobilním zařízení, klikněte na jeden z následujících odkazů:
Poznámka: Pokud není vaše mobilní zařízení kompatibilní s mobilní aplikaci Outlook, můžete nastavit e-mail pomocí aplikace integrované na vašem zařízení.
Kdo je mým poskytovatelem e-mailu?
|
Typ účtu |
Popis |
|---|---|
|
Outlook.com |
Účty, které končí na @outlook.com, @hotmail.com, @msn.com, @live.com, vlastní domény, které jsou hostované na webu Outlook.com, nebo mezinárodní domény, jako je například @outlook.co.uk. |
|
Gmail |
E-mailová služba Google. Nastavení serveru Gmail najdete v tématu Začínáme s protokolem IMAP a POP3. |
|
Yahoo! Mail |
E-mailová služba Yahoo! . Informace o nastavení serveru Yahoo! najdete v tématu Nastavení serveru IMAP pro Yahoo! Mail nebo serveru POP pro Yahoo Mail. |
|
iCloud |
E-mailová služba Apple. iCloud nepodporuje POP. Viz Nastavení poštovního serveru pro klienty iCloud. |
|
Microsoft 365 |
Pracovní nebo školní e-mailový účet, jehož hostitelem je Microsoft 365 pro firmy. Účty můžou mít na konci @vasedomena.onmicrosoft.com, @vasedomena.com, @vaseskola.edu atd. Pokud si nejste jistí, obraťte se na správce vašeho e-mailového účtu. Nastavení účtu POP a IMAP. |
|
Exchange účet |
Pracovní nebo školní e-mailový účet, jehož hostitelem je Exchange. Jedná se o vlastní domény v Exchangi, které můžou mít na konci @vasedomena.com nebo @vaseskola.edu. Pokud vaše organizace používá Outlook Web App nebo Outlook na webu, můžete zkusit zkontrolovat nastavení serveru v Nastavení účtu POP a IMAP. Pokud máte otázky, zeptejte se správce svého účtu. |
|
POP nebo IMAP |
POP a IMAP jsou e-mailové protokoly, které slouží ke stahování e-mailů do vašeho zařízení. S protokolem POP a IMAP se budou synchronizovat jenom e-maily. Nebudou se synchronizovat kontakty ani kalendář. Pokud si nejste jistí, jestli používat POP nebo IMAP, obraťte se s dotazem na svého poskytovatele e-mailu nebo správce. Informace o nastavení serveru získáte na webu, případně můžete zavolat poskytovateli e-mailu a použít tohoto praktického průvodce. |
Jaký mám typ e-mailového účtu?
Nejste si jistí, jaký typ účtu máte? Ověřte si to u svého poskytovatele e-mailu. Nebo, pokud už máte e-mailový účet a pokoušíte se ho přidat k zařízení na počítači PC nebo Mac tak, aby používal program Outlooku, zkuste tento postup.
-
Na počítači PC nebo Mac, na kterém máte nainstalovaný Outlook, otevřete Outlook a vyberte Soubor > Informace > Nastavení účtu.
-
V okně Nastavení účtu zaškrtněte sloupec Typ a podívejte se, jaký typ účtu máte.
Co jsou nastavení e-mailového serveru?
Nastavení e-mailového serveru u většiny oblíbených poskytovatelů najdete online jednoduše tak, že prohledáte web. Váš poskytovatel e-mailu nebo hostitel může mít tyto informace připravené k zobrazení. V opačném případě ho musíte o tyto informace požádat, abyste si mohli e-mail na svém mobilním zařízení nastavit.
Praktického průvodce otázkami najdete v tématu Vyžádání informací o nastavení serveru od poskytovatele e-mailu.
Nastavení serveru pro Microsoft 365 pro firmy
-
Pro nastavení serveru příchozí pošty použijte outlook.office365.com.
-
Pro nastavení serveru odchozí pošty SMTP použijte smtp.office365.com.
-
Port odchozí pošty SMTP je 587.
Nastavení serveru pro Outlook.com
-
Pro
nastavení serveru příchozí pošty použijte eas.outlook.com .Poznámka: Pro účty IMAP nebo POP na webu Outlook.com
použijte imap-mail.outlook.com pro IMAP a pop-mail.outlook.com pro POP. -
Pro nastavení serveru odchozí pošty SMTP použijte smtp-mail.outlook.com.
-
Port příchozí pošty je 993 pro IMAP nebo 995 pro POP.
Jak si změním heslo?
E-mailové heslo není možné změnit z e-mailové aplikace. Pokud chcete změnit heslo pro e-mailový účet, přejděte ke svému e-mailu v internetovém prohlížeči. Po přihlášení budete mít možnost změnit heslo. Změnit heslo bude s největší pravděpodobností možné v rámci účtu nebo nastavení profilu.
-
Přihlaste se k e-mailovému účtu z webu.
Poznámka: Pokud máte třeba účet @hotmail.com, navštivte web outlook.com
-
Podívejte se na nastavení profilu nebo nastavení účtu.
-
Změňte si heslo.
-
Mobilní aplikace Outlook zjistí změnu a zobrazí se vám výzva, abyste se přihlásili s použitím nového hesla.
Poznámka: Pokud máte s aktualizací účtu potíže, můžete ho také odstranit a znovu přidat.
Když změníte heslo pro e-mailový účet, který je také vaším účtem Microsoft, budete se muset znovu přihlásit také k jiným aplikacím a webům Microsoftu.
Můžu si přidat svůj účet POP do Outlooku?
V současnosti sice účty POP nepodporujeme, ale můžete to obejít tím, že svůj účet POP přidáte do účtu Outlook.com, který si pak nastavíte ve své aplikaci. Pokyny najdete v tématech Nastavení e-mailového účtu POP v Outlooku pro iOS nebo Android a Nastavení účtu POP a IMAP.
Jak si naimportuji kalendář z účtu POP v Outlooku na počítači do mobilní aplikace Outlook?
Pokud v desktopovém Outlooku na počítači používáte místní kalendář (s e-mailovým účtem POP), můžete k jeho exportu a synchronizaci s telefonem použít účet Outlook.com. Pokyny najdete v článku Sdílení outlookového kalendáře přes Outlook.com.
Použijte postup uložení a importu kalendáře a pak jednoduše přidejte svůj účet Outlook.com do Outlooku pro iOS nebo Android. Další informace najdete v tématu Nastavení e-mailového účtu POP v Outlooku pro iOS nebo Android.
Jak si naimportuji kontakty z účtu POP v Outlooku na počítači do mobilní aplikace Outlook?
Pokud jste do desktopového Outlooku na počítači přidali kontakty, které třeba můžou být přidružené k účtu POP, můžete k jejich exportu a synchronizaci s telefonem použít účet Outlook.com.
-
Vytvořte si nový účet Outlook.com nebo se přihlaste ke stávajícímu účtu tady.
-
V levém horním rohu vyberte ikonu pro otevření aplikace a zvolte Lidé.
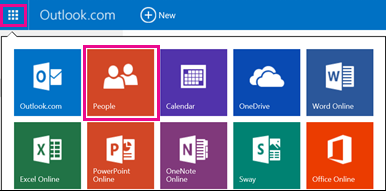
-
V části Import kontaktů vyberte Spustit import.
-
Na další obrazovce vyberte svoji verzi Outlooku a podle pokynů si zkopírujte místní kontakty z desktopového Outlooku na počítači do účtu Outlook.com.
-
Jakmile kontakty naimportujete do účtu Outlook.com, můžete ho přidat do Outlooku pro iOS nebo Android. Další informace najdete v tématu Nastavení e-mailového účtu POP v Outlooku pro iOS nebo Android.
Jak si uložím kontakty Outlooku do výchozí aplikace Kontakty na iOS nebo Androidu?
I když můžete kontakty plně spravovat v Outlooku, můžete si je taky uložit do výchozí aplikace pro kontakty na iOS a Androidu. To vám umožní jednoduše vidět jméno kontaktu, který vám volá nebo píše zprávu, a zobrazit si všechny jeho kontaktní informace přímo v integrované aplikaci Kontakty.
Vzhledem k základním funkcím iOS a Androidu se tato funkce na každé platformě trochu liší.
-
V iOS vám Outlook nabídne jednosměrný přesun kontaktních informací z Outlooku na váš telefon. Všechna nová přidávání kontaktů a změny byste měli provádět v aplikaci Outlook a pak je vyexportovat do integrované aplikace Kontakty a do e-mailové služby. Úpravám přímo v aplikaci Kontakty byste se měli vyhnout. Úpravy, které uděláte v aplikaci Kontakty, se nebudou synchronizovat zpět do Outlooku nebo do e-mailové služby a při další synchronizaci Outlooku s aplikací kontaktů se přepíší.
-
Na Androidu je Outlook schopný se plně synchronizovat s aplikací Kontakty. Uživatelé se proto mohou rozhodnout, jestli chtějí přidávat nové kontakty a dělat změny v aplikaci Outlook nebo pomocí integrované aplikace Kontakty na Androidu. Změny provedené v obou těchto umístěních se budou synchronizovat s e-mailovou službou.
Pokud chcete kontakty uložit do místní aplikace v iOS (včetně ID volajícího), přejděte na svůj účet v Nastavení a klepněte na Uložit kontakty.
Pokud chcete povolit úplnou synchronizaci kontaktů na Androidu, přejděte na svůj účet v Nastavení a klepněte na Synchronizovat kontakty.
Pokud budete chtít kontakty později odebrat, můžete přepnout přepínač v Outlooku a tím je odebrat z integrované aplikace Kontakty na telefonu.
Jak přidám nebo upravím kontakty v Outlooku?
V Outlooku pro iOS a Android můžete přidávat a upravovat kontakty pro účty Outlook.com a Microsoft 365.
-
Pokud chcete vytvořit nový kontakt v Outlooku pro iOS, klepněte na panel hledání v dolní části obrazovky.
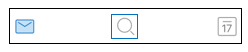
-
Klepněte na Vytvořit +.
Nový kontakt můžete přidat také přímo ze zprávy nebo události tak, že klepnete na jméno osoby a potom klepnete na Přidat kontakt.
Po přidání kontaktu můžete jeho údaje upravit tak, že ho otevřete a klepnete na tlačítko Upravit. Všechny změny, které v Outlooku pro iOS a Android provedete, se budou synchronizovat a budou k dispozici ve všech verzích Outlooku.
Můžu si na telefon do výchozí aplikace pro kontakty přidat fotky nebo avatary kontaktů z Outlooku?
Zařízení s iOS možnost exportovat avatary do nativní telefonní aplikace momentálně nepodporují.
U zařízení s Androidem můžete synchronizovat avatary s nativní aplikací kontaktů, pokud je v nastavení Outlooku zapnutá synchronizace kontaktů .
Poznámka: Abyste mohli spustit synchronizaci, musíte být připojení k Wi-Fi a připojení nabíječce.
Jak získám nápovědu v aplikaci Outlook?
Mobilní aplikace Outlook se dodává s integrovanou podporou, kde můžete snadno vyhledat téma nápovědy, které potřebujete, nebo dokonce začít konverzaci se zástupcem podpory.
V aplikaci Outlook přejděte na Nastavení > Nápověda a váš názor. Podrobné informace, jak se tam dostat, najdete v tématu Získání nápovědy pro Outlook pro iOS a Android.











