Webovou část filtr SharePoint můžete nakonfigurovat tak, aby bylo možné do seznamu nebo knihovny předat hodnotu, a pak v seznamu změnit zobrazení na základě hodnoty. Pokud například vyberete ze seznamu objednávek produktů ve webové části Filtr voleb, může sousední seznam zobrazit produkty, které odpovídají danému pořadí.
V tomto článku najdete webovou část zobrazení seznamu. Označuje seznam nebo knihovnu, které přidáte na domovskou stránku jako webovou část. Po přidání můžete připojit webové části Filtr a přizpůsobit zobrazení.
Připojení webové části Filtr textu k webové části zobrazení seznamu pro SharePoint 2016 a 2013
Poznámka: Následující postup předpokládá, že vytváříte stránku na týmovém webu. Příkazy a pokyny se můžou na jiných webech lišit.
Pokud chcete upravit stránku, musíte být členem SharePoint skupiny pro daný web.
Před přidáním webové části seznam do stránky je třeba ji nejprve vytvořit. Pokud chcete vytvořit seznam, přečtěte si článek Vytvoření seznamu na SharePointu. Postup přidání sloupců najdete v tématu Vytvoření sloupce v seznamu nebo knihovně SharePointu .
Jakmile máte seznam, pomocí kterého se vrátíte k těmto postupům, vložte seznam na domovskou stránku jako webovou část.
-
Na pásu karet na stránce klikněte na kartu Stránka a potom klikněte na příkaz Upravit.
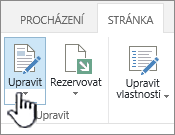
Poznámka: Pokud je příkaz Upravit zakázaný, je možné, že nemáte oprávnění k úpravám stránky. Kontaktujte správce.
-
Klikněte na stránku, kam chcete vložit webovou část textové pole a webová část seznam.
-
Na pásu karet klikněte na kartu vložení a potom klikněte na Webová část.
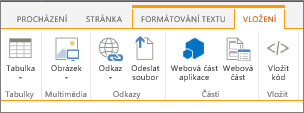
-
V části kategorieklikněte na aplikace, v části webové části, klikněte na požadovanou webovou část zobrazení seznamu a potom klikněte na Přidat. Nová webová část se zobrazí na stránce.
Poznámka: Pokud seznam nemáte, budete ho muset vytvořit. Postup najdete v tématu Vytvoření seznamu na SharePointu.
-
Klikněte na šipku dolů u webové části zobrazení seznamu a pak přejděte na možnost Upravit webovou část.
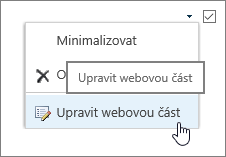
-
V podokně nástrojů webová část vpravo upravte vlastní vlastnosti webové části takto:
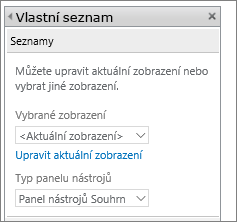
-
Pokud chcete v oddílu zobrazení seznamu změnit výchozí zobrazení seznamu, vyberte jiné zobrazení v seznamu vybrané zobrazení . Můžete třeba různými způsoby data filtrovat, řadit, seskupit nebo zobrazit různé sloupce. Případně klikněte na Upravit aktuální zobrazení a upravte aktuální zobrazení seznamu.
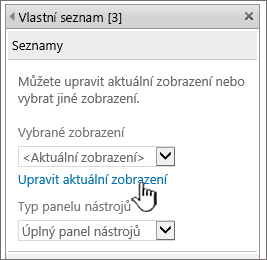
Při každém výběru nebo úpravě zobrazení seznamu se z původního návrhu seznamu webu vytvoří kopie návrhu seznamu a uloží se s webovou části Seznam. Data seznamu se ale nezmění.
Při přepínání z aktuálního zobrazení do jiného buďte opatrní. Může dojít k odstranění změn provedených v aktuálním zobrazení a zakázání připojení webových částí, která závisejí na sloupcích v aktuálním zobrazení. Při přepínání zobrazení se zobrazí výzva k potvrzení akce.
-
Pokud chcete změnit panel nástrojů, vyberte v části typ panelu nástrojůmožnost ze seznamu:
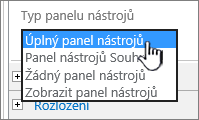
-
Úplný panel nástrojů
-
Panel nástrojů Souhrn
-
Žádný panel nástrojů
-
Zobrazit panel nástrojů
-
-
-
Ve spodní části podokna nástrojů klikněte na OK.
-
Pokud ještě není otevřené, klikněte na kartu vložení a potom na webovou část.
V části kategorieklikněte na filtry, v části webové částiklikněte na Filtr textua potom na Přidat. Nová webová část se zobrazí na stránce.
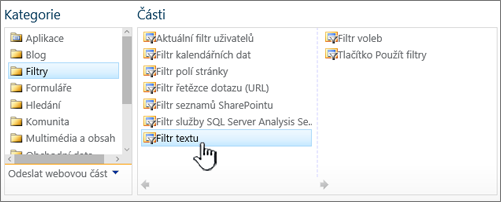
-
Pokud chcete webovou část Filtr textu nakonfigurovat, proveďte jednu z následujících akcí:
-
Ve webové části klikněte na Otevřít podokno nástrojů.
-
Umístěte ukazatel myši na webovou část, klikněte na šipku dolů a potom klikněte na Upravit webovou část. Zobrazí se podokno konfigurační nástroj.
-
-
V podokně nástrojů zadejte do pole název filtru název webové části.
Tento název můžete také použít jako popisek nebo jako krátkou instrukci uživateli. Pomocí sestavy filtrů můžete například sdělit uživatelům, kteří můžou filtrovat zobrazení seznamu sestav.
-
Volitelně můžete v části Rozšířené možnosti filtru proveďte jednu nebo více následujících akcí:
-
Pokud chcete omezit počet znaků, zadejte číslo do textového pole maximální počet znaků . Maximální délka textové hodnoty je 255 znaků.
-
Pokud chcete zadat počáteční hodnotu do textového pole Webová část Filtr textu, zadejte výchozí hodnotu do pole Výchozí hodnota . Tato výchozí hodnota se pak použije k zobrazení počátečního seznamu hodnot ve webové části zobrazení seznamu při prvním zobrazení stránky.
-
Pokud chcete zobrazit zprávu s upozorněním, že chcete, aby bylo možné data filtrovat, zaškrtněte políčko vyžadovat uživatele při výběru hodnoty .
-
Do textového pole Šířka ovládacího prvku v pixelech zadejte číslo udávající šířku textového pole jako počet pixelů nebo prázdnou hodnotu nebo "0" pro automatickou velikost textového pole. Vzhledem k tomu, že se hodnota zadaná uživatelem zobrazí v tomto textovém poli, je vhodné ji nastavit tak, aby měla největší možnou hodnotu.
-
-
Ve spodní části podokna nástrojů klikněte na OK.
-
Pokud chcete webovou část Filtr textu připojit, přejděte na webovou část Filtr textu, klikněte na šipku dolů, přejděte na připojení, přejděte na Odeslat hodnoty filtrua potom klikněte na název webové části seznam, ke které se chcete připojit.
Poznámka: Pokud v nabídce nevidíte připojení , kliknutím na Upravit webovou část otevřete vlastnosti a pak znovu klikněte na šipku dolů. Vlastnosti můžete otevřít ve webových částech filtr nebo seznam.
-
V dialogovém okně Konfigurovat připojení klikněte v části Typ připojenína Konfigurovat, nastavte název pole příjemce na sloupec, podle kterého chcete filtrovat webovou část seznam, a potom klikněte na Dokončit.
Poznámka: V prohlížeči možná budete muset povolit automaticky otevíraná okna z tohoto webu a zobrazit dialogové okno Konfigurovat připojení .
-
Po dokončení konfigurace připojení uložte a zobrazte stránku kliknutím na tlačítko uložit & zavřít na kartě Stránka .
Pokud chcete výsledky zobrazené ve webové části seznam dynamicky změnit, zadejte do textového pole pro webovou část Filtr textu nějaký text. Zkontrolujte, jestli text přesně odpovídá hodnotě ve sloupci, který jste zadali v připojení, které jste udělali v kroku 14. Po zadání textu stiskněte ENTER, aby se zobrazily výsledky. Chcete-li znovu zobrazit všechny hodnoty ve webové části seznam, vymažte textové pole a stiskněte klávesu ENTER.
Poznámka: Webová část Filtr textu nerozpoznává zástupné znaky. Pokud uživatel zadá zástupný znak, třeba hvězdičku (*) nebo znak procent (%), znak se interpretuje jako literál.
Připojení webové části Filtr data k webové části zobrazení seznamu pro SharePoint 2016 a 2013
Poznámka: Následující postup předpokládá, že jste vytvořili stránku na týmovém webu. Příkazy a pokyny se můžou na jiných webech lišit.
Pokud chcete upravit stránku, musíte být členem SharePoint skupiny pro daný web.
Před přidáním webové části seznam do stránky je třeba ji nejprve vytvořit. Pokud chcete vytvořit seznam, přečtěte si článek Vytvoření seznamu na SharePointu. Postup přidání sloupců najdete v tématu Vytvoření sloupce v seznamu nebo knihovně SharePointu .
Jakmile máte seznam, který se má použít, vraťte se k tomuto postupu.
-
Na kartě klikněte na pásu karet na kartu Stránka a potom klikněte na příkaz Upravit .
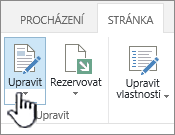
Poznámka: Pokud je příkaz Upravit zakázaný, je možné, že nemáte oprávnění k úpravám stránky. Kontaktujte správce.
-
Klikněte na stránku, kam chcete vložit webovou část Filtr kalendářních dat a webovou část seznam.
-
Na pásu karet klikněte na kartu vložení a potom klikněte na Webová část.
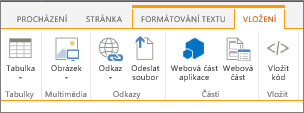
-
V části kategorieklikněte na aplikace, v části webové části, klikněte na požadovanou webovou část zobrazení seznamu a potom klikněte na Přidat. Nová webová část se zobrazí na stránce.
-
Klikněte na šipku dolů u webové části zobrazení seznamu a pak přejděte na možnost Upravit webovou část.
-
V podokně nástrojů webové části upravte vlastní vlastnosti webové části takto:
-
Pokud chcete změnit výchozí zobrazení seznamu, vyberte jiné zobrazení v seznamu vybrané zobrazení . Můžete třeba různými způsoby data filtrovat, řadit, seskupit nebo zobrazit různé sloupce. Případně klikněte na Upravit aktuální zobrazení a upravte aktuální zobrazení seznamu.
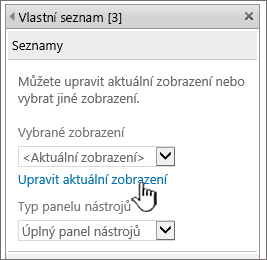
Poznámka: Při každém výběru nebo úpravě zobrazení seznamu se z původního návrhu seznamu webu vytvoří kopie návrhu seznamu a uloží se s webovou části Seznam. Data seznamu se ale nezmění.
Při přepínání z aktuálního zobrazení do jiného buďte opatrní. Může dojít k odstranění změn provedených v aktuálním zobrazení a zakázání připojení webových částí, která závisejí na sloupcích v aktuálním zobrazení. Při přepínání zobrazení se zobrazí výzva k potvrzení akce.
-
Pokud chcete změnit panel nástrojů, vyberte v části typ panelunástrojů možnost celý panelnástrojů, panel nástrojů souhrnnebo žádný panel nástrojů v seznamu.
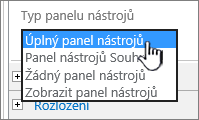
-
-
Ve spodní části podokna nástrojů klikněte na OK.
-
V části kategorie klikněte na filtry, v části webové části klikněte na Filtr dataa potom na Přidat. Na stránce se zobrazí webová část nové filtrování kalendářních dat.
-
Pokud chcete webovou část nakonfigurovat, proveďte jednu z následujících akcí:
-
Ve webové části klikněte na Otevřít podokno nástrojů.
-
Přejděte na webová část, klikněte na šipku dolů a potom klikněte na Upravit webovou část. Zobrazí se podokno konfigurační nástroj.
-
V podokně nástrojů zadejte do pole název filtru název webové části.
Tento název můžete také použít jako popisek nebo jako krátkou instrukci uživateli. Pomocí sestavy filtrů můžete například sdělit uživatelům, kteří můžou filtrovat zobrazení seznamu sestav.
-
Chcete-li zadat počáteční hodnotu do textového pole Webová část Filtr data, vyberte Výchozí hodnotaa proveďte jednu z následujících akcí:
-
Vyberte konkrétní datuma zadejte konkrétní datum.
-
Vyberte posun od dnešního dne, zadejte počet dní do textového pole dní (maximální hodnota je 999) a pak vyberte buď po dnešním nebo dřívějším datu.
Tato výchozí hodnota se pak použije k zobrazení počátečního seznamu hodnot ve webové části zobrazení seznamu při prvním zobrazení stránky.
-
V části Rozšířené možnosti filtru můžete také zobrazit zprávu, která uživateli připomene, že chcete-li zvolit filtrování data, zaškrtněte políčko vyžadovat uživatele při výběru hodnoty .
-
Pokud chcete změny uložit, klikněte ve spodní části podokna nástrojů na OK.
-
Pokud chcete připojit webovou část Filtr data, přejděte na webovou část Filtr data, klikněte na šipku dolů, klikněte na připojení, klikněte na Odeslat hodnoty filtru naa potom klikněte na název webové části seznam, ke které se chcete připojit.
Poznámka: Pokud v nabídce nevidíte připojení , kliknutím na Upravit webovou část otevřete vlastnosti a pak znovu klikněte na šipku dolů. Vlastnosti můžete otevřít ve webových částech filtr nebo seznam.
-
V dialogovém okně zvolit připojení vyberte typ obsahu, klikněte na Konfigurovat, nastavte název pole příjemce na sloupec, podle kterého chcete filtrovat webovou část seznam, a potom klikněte na Dokončit.
-
Po dokončení konfigurace připojení uložte a zobrazte stránku kliknutím na tlačítko uložit & zavřít nakartěStránka.
Pokud chcete výsledky zobrazené ve webové části seznam dynamicky změnit, zadejte datum nebo klikněte na tlačítko pro výběr data a pak stiskněte ENTER. Zadaná hodnota se musí přesně shodovat s hodnotou ve sloupci, který jste zadali v kroku 15. Chcete-li znovu zobrazit všechny hodnoty ve webové části seznam, musíte v textovém poli vymazat datum a potom stisknout klávesu ENTER.
Poznámka: Uživatel musí zadat datum v krátkém formátu data pro aktuální místní nastavení používané webem SharePoint. Formát krátkého data se může lišit v závislosti na místním nastavení počítače nebo webu. Například pro angličtinu (Spojené státy) použijte mm/dd/rrrr a pro francouzštinu (Francie) použijte DD. mm. rrrr. Uživatel může taky použít výběr data k zajištění správného zadání data.
Připojení webové části Filtr voleb k webové části zobrazení seznamu pro SharePoint 2016 a 2013
Poznámka: Následující postup předpokládá, že jste vytvořili stránku na týmovém webu. Příkazy a pokyny se můžou na jiných webech lišit.
Pokud chcete upravit stránku, musíte být členem SharePoint skupiny pro daný web.
-
Na pásu karet na stránce klikněte na kartu Stránka a potom klikněte na příkaz Upravit.
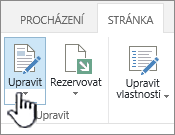
Poznámka: Pokud je příkaz Upravit zakázaný, je možné, že nemáte oprávnění k úpravám stránky. Kontaktujte správce.
-
Klikněte na stránku, kam chcete vložit webovou část Filtr voleb a webovou část seznam.
-
Na pásu karet klikněte na kartu vložení a potom klikněte na Webová část.
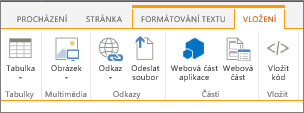
-
V části kategorieklikněte na seznamy a knihovny, v části webové částiklikněte na požadovanou webovou část zobrazení seznamu a potom klikněte na Přidat. Nová webová část se zobrazí na stránce.
-
Klikněte na šipku dolů u webové části Seznam a potom přejděte na Upravit sdílenou webovou část.
-
V podokně nástrojů webové části upravte vlastní vlastnosti webové části takto:
-
Pokud chcete změnit výchozí zobrazení seznamu, vyberte jiné zobrazení v seznamu vybrané zobrazení . Můžete třeba různými způsoby data filtrovat, řadit, seskupit nebo zobrazit různé sloupce. Případně klikněte na Upravit aktuální zobrazení a upravte aktuální zobrazení seznamu.
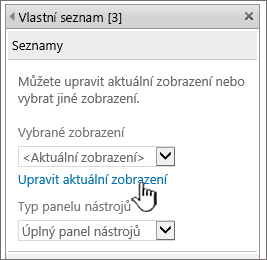
Poznámka: Při každém výběru nebo úpravě zobrazení seznamu se z původního návrhu seznamu webu vytvoří kopie návrhu seznamu a uloží se s webovou části Seznam. Data seznamu se ale nezmění.
Při přepínání z aktuálního zobrazení do jiného buďte opatrní. Může dojít k odstranění změn provedených v aktuálním zobrazení a zakázání připojení webových částí, která závisejí na sloupcích v aktuálním zobrazení. Při přepínání zobrazení se zobrazí výzva k potvrzení akce.
-
Pokud chcete změnit panel nástrojů, vyberte v části typ panelunástrojů možnost celý panelnástrojů, panel nástrojů souhrnnebo žádný panel nástrojů v seznamu.
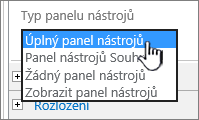
-
-
Ve spodní části podokna nástrojů klikněte na OK.
-
V části kategorie klikněte na filtryv části webové části klikněte na Filtr možnostia potom na Přidat. Na stránce se zobrazí nová webová část Filtr voleb.
-
Pokud chcete webovou část nakonfigurovat, proveďte jednu z následujících akcí:
-
Ve webové části klikněte na Otevřít podokno nástrojů.
-
Umístěte ukazatel myši na webovou část, klikněte na šipku dolů a potom klikněte na Upravit webovou část. Zobrazí se podokno konfigurační nástroj.
-
V podokně nástrojů zadejte do pole název filtru název webové části.
Tip: Tento název můžete také použít jako popisek nebo jako krátkou instrukci uživateli. Pomocí sestavy filtrů můžete například sdělit uživatelům, kteří můžou filtrovat zobrazení seznamu sestav.
-
Zadejte seznam hodnot a volitelný popis, který uživatel může vybrat v dialogovém okně Vybrat hodnoty filtru, které se zobrazí po kliknutí na tlačítko filtr. Pokud máte například seznam zákazníků se stavovým sloupcem, můžete jako seznam hodnot zadat standardní, vhodnější a připsat každou hodnotu na samostatný řádek. Tyto hodnoty se pak používají pro porovnání hodnot, které se zobrazí ve sloupci Stav webové části zobrazení seznamu, když uživatel zadá hodnotu a stiskne ENTER.
Pro každou hodnotu na každém řádku můžete také přidat alternativní popis, který se zobrazí v dialogovém okně Vybrat hodnoty filtru , a místo hodnot, které uživatel filtruje. Například:
Objem Pravidelný zákazník s průměrným kreditem
Upřednostňovaný Pravidelný zákazník s vysokým kreditem
Mu; Vysoce velký zákazník s vysokým kreditem
Poznámka: Seznam možností musí obsahovat alespoň jednu možnost a musí být jedinečný. Hodnota ani Popis nesmí překročit 255 znaků. Maximální počet možností je 1000.
-
-
Volitelně můžete v části Rozšířené možnosti filtru proveďte jednu nebo více následujících akcí:
-
Do textového pole Šířka ovládacího prvku v pixelech zadejte číslo udávající šířku textového pole jako počet pixelů nebo prázdnou hodnotu nebo "0" pro automatickou velikost textového pole. Vzhledem k tomu, že se hodnota zadaná uživatelem zobrazí v tomto textovém poli, je vhodné ji nastavit tak, aby měla největší možnou hodnotu.
-
Pokud chcete zobrazit zprávu s upozorněním, že chcete, aby bylo možné data filtrovat, zaškrtněte políčko vyžadovat uživatele při výběru hodnoty .
-
Pokud chcete zadat počáteční hodnotu do textového pole webové části Filtr voleb, zadejte výchozí hodnotu do pole Výchozí hodnota . Tato výchozí hodnota se pak použije k zobrazení počátečního seznamu hodnot ve webové části zobrazení seznamu při prvním zobrazení stránky.
-
Pokud chcete, aby uživatelé mohli filtrovat podle hodnoty null, vyberte hodnotu (Empty). Uživatelé můžou například chtít zobrazit všechny zákazníky bez definovaného stavu.
-
Pokud chcete povolit vyřazení filtru, aby uživatelé viděli všechny hodnoty ve webové části seznam, vyberte Povolit vícenásobný výběr. V tomto případě se místo přepínačů zobrazí v dialogovém okně Vybrat hodnoty filtru zaškrtávací políčka.
Poznámka: Pomocí této funkce nelze zobrazit filtrované výsledky dvou nebo víc výběrů, protože webová část Seznam nepodporuje vícenásobný výběr. Pokud uživatel zvolí více výběrů, použije se pouze první výběr.
-
-
Pokud chcete změny uložit, klikněte ve spodní části podokna nástrojů na OK.
-
Pokud chcete webovou část Filtr voleb připojit, přejděte na webovou část Filtr voleb, klikněte na šipku dolů, klikněte na připojení, klikněte na Odeslat hodnoty filtrua potom klikněte na název webové části seznam, ke které se chcete připojit.
Poznámka: Pokud v nabídce nevidíte připojení , kliknutím na Upravit webovou část otevřete vlastnosti a pak znovu klikněte na šipku dolů. Vlastnosti můžete otevřít ve webových částech filtr nebo seznam.
-
V dialogovém okně zvolit připojení vyberte typ obsahu, klikněte na Konfigurovat, nastavte název pole příjemce na sloupec, podle kterého chcete filtrovat webovou část seznam, a potom klikněte na Dokončit. Po dokončení konfigurace připojení uložte a zobrazte stránku kliknutím na tlačítko uložit & zavřít nakartěStránka.
Pokud chcete výsledky ve webové části seznam dynamicky změnit, klikněte ve webové části Filtr voleb na Filtr, klikněte na hodnotu a potom klikněte na OK. Pokud jste zaškrtli políčko Povolit vícenásobný výběr , chcete-li znovu zobrazit všechny hodnoty ve webové části seznam, zrušte zaškrtnutí všech políček v dialogovém okně Vybrat hodnoty filtru a klikněte na OK.
Připojení webové části aktuální uživatelský filtr k webové části zobrazení seznamu pro SharePoint 2016 a 2013
Poznámka: Následující postup předpokládá, že vytváříte stránku na týmovém webu. Příkazy a pokyny se můžou na jiných webech lišit.
Pokud chcete upravit stránku, musíte být členem SharePoint skupiny pro daný web.
-
Na pásu karet na stránce klikněte na kartu Stránka a potom klikněte na příkaz Upravit.
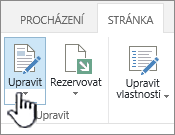
Poznámka: Pokud je příkaz Upravit zakázaný, je možné, že nemáte oprávnění k úpravám stránky. Obraťte se na správce..
-
Klikněte na stránku, kam chcete vložit webovou část aktuální uživatelský filtr a webovou část seznam.
-
Na pásu karet klikněte na kartu vložení a potom klikněte na Webová část.
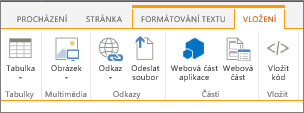
-
V části kategorieklikněte na seznamy a knihovny, v části webové částiklikněte na požadovanou webovou část zobrazení seznamu a potom klikněte na Přidat. Nová webová část se zobrazí na stránce.
-
Klikněte na šipku dolů u webové části Seznam a potom přejděte na Upravit sdílenou webovou část.
-
V podokně nástrojů webové části upravte vlastní vlastnosti webové části takto:
-
Pokud chcete změnit výchozí zobrazení seznamu, vyberte jiné zobrazení v seznamu vybrané zobrazení . Můžete třeba různými způsoby data filtrovat, řadit, seskupit nebo zobrazit různé sloupce. Případně klikněte na Upravit aktuální zobrazení a upravte aktuální zobrazení seznamu.
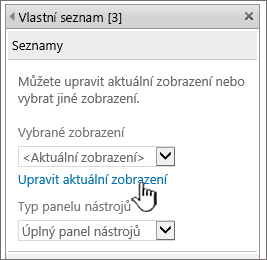
Při každém výběru nebo úpravě zobrazení seznamu se z původního návrhu seznamu webu vytvoří kopie návrhu seznamu a uloží se s webovou části Seznam. Data seznamu se ale nezmění.
Při přepínání z aktuálního zobrazení do jiného buďte opatrní. Může dojít k odstranění změn provedených v aktuálním zobrazení a zakázání připojení webových částí, která závisejí na sloupcích v aktuálním zobrazení. Při přepínání zobrazení se zobrazí výzva k potvrzení akce.
-
Pokud chcete změnit panel nástrojů, vyberte v části typ panelunástrojů možnost celý panelnástrojů, panel nástrojů souhrnnebo žádný panel nástrojů v seznamu.
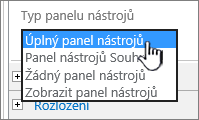
-
-
Ve spodní části podokna nástrojů klikněte na OK.
-
V části kategorie klikněte na filtry, v části webové části klikněte na aktuální uživatela potom klikněte na Přidat. Na stránce se zobrazí nová webová část Filtr voleb.
-
Pokud chcete webovou část nakonfigurovat, proveďte jednu z následujících akcí:
-
Ve webové části klikněte na Otevřít podokno nástrojů.
-
Umístěte ukazatel myši na webovou část, klikněte na šipku dolů a potom klikněte na Upravit webovou část. Zobrazí se podokno konfigurační nástroj.
-
-
V podokně nástrojů zadejte do pole název filtru název webové části.
Tento název můžete také použít jako popisek nebo jako krátkou instrukci uživateli. Pomocí sestavy filtrůmůžete například sdělit uživatelům, kteří můžou filtrovat zobrazení seznamu sestav.
-
V části vybrat hodnotu, kterou chcete zadat, proveďte jednu z následujících akcí:
-
Pokud chcete filtrovat podle uživatelského jména, vyberte aktuální uživatelské jméno.
-
Pokud chcete filtrovat podle jiné hodnoty v profilu SharePoint aktuálního uživatele, vyberte hodnotu profilu služby SharePoint pro aktuálního uživatelea potom vyberte položku v seznamu.
Seznam obsahuje všechny vlastnosti profilu služby SharePoint, které mají zásady ochrany osobních údajů všech uživatelů.
Snadný způsob, jak zobrazit seznam profilů uživatelů na vašem webu, je zobrazit kartu myprofile na osobní web a pak upravit podrobnosti.
-
-
Volitelně můžete v části Rozšířené možnosti filtru proveďte jednu nebo více následujících akcí:
-
Pokud chcete, aby uživatelé mohli filtrovat podle hodnoty null, vyberte možnost Odeslat prázdné, pokud nejsou k dispozici žádné hodnoty. Můžete například chtít zjistit, jestli ve sloupci nezadali hodnotu profilu daného uživatele.
-
Chcete-li se rozhodnout, jak zpracovat více hodnot, proveďte jednu z následujících akcí: Chcete-li pomocí připojení webové části předat pouze jednu hodnotu, vyberte možnost odeslat všechny hodnoty a předejte dvě nebo více hodnoty pomocí připojení webové části, nebo je vyberte sloučit do jedné hodnoty ado textového pole zadejte jeden nebo více znaků, abyste pomocí připojení webové části předávali dvě nebo více hodnot s oddělovači.
-
Pokud chcete, aby hodnota vlastnosti webové části byla prefixovaná na hodnotu, aby byla shoda se sloupcem v seznamu služby SharePoint, zadejte text do textového pole text, který chcete vložit před hodnoty .
-
Chcete-li přidat hodnotu na konec hodnoty vlastnosti webové části, aby byla zajištěna shoda se sloupcem v seznamu služby SharePoint, zadejte text do pole text, který chcete vložit za hodnoty.
-
-
Pokud chcete změny uložit, klikněte ve spodní části podokna nástrojů na OK.
-
Pokud chcete webovou část Filtr aktuálního uživatele připojit, přejděte na webovou část aktuální uživatelský filtr, klikněte na šipku dolů, přejděte na připojení, přejděte na Odeslat hodnoty filtrua potom klikněte na název webové části seznam, ke které se chcete připojit.
Poznámka: Pokud v nabídce nevidíte připojení , kliknutím na Upravit webovou část otevřete vlastnosti a pak znovu klikněte na šipku dolů. Vlastnosti můžete otevřít ve webových částech filtr nebo seznam.
-
V dialogovém okně Konfigurovat připojení vyberte sloupec, který chcete ve webové části seznam filtrovat, a potom klikněte na Dokončit.
-
Po dokončení konfigurace připojení uložte a zobrazte stránku kliknutím na tlačítko uložit & zavřít nakartěStránka.
Pokud chcete výsledky ve webové části seznam dynamicky změnit, přejděte na stránku. vzhledem k tomu, že aktuální webová část Filtr uživatelů automaticky filtruje informace na základě profilu uživatele, není vyžadováno žádné zadání uživatele.
Připojení webové části Filtr seznamu k webové části zobrazení seznamu pro SharePoint 2016 a 2013
Poznámka: Následující postup předpokládá, že vytváříte stránku na týmovém webu. Příkazy a pokyny se můžou na jiných webech lišit.
Pokud chcete upravit stránku, musíte být členem SharePoint skupiny pro daný web.
-
Na kartě klikněte na pásu karet na kartu Stránka a potom klikněte na příkaz Upravit .
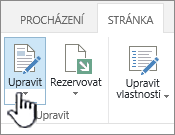
Poznámka: Pokud je příkaz Upravit zakázaný, je možné, že nemáte oprávnění k úpravám stránky. Obraťte se na správce..
-
Klikněte na stránku, kam chcete vložit webovou část Filtr seznamu SharePointu a webovou část seznam.
-
Na pásu karet klikněte na kartu vložení a potom klikněte na Webová část.
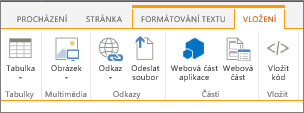
-
V části kategorieklikněte na seznamy a knihovny, v části webové částiklikněte na požadovanou webovou část zobrazení seznamu a potom klikněte na Přidat. Nová webová část se zobrazí na stránce.
-
Klikněte na šipku dolů u webové části Seznam a potom přejděte na Upravit sdílenou webovou část.
-
V podokně nástrojů webové části upravte vlastní vlastnosti webové části takto:
-
Pokud chcete změnit výchozí zobrazení seznamu, vyberte jiné zobrazení v seznamu vybrané zobrazení . Můžete třeba různými způsoby data filtrovat, řadit, seskupit nebo zobrazit různé sloupce. Případně klikněte na Upravit aktuální zobrazení a upravte aktuální zobrazení seznamu.
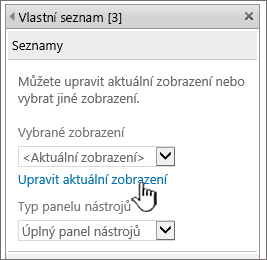
Při každém výběru nebo úpravě zobrazení seznamu se z původního návrhu seznamu webu vytvoří kopie návrhu seznamu a uloží se s webovou části Seznam. Data seznamu se ale nezmění.
Při přepínání z aktuálního zobrazení do jiného buďte opatrní. Může dojít k odstranění změn provedených v aktuálním zobrazení a zakázání připojení webových částí, která závisejí na sloupcích v aktuálním zobrazení. Při přepínání zobrazení se zobrazí výzva k potvrzení akce.
-
Pokud chcete změnit panel nástrojů, vyberte v části typ panelunástrojů možnost celý panelnástrojů, panel nástrojů souhrnnebo žádný panel nástrojů v seznamu.
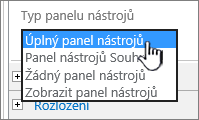
-
-
Ve spodní části podokna nástrojů klikněte na OK.
-
V části kategorie klikněte na filtry, v části webové části klikněte na Filtr seznamu SharePointua potom klikněte na Přidat. Nová webová část se zobrazí na stránce.
-
Pokud chcete webovou část nakonfigurovat, proveďte jednu z následujících akcí:
-
Ve webové části klikněte na Otevřít podokno nástrojů.
-
Umístěte ukazatel myši na webovou část, klikněte na šipku dolů a potom klikněte na Upravit webovou část. Zobrazí se podokno konfigurační nástroj.
-
-
V podokně nástrojů zadejte do pole název filtru název webové části.
Tento název můžete také použít jako popisek nebo jako krátkou instrukci uživateli. Pomocí sestavy filtrů můžete například sdělit uživatelům, kteří můžou filtrovat zobrazení seznamu sestav.
-
Chcete-li zadat seznam služby SharePoint, zadejte adresu URL seznamu v seznamu nebo klikněte na tlačítko Procházet vedle textového pole a vyhledejte požadovaný seznam.
-
Pokud chcete vybrat jiné zobrazení seznamu, vyberte položku v seznamu Zobrazit . Můžete třeba různými způsoby data filtrovat, řadit, seskupit nebo zobrazit různé sloupce.
-
Vyberte sloupec ze seznamu pole hodnot . Ve sloupci Value (hodnota) jsou v seznamu zobrazeny všechny podporované sloupce. Některé sloupce nejsou podporované, například název, počítané a více řádků textu.
Důležité informace: Když vytvoříte spojení mezi webovou částí filtr seznamu serveru SharePoint a webovou částí zobrazení seznamu, ujistěte se, že jste vybrali sloupec, který má odpovídající hodnoty vlastnosti pole hodnota .
Poznámka: Webová část Filtr seznamu SharePoint obsahuje limit 100 položek.
-
Případně vyberte sloupec ze seznamu pole popisu . Sloupec Popis se používá k zobrazení alternativní hodnoty v dialogovém okně Vybrat hodnoty filtru , které se zobrazí, když uživatel klikne na tlačítko Filtr . Pokud je třeba sloupec s číslem měsíce, který používá čísla 1 až 12 jako hodnoty měsíců, můžete jako sloupec s popisem použít sloupec s názvem měsíce, aby se místo čísla 1, únoru, místo 2, zobrazilo leden, a tak dále.
-
Volitelně můžete v části Rozšířené možnosti filtru proveďte jednu nebo více následujících akcí:
-
Do textového pole Šířka ovládacího prvku v pixelech zadejte číslo udávající šířku textového pole jako počet pixelů nebo prázdnou hodnotu nebo "0" pro automatickou velikost textového pole. Vzhledem k tomu, že se hodnota zadaná uživatelem zobrazí v tomto textovém poli, je vhodné ji nastavit tak, aby měla největší možnou hodnotu.
-
Pokud chcete zobrazit zprávu s upozorněním, že chcete, aby bylo možné data filtrovat, zaškrtněte políčko vyžadovat uživatele při výběru hodnoty .
-
Chcete-li zadat počáteční hodnotu do textového pole Webová část Filtr seznamu služby SharePoint, zadejte do pole Výchozí hodnota výchozí hodnotu, která se obvykle shoduje s jednou z hodnot ve sloupci zadaným v kroku 13 nebo 14. Tato výchozí hodnota se pak použije k zobrazení počátečního seznamu hodnot ve webové části zobrazení seznamu při prvním zobrazení stránky.
-
Pokud chcete, aby uživatelé mohli filtrovat podle hodnoty null, vyberte hodnotu (Empty). Uživatelé by například mohli chtít zobrazit všechny hodnoty ve sloupci, který neobsahuje žádné položky. Pokud chcete povolit vyřazení filtru, aby uživatelé viděli všechny hodnoty ve webové části seznam, vyberte Povolit vícenásobný výběr.
Poznámka: V dialogovém okně Vybrat hodnoty filtru se zobrazí zaškrtávací políčka namísto přepínačů.
Uživatel nemůže tuto funkci použít k zobrazení filtrovaných výsledků dvou nebo více výběrů, protože webová část Seznam nepodporuje vícenásobný výběr. Pokud uživatel zvolí více výběrů, použije se pouze první výběr.
-
-
Pokud chcete změny uložit, klikněte ve spodní části podokna nástrojů na OK.
-
Pokud chcete webovou část Filtr seznamu aplikace SharePoint spojit, umístěte ukazatel myši na webovou část Filtr seznamu služby SharePoint, klikněte na šipku dolů, přejděte na připojení, přejděte na Odeslat hodnoty filtrua potom klikněte na název webové části seznam, ke které se chcete připojit.
Poznámka: Pokud v nabídce nevidíte připojení , kliknutím na Upravit webovou část otevřete vlastnosti a pak znovu klikněte na šipku dolů. Vlastnosti můžete otevřít ve webových částech filtr nebo seznam.
-
V dialogovém okně Konfigurovat připojení vyberte sloupec, který chcete ve webové části seznam filtrovat, a potom klikněte na Dokončit.
-
Po dokončení konfigurace připojení klikněte na kartě Stránka na Uložit & zavřít a stránku uložte a zobrazte.
Pokud chcete výsledky ve webové části seznam dynamicky změnit, klikněte ve webové části Filtr seznamu SharePoint na Filtr, klikněte na hodnotu a potom klikněte na OK. Pokud jste zaškrtli políčko Povolit vícenásobný výběr, zobrazíte všechny hodnoty ve webové části seznam tak, že zrušíte zaškrtnutí všech políček a potom kliknete na OK.
Připojení webové části Filtr textu k webové části zobrazení seznamu pro SharePoint 2010
Poznámka: Následující postup předpokládá, že vytváříte stránku na týmovém webu. Příkazy a pokyny se můžou na jiných webech lišit.
Pokud chcete upravit stránku, musíte být členem SharePoint skupiny pro daný web.
-
Na pásu karet na stránce klikněte na kartu Stránka a potom klikněte na příkaz Upravit.
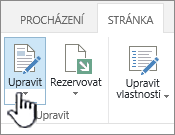
Poznámka: Pokud je příkaz Upravit zakázaný, je možné, že nemáte oprávnění k úpravám stránky. Kontaktujte správce.
-
Klikněte na stránku, kam chcete vložit webovou část textové pole a webová část seznam.
-
Na pásu karet klikněte na kartu vložení a potom klikněte na Webová část.
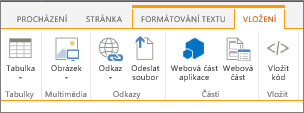
-
V části kategorieklikněte na seznamy a knihovny, v části webové částiklikněte na požadovanou webovou část zobrazení seznamu a potom klikněte na Přidat. Nová webová část se zobrazí na stránce.
-
Klikněte na šipku dolů u webové části zobrazení seznamu a pak přejděte na možnost Upravit webovou část.
-
V podokně nástrojů webové části upravte vlastní vlastnosti webové části takto:
-
Pokud chcete změnit výchozí zobrazení seznamu, vyberte jiné zobrazení v seznamu vybrané zobrazení . Můžete třeba různými způsoby data filtrovat, řadit, seskupit nebo zobrazit různé sloupce. Případně klikněte na Upravit aktuální zobrazení a upravte aktuální zobrazení seznamu.
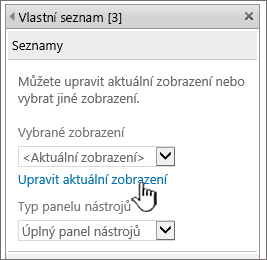
Při každém výběru nebo úpravě zobrazení seznamu se z původního návrhu seznamu webu vytvoří kopie návrhu seznamu a uloží se s webovou části Seznam. Data seznamu se ale nezmění.
Při přepínání z aktuálního zobrazení do jiného buďte opatrní. Může dojít k odstranění změn provedených v aktuálním zobrazení a zakázání připojení webových částí, která závisejí na sloupcích v aktuálním zobrazení. Při přepínání zobrazení se zobrazí výzva k potvrzení akce.
-
Pokud chcete změnit panel nástrojů, vyberte v části typ panelunástrojů možnost celý panelnástrojů, panel nástrojů souhrnnebo žádný panel nástrojů v seznamu.
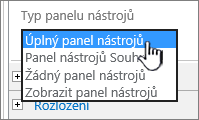
-
-
Ve spodní části podokna nástrojů klikněte na OK.
-
V části kategorieklikněte na filtry, v části webové částiklikněte na Filtr textua potom na Přidat. Nová webová část se zobrazí na stránce.
-
Pokud chcete webovou část Filtr textu nakonfigurovat, proveďte jednu z následujících akcí:
-
Ve webové části klikněte na Otevřít podokno nástrojů.
-
Umístěte ukazatel myši na webovou část, klikněte na šipku dolů a potom klikněte na Upravit webovou část. Zobrazí se podokno konfigurační nástroj.
-
-
V podokně nástrojů zadejte do pole název filtru název webové části.
Tento název můžete také použít jako popisek nebo jako krátkou instrukci uživateli. Pomocí sestavy filtrů můžete například sdělit uživatelům, kteří můžou filtrovat zobrazení seznamu sestav.
-
Volitelně můžete v části Rozšířené možnosti filtru proveďte jednu nebo více následujících akcí:
-
Pokud chcete omezit počet znaků, zadejte číslo do textového pole maximální počet znaků . Maximální délka textové hodnoty je 255 znaků.
-
Pokud chcete zadat počáteční hodnotu do textového pole Webová část Filtr textu, zadejte výchozí hodnotu do pole Výchozí hodnota . Tato výchozí hodnota se pak použije k zobrazení počátečního seznamu hodnot ve webové části zobrazení seznamu při prvním zobrazení stránky.
-
Pokud chcete zobrazit zprávu s upozorněním, že chcete, aby bylo možné data filtrovat, zaškrtněte políčko vyžadovat uživatele při výběru hodnoty .
-
Do textového pole Šířka ovládacího prvku v pixelech zadejte číslo udávající šířku textového pole jako počet pixelů nebo prázdnou hodnotu nebo "0" pro automatickou velikost textového pole. Vzhledem k tomu, že se hodnota zadaná uživatelem zobrazí v tomto textovém poli, je vhodné ji nastavit tak, aby měla největší možnou hodnotu.
-
-
Ve spodní části podokna nástrojů klikněte na OK.
-
Pokud chcete webovou část Filtr textu připojit, přejděte na webovou část Filtr textu, klikněte na šipku dolů, přejděte na připojení, přejděte na Odeslat hodnoty filtrua potom klikněte na název webové části seznam, ke které se chcete připojit.
Poznámka: Pokud v nabídce nevidíte připojení , kliknutím na Upravit webovou část otevřete vlastnosti a pak znovu klikněte na šipku dolů. Vlastnosti můžete otevřít ve webových částech filtr nebo seznam.
-
V dialogovém okně Konfigurovat připojení vyberte Typ připojení, klikněte na Konfigurovat, nastavte název pole příjemce na sloupec, podle kterého chcete filtrovat webovou část seznam, a potom klikněte na Dokončit.
Poznámka: V prohlížeči možná budete muset povolit automaticky otevíraná okna z tohoto webu a zobrazit dialogové okno Konfigurovat připojení .
-
Po dokončení konfigurace připojení uložte a zobrazte stránku kliknutím na tlačítko uložit & zavřít na kartě Stránka .
Pokud chcete výsledky zobrazené ve webové části seznam dynamicky změnit, zadejte do textového pole pro webovou část Filtr textu nějaký text. Zkontrolujte, jestli text přesně odpovídá hodnotě ve sloupci, který jste zadali v připojení, které jste udělali v kroku 14. Po zadání textu stiskněte ENTER, aby se zobrazily výsledky. Chcete-li znovu zobrazit všechny hodnoty ve webové části seznam, vymažte textové pole a stiskněte klávesu ENTER.
Poznámka: Webová část Filtr textu nerozpoznává zástupné znaky. Pokud uživatel zadá zástupný znak, třeba hvězdičku (*) nebo znak procent (%), znak se interpretuje jako literál.
Připojení webové části Filtr data k webové části zobrazení seznamu pro SharePoint 2010
Poznámka: Následující postup předpokládá, že jste vytvořili stránku na týmovém webu. Příkazy a pokyny se můžou na jiných webech lišit.
Pokud chcete upravit stránku, musíte být členem SharePoint skupiny pro daný web.
-
Na kartě klikněte na pásu karet na kartu Stránka a potom klikněte na příkaz Upravit .
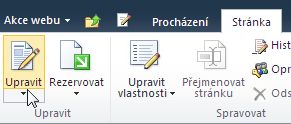
Poznámka: Pokud je příkaz Upravit zakázaný, je možné, že nemáte oprávnění k úpravám stránky. Kontaktujte správce.
-
Klikněte na stránku, kam chcete vložit webovou část Filtr kalendářních dat a webovou část seznam.
-
Na pásu karet klikněte na kartu vložení a potom klikněte na Webová část.
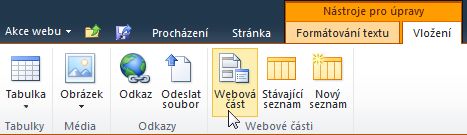
-
V části kategorieklikněte na seznamy a knihovny, v části webové částiklikněte na požadovanou webovou část zobrazení seznamu a potom klikněte na Přidat. Nová webová část se zobrazí na stránce.
-
Klikněte na šipku dolů u webové části Seznam a potom přejděte na Upravit sdílenou webovou část.
-
V podokně nástrojů webové části upravte vlastní vlastnosti webové části takto:
-
Pokud chcete změnit výchozí zobrazení seznamu, vyberte jiné zobrazení v seznamu vybrané zobrazení . Můžete třeba různými způsoby data filtrovat, řadit, seskupit nebo zobrazit různé sloupce. Případně klikněte na Upravit aktuální zobrazení a upravte aktuální zobrazení seznamu.
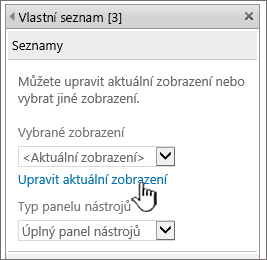
Poznámka: Při každém výběru nebo úpravě zobrazení seznamu se z původního návrhu seznamu webu vytvoří kopie návrhu seznamu a uloží se s webovou části Seznam. Data seznamu se ale nezmění.
Při přepínání z aktuálního zobrazení do jiného buďte opatrní. Může dojít k odstranění změn provedených v aktuálním zobrazení a zakázání připojení webových částí, která závisejí na sloupcích v aktuálním zobrazení. Při přepínání zobrazení se zobrazí výzva k potvrzení akce.
-
Pokud chcete změnit panel nástrojů, vyberte v části typ panelunástrojů možnost celý panelnástrojů, panel nástrojů souhrnnebo žádný panel nástrojů v seznamu.
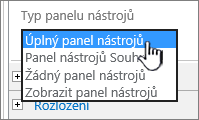
-
-
Ve spodní části podokna nástrojů klikněte na OK.
-
V části kategorie klikněte na filtry, v části webové části klikněte na Filtr dataa potom na Přidat. Na stránce se zobrazí webová část nové filtrování kalendářních dat.
-
Pokud chcete webovou část nakonfigurovat, proveďte jednu z následujících akcí:
-
Ve webové části klikněte na Otevřít podokno nástrojů.
-
Přejděte na webová část, klikněte na šipku dolů a potom klikněte na Upravit webovou část. Zobrazí se podokno konfigurační nástroj.
-
V podokně nástrojů zadejte do pole název filtru název webové části.
Tento název můžete také použít jako popisek nebo jako krátkou instrukci uživateli. Pomocí sestavy filtrů můžete například sdělit uživatelům, kteří můžou filtrovat zobrazení seznamu sestav.
-
Chcete-li zadat počáteční hodnotu do textového pole Webová část Filtr data, vyberte Výchozí hodnotaa proveďte jednu z následujících akcí:
-
Vyberte konkrétní datuma zadejte konkrétní datum.
-
Vyberte posun od dnešního dne, zadejte počet dní do textového pole dní (maximální hodnota je 999) a pak vyberte buď po dnešním nebo dřívějším datu.
Tato výchozí hodnota se pak použije k zobrazení počátečního seznamu hodnot ve webové části zobrazení seznamu při prvním zobrazení stránky.
-
V části Rozšířené možnosti filtru můžete také zobrazit zprávu, která uživateli připomene, že chcete-li zvolit filtrování data, zaškrtněte políčko vyžadovat uživatele při výběru hodnoty .
-
Pokud chcete změny uložit, klikněte ve spodní části podokna nástrojů na OK.
-
Pokud chcete připojit webovou část Filtr data, přejděte na webovou část Filtr data, klikněte na šipku dolů, klikněte na připojení, klikněte na Odeslat hodnoty filtru naa potom klikněte na název webové části seznam, ke které se chcete připojit.
Poznámka: Pokud v nabídce nevidíte připojení , kliknutím na Upravit webovou část otevřete vlastnosti a pak znovu klikněte na šipku dolů. Vlastnosti můžete otevřít ve webových částech filtr nebo seznam.
-
V dialogovém okně zvolit připojení vyberte typ obsahu, klikněte na Konfigurovat, nastavte název pole příjemce na sloupec, podle kterého chcete filtrovat webovou část seznam, a potom klikněte na Dokončit.
-
Po dokončení konfigurace připojení uložte a zobrazte stránku kliknutím na tlačítko uložit & zavřít nakartěStránka.
Pokud chcete výsledky zobrazené ve webové části seznam dynamicky změnit, zadejte datum nebo klikněte na tlačítko pro výběr data a pak stiskněte ENTER. Zadaná hodnota se musí přesně shodovat s hodnotou ve sloupci, který jste zadali v kroku 15. Chcete-li znovu zobrazit všechny hodnoty ve webové části seznam, musíte v textovém poli vymazat datum a potom stisknout klávesu ENTER.
Poznámka: Uživatel musí zadat datum v krátkém formátu data pro aktuální místní nastavení používané webem SharePoint. Formát krátkého data se může lišit v závislosti na místním nastavení počítače nebo webu. Například pro angličtinu (Spojené státy) použijte mm/dd/rrrr a pro francouzštinu (Francie) použijte DD. mm. rrrr. Uživatel může taky použít výběr data k zajištění správného zadání data.
Připojení webové části Filtr voleb k webové části zobrazení seznamu pro SharePoint 2010
Poznámka: Následující postup předpokládá, že jste vytvořili stránku na týmovém webu. Příkazy a pokyny se můžou na jiných webech lišit.
Pokud chcete upravit stránku, musíte být členem SharePoint skupiny pro daný web.
-
Na pásu karet na stránce klikněte na kartu Stránka a potom klikněte na příkaz Upravit.
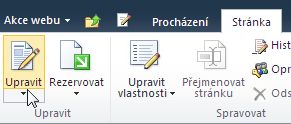
Poznámka: Pokud je příkaz Upravit zakázaný, je možné, že nemáte oprávnění k úpravám stránky. Kontaktujte správce.
-
Klikněte na stránku, kam chcete vložit webovou část Filtr voleb a webovou část seznam.
-
Na pásu karet klikněte na kartu vložení a potom klikněte na Webová část.
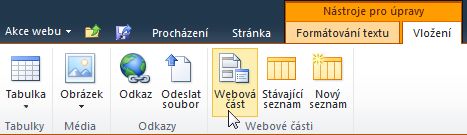
-
V části kategorieklikněte na seznamy a knihovny, v části webové částiklikněte na požadovanou webovou část zobrazení seznamu a potom klikněte na Přidat. Nová webová část se zobrazí na stránce.
-
Klikněte na šipku dolů u webové části Seznam a potom přejděte na Upravit sdílenou webovou část.
-
V podokně nástrojů webové části upravte vlastní vlastnosti webové části takto:
-
Pokud chcete změnit výchozí zobrazení seznamu, vyberte jiné zobrazení v seznamu vybrané zobrazení . Můžete třeba různými způsoby data filtrovat, řadit, seskupit nebo zobrazit různé sloupce. Případně klikněte na Upravit aktuální zobrazení a upravte aktuální zobrazení seznamu.
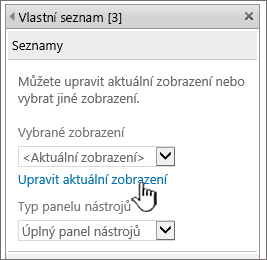
Poznámka: Při každém výběru nebo úpravě zobrazení seznamu se z původního návrhu seznamu webu vytvoří kopie návrhu seznamu a uloží se s webovou části Seznam. Data seznamu se ale nezmění.
Při přepínání z aktuálního zobrazení do jiného buďte opatrní. Může dojít k odstranění změn provedených v aktuálním zobrazení a zakázání připojení webových částí, která závisejí na sloupcích v aktuálním zobrazení. Při přepínání zobrazení se zobrazí výzva k potvrzení akce.
-
Pokud chcete změnit panel nástrojů, vyberte v části typ panelunástrojů možnost celý panelnástrojů, panel nástrojů souhrnnebo žádný panel nástrojů v seznamu.
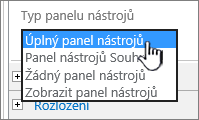
-
-
Ve spodní části podokna nástrojů klikněte na OK.
-
V části kategorie klikněte na filtryv části webové části klikněte na Filtr možnostia potom na Přidat. Na stránce se zobrazí nová webová část Filtr voleb.
-
Pokud chcete webovou část nakonfigurovat, proveďte jednu z následujících akcí:
-
Ve webové části klikněte na Otevřít podokno nástrojů.
-
Umístěte ukazatel myši na webovou část, klikněte na šipku dolů a potom klikněte na Upravit webovou část. Zobrazí se podokno konfigurační nástroj.
-
V podokně nástrojů zadejte do pole název filtru název webové části.
Tip: Tento název můžete také použít jako popisek nebo jako krátkou instrukci uživateli. Pomocí sestavy filtrů můžete například sdělit uživatelům, kteří můžou filtrovat zobrazení seznamu sestav.
-
Zadejte seznam hodnot a volitelný popis, který uživatel může vybrat v dialogovém okně Vybrat hodnoty filtru, které se zobrazí po kliknutí na tlačítko filtr. Pokud máte například seznam zákazníků se stavovým sloupcem, můžete jako seznam hodnot zadat standardní, vhodnější a připsat každou hodnotu na samostatný řádek. Tyto hodnoty se pak používají pro porovnání hodnot, které se zobrazí ve sloupci Stav webové části zobrazení seznamu, když uživatel zadá hodnotu a stiskne ENTER.
Pro každou hodnotu na každém řádku můžete také přidat alternativní popis, který se zobrazí v dialogovém okně Vybrat hodnoty filtru , a místo hodnot, které uživatel filtruje. Například:
Objem Pravidelný zákazník s průměrným kreditem
Upřednostňovaný Pravidelný zákazník s vysokým kreditem
Mu; Vysoce velký zákazník s vysokým kreditem
Poznámka: Seznam možností musí obsahovat alespoň jednu možnost a musí být jedinečný. Hodnota ani Popis nesmí překročit 255 znaků. Maximální počet možností je 1000.
-
-
Volitelně můžete v části Rozšířené možnosti filtru proveďte jednu nebo více následujících akcí:
-
Do textového pole Šířka ovládacího prvku v pixelech zadejte číslo udávající šířku textového pole jako počet pixelů nebo prázdnou hodnotu nebo "0" pro automatickou velikost textového pole. Vzhledem k tomu, že se hodnota zadaná uživatelem zobrazí v tomto textovém poli, je vhodné ji nastavit tak, aby měla největší možnou hodnotu.
-
Pokud chcete zobrazit zprávu s upozorněním, že chcete, aby bylo možné data filtrovat, zaškrtněte políčko vyžadovat uživatele při výběru hodnoty .
-
Pokud chcete zadat počáteční hodnotu do textového pole webové části Filtr voleb, zadejte výchozí hodnotu do pole Výchozí hodnota . Tato výchozí hodnota se pak použije k zobrazení počátečního seznamu hodnot ve webové části zobrazení seznamu při prvním zobrazení stránky.
-
Pokud chcete, aby uživatelé mohli filtrovat podle hodnoty null, vyberte hodnotu (Empty). Uživatelé můžou například chtít zobrazit všechny zákazníky bez definovaného stavu.
-
Pokud chcete povolit vyřazení filtru, aby uživatelé viděli všechny hodnoty ve webové části seznam, vyberte Povolit vícenásobný výběr. V tomto případě se místo přepínačů zobrazí v dialogovém okně Vybrat hodnoty filtru zaškrtávací políčka.
Poznámka: Pomocí této funkce nelze zobrazit filtrované výsledky dvou nebo víc výběrů, protože webová část Seznam nepodporuje vícenásobný výběr. Pokud uživatel zvolí více výběrů, použije se pouze první výběr.
-
-
Pokud chcete změny uložit, klikněte ve spodní části podokna nástrojů na OK.
-
Pokud chcete webovou část Filtr voleb připojit, přejděte na webovou část Filtr voleb, klikněte na šipku dolů, klikněte na připojení, klikněte na Odeslat hodnoty filtrua potom klikněte na název webové části seznam, ke které se chcete připojit.
Poznámka: Pokud v nabídce nevidíte připojení , kliknutím na Upravit webovou část otevřete vlastnosti a pak znovu klikněte na šipku dolů. Vlastnosti můžete otevřít ve webových částech filtr nebo seznam.
-
V dialogovém okně zvolit připojení vyberte typ obsahu, klikněte na Konfigurovat, nastavte název pole příjemce na sloupec, podle kterého chcete filtrovat webovou část seznam, a potom klikněte na Dokončit. Po dokončení konfigurace připojení uložte a zobrazte stránku kliknutím na tlačítko uložit & zavřít nakartěStránka.
Pokud chcete výsledky ve webové části seznam dynamicky změnit, klikněte ve webové části Filtr voleb na Filtr, klikněte na hodnotu a potom klikněte na OK. Pokud jste zaškrtli políčko Povolit vícenásobný výběr , chcete-li znovu zobrazit všechny hodnoty ve webové části seznam, zrušte zaškrtnutí všech políček v dialogovém okně Vybrat hodnoty filtru a klikněte na OK.
Připojení webové části aktuální uživatelský filtr k webové části zobrazení seznamu pro SharePoint 2010
Poznámka: Následující postup předpokládá, že vytváříte stránku na týmovém webu. Příkazy a pokyny se můžou na jiných webech lišit.
Pokud chcete upravit stránku, musíte být členem SharePoint skupiny pro daný web.
-
Na pásu karet na stránce klikněte na kartu Stránka a potom klikněte na příkaz Upravit.
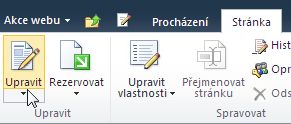
Poznámka: Pokud je příkaz Upravit zakázaný, je možné, že nemáte oprávnění k úpravám stránky. Obraťte se na správce..
-
Klikněte na stránku, kam chcete vložit webovou část aktuální uživatelský filtr a webovou část seznam.
-
Na pásu karet klikněte na kartu vložení a potom klikněte na Webová část.
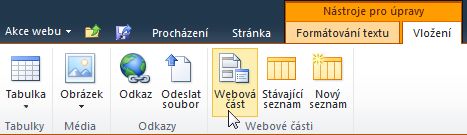
-
V části kategorieklikněte na seznamy a knihovny, v části webové částiklikněte na požadovanou webovou část zobrazení seznamu a potom klikněte na Přidat. Nová webová část se zobrazí na stránce.
-
Klikněte na šipku dolů u webové části Seznam a potom přejděte na Upravit sdílenou webovou část.
-
V podokně nástrojů webové části upravte vlastní vlastnosti webové části takto:
-
Pokud chcete změnit výchozí zobrazení seznamu, vyberte jiné zobrazení v seznamu vybrané zobrazení . Můžete třeba různými způsoby data filtrovat, řadit, seskupit nebo zobrazit různé sloupce. Případně klikněte na Upravit aktuální zobrazení a upravte aktuální zobrazení seznamu.
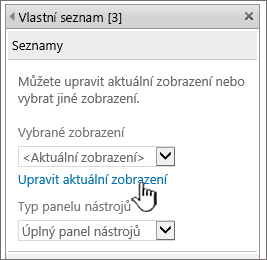
Při každém výběru nebo úpravě zobrazení seznamu se z původního návrhu seznamu webu vytvoří kopie návrhu seznamu a uloží se s webovou části Seznam. Data seznamu se ale nezmění.
Při přepínání z aktuálního zobrazení do jiného buďte opatrní. Může dojít k odstranění změn provedených v aktuálním zobrazení a zakázání připojení webových částí, která závisejí na sloupcích v aktuálním zobrazení. Při přepínání zobrazení se zobrazí výzva k potvrzení akce.
-
Pokud chcete změnit panel nástrojů, vyberte v části typ panelunástrojů možnost celý panelnástrojů, panel nástrojů souhrnnebo žádný panel nástrojů v seznamu.
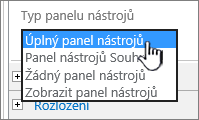
-
-
Ve spodní části podokna nástrojů klikněte na OK.
-
V části kategorie klikněte na filtry, v části webové části klikněte na aktuální uživatela potom klikněte na Přidat. Na stránce se zobrazí nová webová část Filtr voleb.
-
Pokud chcete webovou část nakonfigurovat, proveďte jednu z následujících akcí:
-
Ve webové části klikněte na Otevřít podokno nástrojů.
-
Umístěte ukazatel myši na webovou část, klikněte na šipku dolů a potom klikněte na Upravit webovou část. Zobrazí se podokno konfigurační nástroj.
-
-
V podokně nástrojů zadejte do pole název filtru název webové části.
Tento název můžete také použít jako popisek nebo jako krátkou instrukci uživateli. Pomocí sestavy filtrůmůžete například sdělit uživatelům, kteří můžou filtrovat zobrazení seznamu sestav.
-
V části vybrat hodnotu, kterou chcete zadat, proveďte jednu z následujících akcí:
-
Pokud chcete filtrovat podle uživatelského jména, vyberte aktuální uživatelské jméno.
-
Pokud chcete filtrovat podle jiné hodnoty v profilu SharePoint aktuálního uživatele, vyberte hodnotu profilu služby SharePoint pro aktuálního uživatelea potom vyberte položku v seznamu.
Seznam obsahuje všechny vlastnosti profilu služby SharePoint, které mají zásady ochrany osobních údajů všech uživatelů.
Snadný způsob, jak zobrazit seznam profilů uživatelů na vašem webu, je zobrazit kartu myprofile na osobní web a pak upravit podrobnosti.
-
-
Volitelně můžete v části Rozšířené možnosti filtru proveďte jednu nebo více následujících akcí:
-
Pokud chcete, aby uživatelé mohli filtrovat podle hodnoty null, vyberte možnost Odeslat prázdné, pokud nejsou k dispozici žádné hodnoty. Můžete například chtít zjistit, jestli ve sloupci nezadali hodnotu profilu daného uživatele.
-
Chcete-li se rozhodnout, jak zpracovat více hodnot, proveďte jednu z následujících akcí: Chcete-li pomocí připojení webové části předat pouze jednu hodnotu, vyberte možnost odeslat všechny hodnoty a předejte dvě nebo více hodnoty pomocí připojení webové části, nebo je vyberte sloučit do jedné hodnoty ado textového pole zadejte jeden nebo více znaků, abyste pomocí připojení webové části předávali dvě nebo více hodnot s oddělovači.
-
Pokud chcete, aby hodnota vlastnosti webové části byla prefixovaná na hodnotu, aby byla shoda se sloupcem v seznamu služby SharePoint, zadejte text do textového pole text, který chcete vložit před hodnoty .
-
Chcete-li přidat hodnotu na konec hodnoty vlastnosti webové části, aby byla zajištěna shoda se sloupcem v seznamu služby SharePoint, zadejte text do pole text, který chcete vložit za hodnoty.
-
-
Pokud chcete změny uložit, klikněte ve spodní části podokna nástrojů na OK.
-
Pokud chcete webovou část Filtr aktuálního uživatele připojit, přejděte na webovou část aktuální uživatelský filtr, klikněte na šipku dolů, přejděte na připojení, přejděte na Odeslat hodnoty filtrua potom klikněte na název webové části seznam, ke které se chcete připojit.
Poznámka: Pokud v nabídce nevidíte připojení , kliknutím na Upravit webovou část otevřete vlastnosti a pak znovu klikněte na šipku dolů. Vlastnosti můžete otevřít ve webových částech filtr nebo seznam.
-
V dialogovém okně Konfigurovat připojení vyberte sloupec, který chcete ve webové části seznam filtrovat, a potom klikněte na Dokončit.
-
Po dokončení konfigurace připojení uložte a zobrazte stránku kliknutím na tlačítko uložit & zavřít nakartěStránka.
Pokud chcete výsledky ve webové části seznam dynamicky změnit, přejděte na stránku. vzhledem k tomu, že aktuální webová část Filtr uživatelů automaticky filtruje informace na základě profilu uživatele, není vyžadováno žádné zadání uživatele.
Připojení webové části Filtr seznamu k webové části zobrazení seznamu pro SharePoint 2010
Poznámka: Následující postup předpokládá, že vytváříte stránku na týmovém webu. Příkazy a pokyny se můžou na jiných webech lišit.
Pokud chcete upravit stránku, musíte být členem SharePoint skupiny pro daný web.
-
Na kartě klikněte na pásu karet na kartu Stránka a potom klikněte na příkaz Upravit .
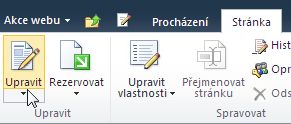
Poznámka: Pokud je příkaz Upravit zakázaný, je možné, že nemáte oprávnění k úpravám stránky. Obraťte se na správce..
-
Klikněte na stránku, kam chcete vložit webovou část Filtr seznamu SharePointu a webovou část seznam.
-
Na pásu karet klikněte na kartu vložení a potom klikněte na Webová část.
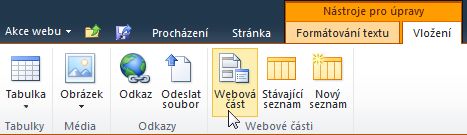
-
V části kategorieklikněte na seznamy a knihovny, v části webové částiklikněte na požadovanou webovou část zobrazení seznamu a potom klikněte na Přidat. Nová webová část se zobrazí na stránce.
-
Klikněte na šipku dolů u webové části Seznam a potom přejděte na Upravit sdílenou webovou část.
-
V podokně nástrojů webové části upravte vlastní vlastnosti webové části takto:
-
Pokud chcete změnit výchozí zobrazení seznamu, vyberte jiné zobrazení v seznamu vybrané zobrazení . Můžete třeba různými způsoby data filtrovat, řadit, seskupit nebo zobrazit různé sloupce. Případně klikněte na Upravit aktuální zobrazení a upravte aktuální zobrazení seznamu.
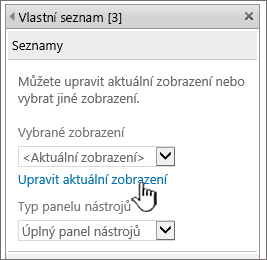
Při každém výběru nebo úpravě zobrazení seznamu se z původního návrhu seznamu webu vytvoří kopie návrhu seznamu a uloží se s webovou části Seznam. Data seznamu se ale nezmění.
Při přepínání z aktuálního zobrazení do jiného buďte opatrní. Může dojít k odstranění změn provedených v aktuálním zobrazení a zakázání připojení webových částí, která závisejí na sloupcích v aktuálním zobrazení. Při přepínání zobrazení se zobrazí výzva k potvrzení akce.
-
Pokud chcete změnit panel nástrojů, vyberte v části typ panelunástrojů možnost celý panelnástrojů, panel nástrojů souhrnnebo žádný panel nástrojů v seznamu.
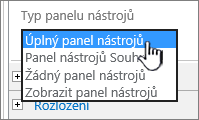
-
-
Ve spodní části podokna nástrojů klikněte na OK.
-
V části kategorie klikněte na filtry, v části webové části klikněte na Filtr seznamu SharePointua potom klikněte na Přidat. Nová webová část se zobrazí na stránce.
-
Pokud chcete webovou část nakonfigurovat, proveďte jednu z následujících akcí:
-
Ve webové části klikněte na Otevřít podokno nástrojů.
-
Umístěte ukazatel myši na webovou část, klikněte na šipku dolů a potom klikněte na Upravit webovou část. Zobrazí se podokno konfigurační nástroj.
-
-
V podokně nástrojů zadejte do pole název filtru název webové části.
Tento název můžete také použít jako popisek nebo jako krátkou instrukci uživateli. Pomocí sestavy filtrů můžete například sdělit uživatelům, kteří můžou filtrovat zobrazení seznamu sestav.
-
Chcete-li zadat seznam služby SharePoint, zadejte adresu URL seznamu v seznamu nebo klikněte na tlačítko Procházet vedle textového pole a vyhledejte požadovaný seznam.
-
Pokud chcete vybrat jiné zobrazení seznamu, vyberte položku v seznamu Zobrazit . Můžete třeba různými způsoby data filtrovat, řadit, seskupit nebo zobrazit různé sloupce.
-
Vyberte sloupec ze seznamu pole hodnot . Ve sloupci Value (hodnota) jsou v seznamu zobrazeny všechny podporované sloupce. Některé sloupce nejsou podporované, například název, počítané a více řádků textu.
Důležité informace: Když vytvoříte spojení mezi webovou částí filtr seznamu serveru SharePoint a webovou částí zobrazení seznamu, ujistěte se, že jste vybrali sloupec, který má odpovídající hodnoty vlastnosti pole hodnota .
Poznámka: Webová část Filtr seznamu SharePoint obsahuje limit 100 položek.
-
Případně vyberte sloupec ze seznamu pole popisu . Sloupec Popis se používá k zobrazení alternativní hodnoty v dialogovém okně Vybrat hodnoty filtru , které se zobrazí, když uživatel klikne na tlačítko Filtr . Pokud je třeba sloupec s číslem měsíce, který používá čísla 1 až 12 jako hodnoty měsíců, můžete jako sloupec s popisem použít sloupec s názvem měsíce, aby se místo čísla 1, únoru, místo 2, zobrazilo leden, a tak dále.
-
Volitelně můžete v části Rozšířené možnosti filtru proveďte jednu nebo více následujících akcí:
-
Do textového pole Šířka ovládacího prvku v pixelech zadejte číslo udávající šířku textového pole jako počet pixelů nebo prázdnou hodnotu nebo "0" pro automatickou velikost textového pole. Vzhledem k tomu, že se hodnota zadaná uživatelem zobrazí v tomto textovém poli, je vhodné ji nastavit tak, aby měla největší možnou hodnotu.
-
Pokud chcete zobrazit zprávu s upozorněním, že chcete, aby bylo možné data filtrovat, zaškrtněte políčko vyžadovat uživatele při výběru hodnoty .
-
Chcete-li zadat počáteční hodnotu do textového pole Webová část Filtr seznamu služby SharePoint, zadejte do pole Výchozí hodnota výchozí hodnotu, která se obvykle shoduje s jednou z hodnot ve sloupci zadaným v kroku 13 nebo 14. Tato výchozí hodnota se pak použije k zobrazení počátečního seznamu hodnot ve webové části zobrazení seznamu při prvním zobrazení stránky.
-
Pokud chcete, aby uživatelé mohli filtrovat podle hodnoty null, vyberte hodnotu (Empty). Uživatelé by například mohli chtít zobrazit všechny hodnoty ve sloupci, který neobsahuje žádné položky. Pokud chcete povolit vyřazení filtru, aby uživatelé viděli všechny hodnoty ve webové části seznam, vyberte Povolit vícenásobný výběr.
Poznámka: V dialogovém okně Vybrat hodnoty filtru se zobrazí zaškrtávací políčka namísto přepínačů.
Uživatel nemůže tuto funkci použít k zobrazení filtrovaných výsledků dvou nebo více výběrů, protože webová část Seznam nepodporuje vícenásobný výběr. Pokud uživatel zvolí více výběrů, použije se pouze první výběr.
-
-
Pokud chcete změny uložit, klikněte ve spodní části podokna nástrojů na OK.
-
Pokud chcete webovou část Filtr seznamu aplikace SharePoint spojit, umístěte ukazatel myši na webovou část Filtr seznamu služby SharePoint, klikněte na šipku dolů, přejděte na připojení, přejděte na Odeslat hodnoty filtrua potom klikněte na název webové části seznam, ke které se chcete připojit.
Poznámka: Pokud v nabídce nevidíte připojení , kliknutím na Upravit webovou část otevřete vlastnosti a pak znovu klikněte na šipku dolů. Vlastnosti můžete otevřít ve webových částech filtr nebo seznam.
-
V dialogovém okně Konfigurovat připojení vyberte sloupec, který chcete ve webové části seznam filtrovat, a potom klikněte na Dokončit.
-
Po dokončení konfigurace připojení klikněte na kartě Stránka na Uložit & zavřít a stránku uložte a zobrazte.
Pokud chcete výsledky ve webové části seznam dynamicky změnit, klikněte ve webové části Filtr seznamu SharePoint na Filtr, klikněte na hodnotu a potom klikněte na OK. Pokud jste zaškrtli políčko Povolit vícenásobný výběr, zobrazíte všechny hodnoty ve webové části seznam tak, že zrušíte zaškrtnutí všech políček a potom kliknete na OK.
Připojení webové části Filtr textu k webové části zobrazení seznamu pro SharePoint 2007
Poznámka: Následující postup předpokládá, že vytváříte stránku webových částí na týmovém webu. Příkazy a pokyny se můžou na jiných webech lišit.
Pokud chcete upravit stránku, musíte být členem SharePoint skupiny pro daný web.
Příprava stránky webových částí
-
Udělejte některou z těchto věcí:
-
Pokud chcete vytvořit stránku webových částí, klikněte v nabídce Akce webu

Další informace najdete v tématu Úvod k přizpůsobení stránek pomocí webových částí.
-
Pokud chcete stránku webových částí upravit, klikněte na Akce webu

Stránka webových částí se zobrazí v režimu úprav.
-
-
V zóně webové části, do které chcete webovou část přidat, klikněte na Přidat webovou část.
Zobrazí se dialogové okno Přidat webové části .
-
Přidejte webovou část Filtr textu a webovou část seznam na stránku webových částí.
Další informace o tom, jak přidat webovou část na stránku, najdete v tématu Přidání nebo odebrání webové části.
Přizpůsobení webové části Filtr textu:
Ve webové části Filtr textu klikněte na odkaz Otevřít podokno nástrojů .
Webová část Filtr textu přejde do režimu úprav a zobrazí se podokno nástrojů webové části.
-
Upravte vlastní vlastnosti webové části takto:
-
Zadáním názvu do pole název filtru Identifikujte webovou část.
Tento název můžete také použít jako popisek nebo jako krátkou instrukci uživateli. Pomocí sestavy filtrů můžete například sdělit uživatelům, kteří můžou filtrovat zobrazení seznamu sestav.
-
Volitelně můžete v části Rozšířené možnosti filtru proveďte jednu nebo více následujících akcí:
-
Pokud chcete omezit počet znaků, zadejte číslo do textového pole maximální počet znaků . Maximální délka textové hodnoty je 255 znaků.
-
Pokud chcete zadat počáteční hodnotu do textového pole Webová část Filtr textu, zadejte výchozí hodnotu do pole Výchozí hodnota . Tato výchozí hodnota se pak použije k zobrazení počátečního seznamu hodnot ve webové části zobrazení seznamu, když se zobrazí stránka webových částí.
-
Pokud chcete zobrazit zprávu s upozorněním, že chcete, aby bylo možné data filtrovat, zaškrtněte políčko vyžadovat uživatele při výběru hodnoty .
-
Do textového pole Šířka ovládacího prvku v pixelech zadejte číslo udávající šířku textového pole jako počet pixelů nebo prázdnou hodnotu nebo "0" pro automatickou velikost textového pole. Vzhledem k tomu, že se hodnota zadaná uživatelem zobrazí v tomto textovém poli, je vhodné ji nastavit tak, aby měla největší možnou hodnotu.
-
-
Pokud chcete změny uložit, klikněte v dolní části podokna nástrojů webové části na tlačítko OK .
Přizpůsobení webové části seznam:
-
Klikněte na nabídku Webová část

Webová část Seznam přejde do režimu úprav a zobrazí se podokno nástrojů webové části.
-
Upravte vlastní vlastnosti webové části takto:
-
Pokud chcete změnit výchozí zobrazení seznamu, vyberte jiné zobrazení v seznamu vybrané zobrazení . Můžete třeba různými způsoby data filtrovat, řadit, seskupit nebo zobrazit různé sloupce.
Případně klikněte na Upravit aktuální zobrazení a upravte aktuální zobrazení seznamu.
Poznámka: Při každém výběru nebo úpravě zobrazení seznamu se z původního návrhu seznamu webu vytvoří kopie návrhu seznamu a uloží se s webovou části Seznam. Data seznamu se ale nezmění.
Při přepínání z aktuálního zobrazení do jiného buďte opatrní. Může dojít k odstranění změn provedených v aktuálním zobrazení a zakázání připojení webových částí, která závisejí na sloupcích v aktuálním zobrazení. Při přepínání zobrazení se zobrazí výzva k potvrzení akce.
-
Pokud chcete změnit panel nástrojů, vyberte v části typ panelunástrojů možnost celý panelnástrojů, panel nástrojů souhrnnebo žádný panel nástrojů v seznamu.
-
-
Pokud chcete změny uložit, klikněte v dolní části podokna nástrojů webové části na tlačítko OK .
Připojení obou webových částí a ověření výsledků:
-
Klikněte na

-
Poznámka: Pokud v nabídce nevidíte připojení , klikněte na Upravit sdílenou webovou část a otevřete vlastnosti a pak znovu klikněte na šipku dolů. Vlastnosti můžete otevřít ve webových částech filtr nebo seznam.
V dialogovém okně Konfigurovat připojení vyberte sloupec, který chcete ve webové části seznam filtrovat, a potom klikněte na Dokončit.
-
Pokud chcete ukončit režim úprav a zobrazit stránku, klikněte v horní části stránky webových částí v nabídce Akce webu

-
Pokud chcete výsledky zobrazené ve webové části seznam dynamicky změnit, zadejte do textového pole pro webovou část Filtr textu nějaký text. Ujistěte se, že se text přesně shoduje s hodnotou ve sloupci ve webové části zobrazení seznamu, kterou jste zadali v připojení, které jste udělali v kroku 10. Po zadání textu stiskněte ENTER, aby se zobrazily výsledky.
Poznámka: Webová část Filtr textu nerozpoznává zástupné znaky. Pokud uživatel zadá zástupný znak, třeba hvězdičku (*) nebo znak procent (%), znak se interpretuje jako literál.
Chcete-li znovu zobrazit všechny hodnoty ve webové části seznam, musí uživatel vymazat textové pole a stisknout klávesu ENTER.
-
-
Připojení webové části Filtr data k webové části zobrazení seznamu pro SharePoint 2007
Poznámka: Následující postup předpokládá, že vytváříte stránku webových částí na týmovém webu. Příkazy a pokyny se můžou na jiných webech lišit.
Pokud chcete upravit stránku, musíte být členem SharePoint skupiny pro daný web.
Příprava stránky webových částí:
-
Udělejte některou z těchto věcí:
-
Pokud chcete vytvořit stránku webových částí, klikněte v nabídce Akce webu

Další informace najdete v tématu Úvod k přizpůsobení stránek pomocí webových částí.
-
Pokud chcete stránku webových částí upravit, klikněte na Akce webu

Stránka webových částí se zobrazí v režimu úprav.
-
-
V zóně webové části, do které chcete webovou část přidat, klikněte na Přidat webovou část.
Zobrazí se dialogové okno Přidat webové části .
-
Přidejte webovou část Filtr data a webovou část seznam na stránku webových částí.
Další informace o tom, jak přidat webovou část na stránku, najdete v tématu Přidání nebo odebrání webové části.
Přizpůsobení webové části Filtr kalendářních dat:
-
Ve webové části Filtr kalendářních dat klikněte na odkaz Otevřít podokno nástrojů .
Webová část Filtr data přejde do režimu úprav a zobrazí se podokno nástrojů webové části.
-
Upravte vlastní vlastnosti webové části takto:
-
Zadáním názvu do pole název filtru Identifikujte webovou část.
Tento název můžete také použít jako popisek nebo krátkou instrukci uživateli. Pomocí sestavy filtrů můžete například sdělit uživatelům, kteří můžou filtrovat zobrazení seznamu sestav.
-
Chcete-li zadat počáteční hodnotu do textového pole Webová část Filtr data, vyberte Výchozí hodnotaa proveďte jednu z následujících akcí:
-
Vyberte konkrétní datuma zadejte konkrétní datum.
-
Vyberte možnost posun od dnešního dnea zadejte počet dnů v textovém poli dnů . Maximální hodnota je 999.
Tato výchozí hodnota se pak použije k zobrazení počátečního seznamu hodnot ve webové části zobrazení seznamu, když se poprvé zobrazí stránka webových částí.
-
-
Chcete-li v části Rozšířené možnosti filtru zobrazit zprávu s upozorněním, že chcete data filtrovat, zaškrtněte políčko vyžadovat, aby uživatel zvolil hodnotu .
-
Pokud chcete změny uložit, klikněte v dolní části podokna nástrojů webové části na tlačítko OK .
Přizpůsobení webové části seznam:
-
Klikněte na nabídku Webová část

Webová část Seznam přejde do režimu úprav a zobrazí se podokno nástrojů webové části.
-
Upravte vlastní vlastnosti webové části takto:
-
Pokud chcete změnit výchozí seznam, vyberte jiné zobrazení v seznamu vybrané zobrazení . Můžete třeba různými způsoby data filtrovat, řadit, seskupit nebo zobrazit různé sloupce.
Případně klikněte na Upravit aktuální zobrazení a upravte aktuální zobrazení.
Poznámka: Při každém výběru nebo úpravě zobrazení seznamu se z původního návrhu seznamu webu vytvoří kopie návrhu seznamu a uloží se s webovou části Seznam. Data seznamu se ale nezmění.
Při přepínání z aktuálního zobrazení do jiného buďte opatrní. Může dojít k odstranění změn provedených v aktuálním zobrazení a zakázání připojení webových částí, která závisejí na sloupcích v aktuálním zobrazení. Při přepínání zobrazení se zobrazí výzva k potvrzení akce.
-
Pokud chcete změnit panel nástrojů, vyberte v části typ panelunástrojů možnost celý panelnástrojů, panel nástrojů souhrnnebo žádný panel nástrojů v seznamu.
-
-
Pokud chcete změny uložit, klikněte v dolní části podokna nástrojů webové části na tlačítko OK .
Připojení obou webových částí a ověření výsledků:
-
Klikněte na

Poznámka: Pokud v nabídce nevidíte připojení , klikněte na Upravit sdílenou webovou část a otevřete vlastnosti a pak znovu klikněte na šipku dolů. Vlastnosti můžete otevřít ve webových částech filtr nebo seznam.
-
V dialogovém okně Konfigurovat připojení vyberte sloupec, který chcete ve webové části seznam filtrovat, a potom klikněte na Dokončit.
-
Pokud chcete ukončit režim úprav a zobrazit stránku, klikněte v horní části stránky webových částí v nabídce Akce webu

-
Pokud chcete výsledky zobrazené ve webové části seznam dynamicky změnit, zadejte datum nebo klikněte na tlačítko pro výběr data a pak stiskněte ENTER. Zadaná hodnota se musí přesně shodovat s hodnotou ve sloupci ve webové části zobrazení seznamu, kterou jste zadali v připojení, které jste udělali v kroku 10.
Poznámka: Uživatel musí zadat datum v krátkém formátu data pro aktuální místní nastavení používané na SharePointovém webu. Formát krátkého data se může lišit v závislosti na místním nastavení počítače nebo serveru. Například pro angličtinu (Spojené státy) použijte mm/dd/rrrr a pro francouzštinu (Francie) použijte DD. mm. rrrr. Uživatel může taky použít výběr data k zajištění správného zadání data.
Chcete-li znovu zobrazit všechny hodnoty ve webové části seznam, musí uživatel vymazat datum z textového pole a stisknout klávesu ENTER.
-
-
Připojení webové části Filtr voleb k webové části zobrazení seznamu pro SharePoint 2007
Poznámka: Následující postup předpokládá, že vytváříte stránku webových částí na týmovém webu. Příkazy a pokyny se můžou na jiných webech lišit.
Pokud chcete upravit stránku, musíte být členem SharePoint skupiny pro daný web.
Příprava stránky webových částí:
-
Udělejte některou z těchto věcí:
-
Pokud chcete vytvořit stránku webových částí, klikněte v nabídce Akce webu

Další informace najdete v tématu Úvod k přizpůsobení stránek pomocí webových částí.
-
Pokud chcete stránku webových částí upravit, klikněte na Akce webu

Stránka webových částí se zobrazí v režimu úprav.
-
-
V zóně webové části, do které chcete webovou část přidat, klikněte na Přidat webovou část.
Zobrazí se dialogové okno Přidat webové části .
-
Přidejte webovou část Filtr voleb a webovou část seznam na stránku webových částí.
Další informace o tom, jak přidat webovou část na stránku, najdete v tématu Přidání nebo odebrání webové části.
Přizpůsobení webové části Filtr voleb:
-
Ve webové části Filtr voleb klikněte na odkaz Otevřít podokno nástrojů .
Webová část Filtr voleb se zadává do režimu úprav a zobrazí se podokno nástrojů webová část.
-
Postupujte následovně:
-
Zadáním názvu do pole název filtru Identifikujte webovou část.
Tento název můžete také použít jako popisek nebo krátkou instrukci uživateli. Pomocí sestavy filtrů můžete například sdělit uživatelům, kteří můžou filtrovat zobrazení seznamu sestav.
-
Zadejte seznam hodnot a volitelný popis, který chcete, aby uživatel mohl vybrat v dialogovém okně Vybrat hodnoty filtru , které se zobrazí, když uživatel klikne na tlačítko Filtr

Pro každou hodnotu na každém řádku můžete také přidat alternativní popis, který se zobrazí v dialogovém okně Vybrat hodnoty filtru , a místo hodnot, které uživatel filtruje. Například:
Objem Pravidelný zákazník s preferovaným hodnocením
kreditu; Pravidelný zákazník s vysokým kreditem
; Vysoce velký zákazník s vysokým kreditemPoznámka: Seznam možností musí obsahovat alespoň jednu možnost a musí být jedinečný. Žádná hodnota ani Popis nesmí překročit 255 znaků. Maximální počet možností je 1000.
-
Volitelně můžete v části Rozšířené možnosti filtru proveďte jednu nebo více následujících akcí:
-
Do textového pole Šířka ovládacího prvku v pixelech zadejte číslo udávající šířku textového pole Volba jako počet pixelů nebo prázdnou hodnotu nebo "0" pro automatickou velikost textového pole. Vzhledem k tomu, že se hodnota zadaná uživatelem zobrazí v tomto textovém poli, je vhodné ji nastavit tak, aby měla největší možnou hodnotu.
-
Pokud chcete zobrazit zprávu s upozorněním, že chcete, aby bylo možné data filtrovat, zaškrtněte políčko vyžadovat uživatele při výběru hodnoty .
-
Chcete-li zadat počáteční hodnotu do textového pole Webová část Filtr voleb, zadejte do pole Výchozí hodnota výchozí hodnotu, která se obvykle shoduje s jednou z hodnot zadaných v kroku 2 kroku 5. Tato výchozí hodnota se pak použije k zobrazení počátečního seznamu hodnot ve webové části zobrazení seznamu, když se zobrazí stránka webových částí.
-
Pokud chcete, aby uživatelé mohli filtrovat podle hodnoty null, vyberte hodnotu (Empty). Uživatelé můžou například chtít zobrazit všechny zákazníky bez definovaného stavu.
-
Pokud chcete povolit vyřazení filtru, aby uživatelé viděli všechny hodnoty ve webové části seznam, vyberte Povolit vícenásobný výběr. V tomto případě se místo přepínačů zobrazí v dialogovém okně Vybrat hodnoty filtru zaškrtávací políčka.
Poznámka: Pomocí této funkce nelze zobrazit filtrované výsledky dvou nebo víc výběrů, protože webová část Seznam nepodporuje vícenásobný výběr. Pokud uživatel zvolí více výběrů, použije se pouze první výběr.
-
-
Pokud chcete změny uložit, klikněte v dolní části podokna nástrojů webové části na tlačítko OK .
Přizpůsobení webové části seznam:
-
Klikněte na nabídku Webová část

Webová část Seznam přejde do režimu úprav a zobrazí se podokno nástrojů webové části.
-
Upravte vlastní vlastnosti webové části takto:
-
Pokud chcete změnit výchozí seznam, vyberte jiné zobrazení v seznamu vybrané zobrazení . Můžete třeba různými způsoby data filtrovat, řadit, seskupit nebo zobrazit různé sloupce.
Případně klikněte na Upravit aktuální zobrazení a upravte aktuální zobrazení.
Poznámka: Při každém výběru nebo úpravě zobrazení seznamu se z původního návrhu seznamu webu vytvoří kopie návrhu seznamu a uloží se s webovou části Seznam. Data seznamu se ale nezmění.
Při přepínání z aktuálního zobrazení do jiného buďte opatrní. Může dojít k odstranění změn provedených v aktuálním zobrazení a zakázání připojení webových částí, která závisejí na sloupcích v aktuálním zobrazení. Při přepínání zobrazení se zobrazí výzva k potvrzení akce.
-
Pokud chcete změnit panel nástrojů, vyberte v části typ panelunástrojů možnost celý panelnástrojů, panel nástrojů souhrnnebo žádný panel nástrojů v seznamu.
-
-
Pokud chcete změny uložit, klikněte v dolní části podokna nástrojů webové části na tlačítko OK .
Připojení obou webových částí a ověření výsledků:
-
Klikněte na

Poznámka: Pokud v nabídce nevidíte připojení , klikněte na Upravit sdílenou webovou část a otevřete vlastnosti a pak znovu klikněte na šipku dolů. Vlastnosti můžete otevřít ve webových částech filtr nebo seznam.
-
V dialogovém okně Konfigurovat připojení vyberte sloupec, který chcete ve webové části seznam filtrovat, a potom klikněte na Dokončit.
-
Pokud chcete ukončit režim úprav a zobrazit stránku, klikněte v horní části stránky webových částí v nabídce Akce webu

-
Pokud chcete výsledky ve webové části seznam dynamicky změnit, klikněte ve webové části Filtr voleb na filtr

Pokud jste zaškrtli políčko Povolit vícenásobný výběr , musí uživatel zobrazit všechny hodnoty ve webové části seznam, aby zrušil zaškrtnutí všech políček v dialogovém okně Vybrat hodnoty filtru a potom klikněte na OK.
-
-
Připojení webové části aktuální uživatelský filtr k webové části zobrazení seznamu pro SharePoint 2007
Poznámka: Následující postup předpokládá, že vytváříte stránku webových částí na týmovém webu. Příkazy a pokyny se můžou na jiných webech lišit.
Pokud chcete upravit stránku, musíte být členem SharePoint skupiny pro daný web.
Příprava stránky webových částí:
-
Udělejte některou z těchto věcí:
-
Pokud chcete vytvořit stránku webových částí, klikněte v nabídce Akce webu

Další informace najdete v tématu Úvod k přizpůsobení stránek pomocí webových částí.
-
Pokud chcete stránku webových částí upravit, klikněte na Akce webu

Stránka webových částí se zobrazí v režimu úprav.
-
-
V zóně webové části, do které chcete webovou část přidat, klikněte na Přidat webovou část.
Zobrazí se dialogové okno Přidat webové části .
-
Přidejte webovou část aktuální uživatelský filtr a webovou část seznam do stránky webových částí.
Další informace o tom, jak přidat webovou část na stránku, najdete v tématu Přidání nebo odebrání webové části.
Vlastní webová část filtr uživatelských filtrů:
-
Ve webové části aktuální filtr uživatelů klikněte na odkaz Otevřít podokno nástrojů .
Aktuální webová část Filtr uživatele přejde do režimu úprav a zobrazí se podokno nástrojů webová část.
-
Upravte vlastní vlastnosti webové části takto:
-
Zadáním názvu do pole název filtru Identifikujte webovou část.
-
V části vybrat hodnotu, kterou chcete zadat, proveďte jednu z následujících akcí:
-
Pokud chcete filtrovat podle uživatelského jména, vyberte aktuální uživatelské jméno.
-
Pokud chcete filtrovat podle jiné hodnoty v profilu SharePoint aktuálního uživatele, vyberte hodnotu profilu služby SharePoint pro aktuálního uživatelea potom vyberte položku v seznamu.
Seznam obsahuje všechny vlastnosti profilu služby SharePoint, které mají zásady ochrany osobních údajů všech uživatelů.
Snadný způsob, jak zobrazit seznam profilů uživatelů na vašem webu, je zobrazit kartu myprofile na osobní web a pak upravit podrobnosti.
-
-
Volitelně můžete v části Rozšířené možnosti filtru proveďte jednu nebo více následujících akcí:
-
Pokud chcete, aby uživatelé mohli filtrovat podle hodnoty null, vyberte možnost Odeslat prázdné, pokud nejsou k dispozici žádné hodnoty. Můžete například chtít zjistit, jestli ve sloupci nezadali hodnotu profilu daného uživatele.
-
Chcete-li rozhodnout, jak zpracovat více než jednu hodnotu, proveďte v části při zpracování více hodnotjednu z následujících akcí:
-
Pokud chcete pomocí připojení webové části předat jenom jednu hodnotu, vyberte Odeslat jenom první hodnotu.
-
Chcete-li pomocí připojení webové části předat dvě nebo více hodnot, vyberte Odeslat všechny hodnoty.
-
Chcete-li pomocí připojení webové části přesměrovat dvě nebo více hodnot s oddělovači, vyberte možnost Sloučit je do jedné hodnoty ado textového pole zadejte jeden nebo více znaků.
-
-
Pokud chcete, aby hodnota vlastnosti webové části byla prefixovaná na hodnotu, aby byla shoda se sloupcem v seznamu služby SharePoint, zadejte text do textového pole text, který chcete vložit před hodnoty .
-
Chcete-li přidat hodnotu na konec hodnoty vlastnosti webové části, aby byla zajištěna shoda se sloupcem v seznamu služby SharePoint, zadejte text do pole text, který chcete vložit za hodnoty.
-
-
Pokud chcete změny uložit, klikněte v dolní části podokna nástrojů webové části na tlačítko OK .
-
Přizpůsobení webové části seznam:
-
Klikněte na nabídku Webová část

Webová část Seznam přejde do režimu úprav a zobrazí se podokno nástrojů webové části.
-
Upravte vlastní vlastnosti webové části takto:
-
Pokud chcete změnit výchozí seznam, vyberte jiné zobrazení v seznamu vybrané zobrazení . Můžete třeba různými způsoby data filtrovat, řadit, seskupit nebo zobrazit různé sloupce.
Případně klikněte na Upravit aktuální zobrazení a upravte aktuální zobrazení.
Poznámka: Při každém výběru nebo úpravě zobrazení seznamu se z původního návrhu seznamu webu vytvoří kopie návrhu seznamu a uloží se s webovou části Seznam. Data seznamu se ale nezmění.
Při přepínání z aktuálního zobrazení do jiného buďte opatrní. Může dojít k odstranění změn provedených v aktuálním zobrazení a zakázání připojení webových částí, která závisejí na sloupcích v aktuálním zobrazení. Při přepínání zobrazení se zobrazí výzva k potvrzení akce.
-
Pokud chcete změnit panel nástrojů, vyberte v části typ panelunástrojů možnost celý panelnástrojů, panel nástrojů souhrnnebo žádný panel nástrojů v seznamu.
-
-
Pokud chcete změny uložit, klikněte v dolní části podokna nástrojů webové části na tlačítko OK .
Připojení obou webových částí a ověření výsledků:
-
Klikněte na nabídku Webová část

Poznámka: Pokud v nabídce nevidíte připojení , klikněte na Upravit sdílenou webovou část a otevřete vlastnosti a pak znovu klikněte na šipku dolů. Vlastnosti můžete otevřít ve webových částech filtr nebo seznam.
-
V dialogovém okně Konfigurovat připojení vyberte sloupec, který chcete ve webové části seznam filtrovat, a potom klikněte na Dokončit.
-
Pokud chcete ukončit režim úprav a zobrazit stránku, klikněte v horní části stránky webových částí v nabídce Akce webu

-
Pokud chcete výsledky ve webové části seznam dynamicky změnit, zobrazte stránku webových částí. Vzhledem k tomu, že webová část aktuální filtr uživatele je webová část kontext, zobrazí se výsledky automaticky bez uživatelského vstupu.
Připojení webové části Filtr seznamu k webové části zobrazení seznamu pro SharePoint 2007
Poznámka: Následující postup předpokládá, že vytváříte stránku webových částí na týmovém webu. Příkazy a pokyny se můžou na jiných webech lišit.
Pokud chcete upravit stránku, musíte být členem SharePoint skupiny pro daný web.
Příprava stránky webových částí:
-
Udělejte některou z těchto věcí:
-
Pokud chcete vytvořit stránku webových částí, klikněte v nabídce Akce webu

Další informace najdete v tématu Úvod k přizpůsobení stránek pomocí webových částí.
-
Pokud chcete stránku webových částí upravit, klikněte na Akce webu

Stránka webových částí se zobrazí v režimu úprav.
-
-
V zóně webové části, do které chcete webovou část přidat, klikněte na Přidat webovou část.
Zobrazí se dialogové okno Přidat webové části .
-
Přidejte webovou část Filtr seznamu služby SharePoint a webovou část seznam na stránku webových částí.
Další informace o tom, jak přidat webovou část na stránku, najdete v tématu Přidání nebo odebrání webové části.
Přizpůsobení webové části Filtr seznamu SharePoint:
-
Ve webové části Filtr seznamů serveru SharePoint klikněte na odkaz Otevřít podokno nástrojů .
Webová část Filtr seznamů serveru SharePoint přejde do režimu úprav a zobrazí se podokno nástrojů webové části.
-
Upravte vlastní vlastnosti webové části takto:
-
Zadáním názvu do pole název filtru Identifikujte webovou část.
Tento název můžete také použít jako popisek nebo krátkou instrukci uživateli. Pomocí sestavy filtrů můžete například sdělit uživatelům, kteří můžou filtrovat zobrazení seznamu sestav.
-
Chcete-li zadat seznam služby SharePoint, zadejte adresu URL seznamu v seznamu nebo klikněte na tlačítko Procházet vedle textového pole a vyhledejte požadovaný seznam.
-
Pokud chcete vybrat jiné zobrazení seznamu, vyberte položku v seznamu Zobrazit . Můžete třeba různými způsoby data filtrovat, řadit, seskupit nebo zobrazit různé sloupce.
-
Vyberte sloupec ze seznamu pole hodnot . Ve sloupci Value (hodnota) jsou v seznamu zobrazeny všechny podporované sloupce. Některé sloupce nejsou podporované, například název, počítané a více řádků textu.
Důležité informace: Když v kroku 10 vytvoříte propojení mezi webovou částí filtr seznamu serveru SharePoint a webovou částí zobrazení seznamu, vyberte sloupec, který má stejné hodnoty jako vlastnost pole hodnot .
Poznámka: Webová část Filtr seznamů serveru SharePoint obsahuje limit 100 položek.
-
Případně vyberte sloupec ze seznamu pole popisu . Sloupec Popis se používá k zobrazení alternativní hodnoty v dialogovém okně Vybrat hodnoty filtru , které se zobrazí, když uživatel klikne na tlačítko Filtr

-
Volitelně můžete v části Rozšířené možnosti filtru proveďte jednu nebo více následujících akcí:
-
Do textového pole Šířka ovládacího prvku v pixelech zadejte číslo udávající šířku textového pole jako počet pixelů nebo prázdnou hodnotu nebo "0" pro automatickou velikost textového pole webové části Filtr seznamu služby SharePoint. Vzhledem k tomu, že se hodnota zadaná uživatelem zobrazí v tomto textovém poli, budete pravděpodobně chtít, aby byl pro největší možnou hodnotu dostatečně široký.
-
Pokud chcete zobrazit zprávu s upozorněním, že chcete, aby bylo možné data filtrovat, zaškrtněte políčko vyžadovat uživatele při výběru hodnoty .
-
Pokud chcete do textového pole zadat počáteční hodnotu, zadejte do pole Výchozí hodnota výchozí hodnotu, která se obvykle shoduje s jednou z hodnot ve sloupci zadaným v kroku 4 kroku 5. Tato výchozí hodnota se pak použije k zobrazení počátečního seznamu hodnot ve webové části zobrazení seznamu, když se zobrazí stránka webových částí.
-
Pokud chcete, aby uživatelé mohli filtrovat podle hodnoty null, vyberte hodnotu (Empty). Uživatelé by například mohli chtít zobrazit všechny hodnoty ve sloupci, který neobsahuje žádné položky.
-
Pokud chcete povolit vyřazení filtru, aby uživatelé viděli všechny hodnoty ve webové části seznam, vyberte Povolit vícenásobný výběr.
V dialogovém okně Vybrat hodnoty filtru se zobrazí zaškrtávací políčka namísto přepínačů.
Poznámka: Uživatel nemůže tuto funkci použít k zobrazení filtrovaných výsledků dvou nebo více výběrů, protože webová část Seznam nepodporuje vícenásobný výběr. Pokud uživatel zvolí více výběrů, použije se pouze první výběr.
-
-
Pokud chcete změny uložit, klikněte v dolní části podokna nástrojů webové části na tlačítko OK .
Přizpůsobení webové části seznam:
-
-
Klikněte na nabídku Webová část

Webová část Seznam přejde do režimu úprav a zobrazí se podokno nástrojů webové části.
-
Upravte vlastní vlastnosti webové části takto:
-
Pokud chcete změnit výchozí seznam, vyberte jiné zobrazení v seznamu vybrané zobrazení . Můžete třeba různými způsoby data filtrovat, řadit, seskupit nebo zobrazit různé sloupce.
Případně klikněte na Upravit aktuální zobrazení a upravte aktuální zobrazení.
Poznámka: Při každém výběru nebo úpravě zobrazení seznamu se z původního návrhu seznamu webu vytvoří kopie návrhu seznamu a uloží se s webovou části Seznam. Data seznamu se ale nezmění.
Při přepínání z aktuálního zobrazení do jiného buďte opatrní. Může dojít k odstranění změn provedených v aktuálním zobrazení a zakázání připojení webových částí, která závisejí na sloupcích v aktuálním zobrazení. Při přepínání zobrazení se zobrazí výzva k potvrzení akce.
-
Pokud chcete změnit panel nástrojů, vyberte v části typ panelunástrojů možnost celý panelnástrojů, panel nástrojů souhrnnebo žádný panel nástrojů v seznamu.
-
-
Pokud chcete změny uložit, klikněte v dolní části podokna nástrojů webové části na tlačítko OK .
Připojení obou webových částí a ověření výsledků:
-
Klikněte na

Poznámka: Pokud v nabídce nevidíte připojení , klikněte na Upravit sdílenou webovou část a otevřete vlastnosti a pak znovu klikněte na šipku dolů. Vlastnosti můžete otevřít ve webových částech filtr nebo seznam.
-
V dialogovém okně Konfigurovat připojení vyberte v seznamu sloupec, který chcete ve webové části seznam filtrovat, a potom klikněte na Dokončit.
-
Pokud chcete ukončit režim úprav a zobrazit stránku, klikněte v horní části stránky webových částí v nabídce Akce webu

-
Pokud chcete výsledky ve webové části seznam dynamicky změnit, klikněte ve webové části Filtr seznamů serveru SharePoint na filtrovat

Pokud jste zaškrtli políčko Povolit vícenásobný výběr , musí uživatel zobrazit všechny hodnoty ve webové části seznam, aby zrušil zaškrtnutí všech políček a potom klikněte na OK.
Informace o připojení webové části filtr k webové části zobrazení seznamu
V této části jsou popsány způsoby filtrování webové části Seznam a osvědčené postupy při návrhu a úpravě stránky webových částí, které obsahují propojení mezi webovými částmi filtrů a webovými zobrazeními seznamu.
Jak fungují webové části Filtr
Obecně platí, že připojení webové části filtr k webové části zobrazení seznamu funguje takto:
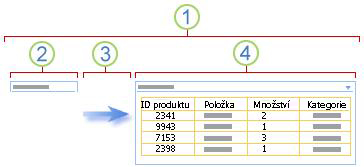
1. připojením webové části filtr k webové části zobrazení seznamu Zobrazte podmnožinu dat.
2. webová část filtr obsahuje hodnotu.
3. hodnota filtru je předána do sloupce ve webové části zobrazení seznamu pomocí připojení webové části.
4. webová část Seznam zobrazuje pouze ty sloupce, které odpovídají hodnotě filtru.
Způsoby filtrování webové části Seznam
Webovou část Filtr můžete připojit k webové části zobrazení seznamu, aby mohl uživatel filtrovat položky na základě hodnoty ve sloupci následujícími způsoby:
-
Filtr textu Textová hodnota může být libovolný řetězec, včetně písmen, znaků a čísel.
-
Filtr kalendářních dat Hodnota kalendářního data v měsíci, dnu a roce Uživatel může zadat přesné datum také kliknutím na tlačítko pro výběr data.
-
Filtr voleb Předdefinovaný seznam hodnot a nepovinných popisů, jako jsou kódy produktů nebo stavů.
-
Aktuální uživatel Aktuální uživatelské jméno nebo jiné informace založené na profilu aktuálního uživatele, například uživatelské jméno, oddělení nebo narozeniny Tato webová část je webová část kontext, což znamená, že není viditelná pro uživatele stránky webových částí a že se výsledky automaticky zobrazují bez uživatelského vstupu.
-
Sharepointový seznam Seznam jedinečných hodnot a nepovinných popisů, například produktů nebo stavů, vygenerovaných ze sloupce v SharePoint m seznamu. Tato webová část je podobné chování jako webová část Filtr voleb a je užitečná v případě, že máte seznam hodnot, které se můžou v průběhu času měnit a které chcete v seznamu usnadnit, aniž byste museli měnit vlastnosti webové části.
Poznámky:
-
V dialogovém okně Přidat webové části nebo v galerii webových částí se nezobrazuje termín "Webová část zobrazení seznamu". Místo toho uvidíte SharePoint seznamy a knihovny, které můžete přidat na stránku webových částí jako webovou část seznam.
-
Webovou část Filtr můžete připojit k webové části Seznam jenom ve standardním zobrazení seznamu, ne v zobrazení Datový list.
-
Do webové části Seznam můžete najednou předat jenom jednu hodnotu. Mezi webovou částí filtr a webovou částí seznam můžete konfigurovat jenom jedno připojení. Na stránku webových částí můžete přidat několik instancí stejné webové části Seznam a pak nakonfigurovat jiné připojení ke každé webové části seznam. Pokud chcete pro webovou část nakonfigurovat dvě nebo víc připojení najednou, zvažte použití webové části zobrazení dat. Odkazy na další informace najdete v části Viz také.
-
Doporučené postupy pro návrh a správu stránek webových částí
Tady je pár osvědčených postupů při navrhování a údržbě SharePoint stránek webových částí:
-
Pečlivě zvolte šablonu stránky webových částí Webové části můžete přesunout na stránce webové části tak, že je umístíte do libovolného pořadí a do libovolné zóny webové části, kterou chcete použít. Před vytvořením stránky webových částí pečlivě promyslete šablonu, kterou jste si zvolili, abyste mohli rozvrhnout webové části Filtr a seznam. Když používáte webový prohlížeč, nemůžete změnit šablonu, kterou jste vybrali po vytvoření stránky webových částí. Pokud máte aplikaci pro návrh webu, třeba Microsoft Office SharePoint Designer 2007, můžete dále změnit strukturu stránky webových částí.
-
Odebrání připojení k zakázaným vlastnostem webové části V režimu úprav na stránce můžete zjistit, které webové části filtru jsou aktuálně připojené a jak jsou připojené zprávou, která je zobrazená pod webovou částí filtr.
V některých případech se může stát, že budete muset odebrat připojení, aby se změna vlastnosti webové části zakázaná. V takovém případě se v podokně nástrojů zobrazí následující zpráva, která vám připomene:
Chcete-li změnit zakázané vlastnosti, musíte odebrat propojení mezi webovými částmi.
-
Odebrání nepoužitých webových částí ze stránky webových částí Pokud webovou část omylem zavřete, ale nechcete ji odstranit, Webová část zůstane na stránce jako Skrytá webová část. Pokud chcete najít skryté webové části, Najděte stránku webových částí v knihovně dokumentů, ve které je uložená, přejděte na název souboru webové části, klikněte na zobrazenou šipku, klikněte na tlačítko Upravit vlastnostia potom klikněte na položku otevřít webovou část na kartě zobrazení pro správu . Další informace o údržbě webových částí najdete v tématu přizpůsobení webových částí.
Dejte nám vědět.
Byl tento článek užitečný? Pokud ano, dejte nám o tom prosím vědět na konci této stránky. Pokud užitečný nebyl, řekněte nám, co nebylo jasné nebo co chybělo. Uveďte prosím svou verzi SharePointu, operačního systému a prohlížeče. Na základě vašeho názoru tyto postupy prověříme, doplníme informace a článek aktualizujeme.










