Při přechodu ze Skypu pro firmy zjistíte, že Microsoft Teams nabízí spoustu známých funkcí a taky řadu nástrojů navíc, které se vám budou hodit.
Tady je stručný přehled podobností a rozdílů mezi aplikacemi Skype pro firmy a Teams.
|
Úkol |
Skype pro firmy |
Microsoft Teams |
|---|---|---|
|
Chat (IM) |
||
|
|
|
|
|
|
|
|
|
|
|
|
|
|
|
|
|
|
|
|
|
|
|
|
|
Schůzky |
||
|
|
|
|
|
|
|
|
|
|
|
|
|
|
|
|
Hovory |
||
|
|
|
|
Mobilní zařízení |
||
|
|
|
Navíc Teams nabízí…
-
Týmy a kanály pro sledování projektů, chatů, souborů a schůzek na jednom místě.
-
Přizpůsobitelné aplikace a roboti.
-
@Zmínky k upoutání něčí pozornosti.
Rychlým zprávám Skypu pro firmy se v aplikaci Teams říká chat. V aplikaci Teams můžete zprávy oživit přidáním emoji, obrázků GIF a memů, a dokonce můžete chat přepnout na hlasový hovor nebo videohovor. Aplikace Teams také nabízí trvalý chat, takže můžete najít libovolnou konverzaci a obnovit ji.
Vyhledání kontaktu a zahájení chatu
-
Nahoře v aplikaci přejděte do pole příkazu.
-
Zadejte jméno osoby, kterou chcete najít.
-
Vyberte jméno ze seznamu.
-
V dolní části obrazovky napište chatovou zprávu a stiskněte Enter.
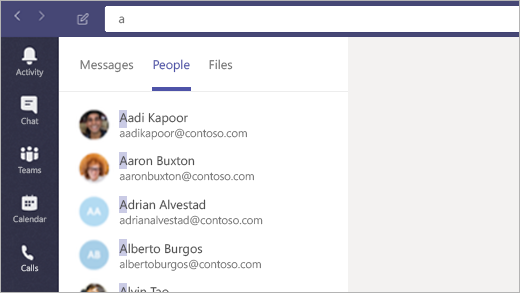
Nastavení Teams jako výchozí chatovací aplikace pro Office
Tímto nastavením se ujistíte, že se informace o vašem stavu (Online, Zaneprázdněn, Na schůzce) zobrazí i v Outlooku a dalších aplikacích Office.
-
Vyberte profilový obrázek v horní části aplikace Teams, a pak vyberte Nastavení.
-
Vyberte Obecné > Registrujte aplikaci Teams jako chatovací aplikaci pro sadu Office (vyžaduje restartování aplikací sady Office).
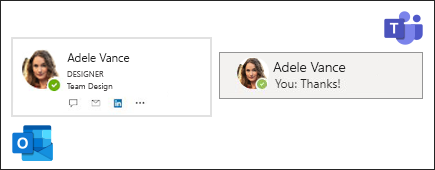
Přidání osoby do chatu
-
V chatu klikněte na Přidat osoby

-
Zadejte jména osob, které chcete přidat, a klikněte na Přidat.
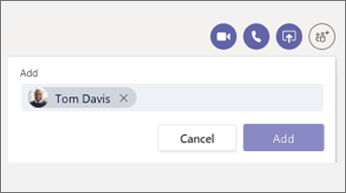
Zábava s emoji, obrázky GIFs a memy
-
Dole v chatové konverzaci nebo konverzaci v kanálu přejděte do pole pro psaní zprávy.
-
Pod polem pro psaní zprávy použijte jednu z následujících možností:
-
Klikněte na Emoji

-
Klikněte na GIF

-
Klikněte na Nálepka

-
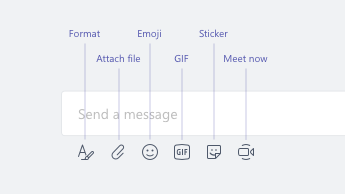
Přepnutí chatu na hlasový hovor nebo videohovor
Stejně jako ve Skypu pro firmy můžete i v aplikaci Teams přepnout chat na hovor:
Ve stávajícím chatu klikněte nahoře na obrazovce na Videohovor 

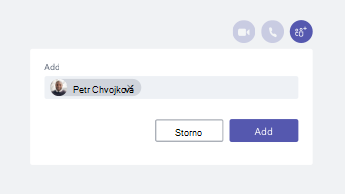
Pokračování ve staré konverzaci
V aplikaci Teams můžete najít předchozí konverzaci a pokračovat v ní. Nezáleží, kolikrát jste s danou osobou mluvili, protože všechno je na jednom místě.
-
K vyhledání starých zpráv (osob, chatů a souborů) použijte pole příkazu, které je nahoře na obrazovce.
-
Klikněte na konverzaci, ve které chcete pokračovat.
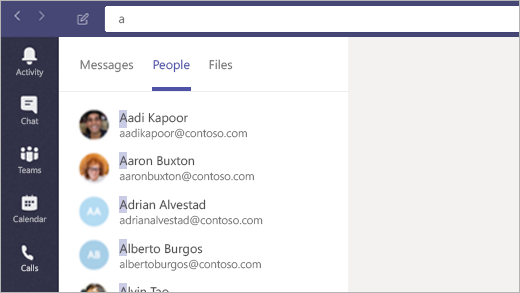
Odpověď na chat
Když vám někdo pošle chatovou zprávu, rozsvítí se na hlavním panelu ikona aplikace Teams s číslem v červeném kroužku. Pokud chcete zprávy zkontrolovat a odpovědět na ně:
-
Otevřete aplikaci Teams.
-
Na levé straně aplikace klikněte na Chat

-
Aktivní chaty jsou zvýrazněné tučně.

Chcete se o chatu dozvědět více? Navštivte Centrum nápovědy k aplikaci Microsoft Teams.
Stejně jako ve Skypu pro firmy můžete i v aplikaci Teams plánovat online schůzky a hostovat je. V okně schůzky také můžete spravovat chat a jeho účastníky. Schůzky jsou navíc součástí rozhraní aplikace Teams, takže máte všechny kontakty, konverzace, hovory a schůzky na jednom místě.
Naplánování schůzky v Outlooku
-
Otevřete Outlook a přejděte do zobrazení kalendáře.
-
Nahoře v zobrazení klikněte na Nová schůzka Teams.
-
Pozvěte osoby, přidejte podrobnosti o schůzce a klikněte na Poslat.
Lidé mimo vaši organizaci můžou použít účet hostitele nebo se můžou ke schůzce připojit anonymně.
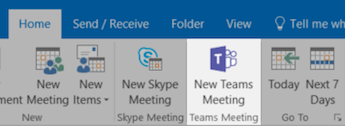
Připojení ke schůzce
Ke schůzkám v aplikaci Teams se můžete připojit více způsoby:
-
Z kalendáře v Outlooku nebo z připomenutí Outlooku, které se otevře.
-
V aplikaci Teams klikněte na levé straně aplikace na Kalendář

Připojení ke zvukovému přenosu schůzky
Po kliknutí na Připojit se v aplikaci Teams můžete vybrat, jak budete přijímat zvuk.
Aplikace Teams se automaticky pokusí připojit ke sluchátkům nebo reproduktorům vašeho počítače. K připojení také můžete použít telefonní číslo (pokud je tato možnost v pozvánce na schůzku).
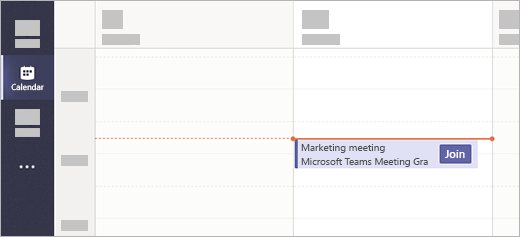
Sdílení plochy na schůzce
-
Pokud chcete při schůzce sdílet svou obrazovku, určitou aplikaci nebo soubor, klikněte v ovládacích prvcích schůzky na Sdílet plochu

-
Během sdílení můžete nahoře na obrazovce kliknout na Předat řízení a předat ovládání někomu jinému. Když chcete ovládání znovu převzít, klikněte na Zrušit řízení.

Správa schůzky
Na schůzce přejděte na ovládací prvky schůzky a proveďte jednu z následujících možností:
-
Pokud chcete při schůzce s lidmi chatovat, klikněte na Zobrazit konverzaci

-
Pokud chcete zobrazit seznam účastníků, abyste je mohli přidat, odebrat nebo ztlumit, klikněte na Zobrazit účastníky

-
Pokud chcete najít další funkce, jako je nastavení zařízení a nahrávání, klikněte na Další akce


Pořád vás zajímají schůzky? Navštivte Centrum nápovědy k aplikaci Microsoft Teams.
Stejně jako Skype pro firmy i aplikace Teams může sloužit jako kancelářský telefon. Nabízí všechny funkce potřebné k volání, jako je rychlá volba jedním kliknutím nebo standardní číselník pro přístup k hlasovým zprávám. Všechny tyto funkce máte v aplikaci Teams na dosah ruky.
Volání
Volání z chatu
-
Přejděte do příkazového pole nahoře v aplikaci a zadejte něčí jméno.
-
Vyberte osobu, se kterou chcete zahájit chat.
-
Nahoře v chatu klikněte na Videohovor


Volání některému kontaktu
-
Na levé straně aplikace klikněte na Hovory

-
Klikněte na Kontakty.
-
Na kartě profilu uživatele klikněte na Videohovor


Přímé vytočení čísla osoby
-
Na levé straně aplikace klikněte na Hovory

-
Klikněte na Volání.
-
Na číselníku zadejte číslo osoby.
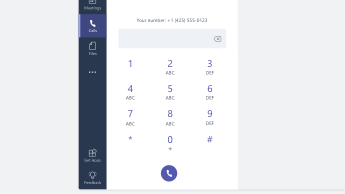
Přidání osoby do skupinového hovoru
Tato funkce v této chvíli funguje jen u hovorů, které začaly jako skupinové hovory.
-
V pravém horním rohu obrazovky klikněte na Zobrazit účastníky

-
Zadejte jméno nebo telefonní číslo osoby, kterou chcete do hovoru přidat.

Použití ovládacích prvků zvuku
-
V hovoru klikněte na Další akce

-
K výběru reproduktoru, mikrofonu a kamery, které chcete používat, použijte nabídky.

Přesměrování hovorů
-
Nahoře v aplikaci klikněte na profilový obrázek.
-
Vyberte Nastavení > Volání.
-
V části Pravidla příjmu volání zvolte Přesměrovávat mé hovory.
-
Vyberte, kam chcete hovory přesměrovávat.
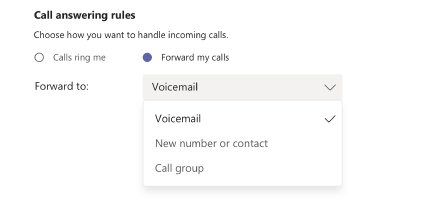
Přijetí hovoru
Pokaždé, když vám v aplikaci Teams někdo volá, zobrazí se oznámení.
-
Pokud chcete zapnout video, klikněte na Přijmout videohovor

-
Pokud chcete odpovědět jenom hlasovým hovorem, klikněte na Přijmout audiohovor

-
Pokud hovor nechcete přijmout, klikněte na Odmítnout hovor

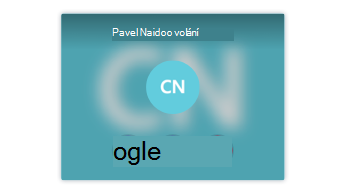
Kontrola hlasové schránky
-
Klikněte na Hovory

-
Vyberte v seznamu hlasovou schránku.
-
Pokud si chcete poslechnout nebo přečíst přepis, použijte ovládací prvky pro přehrávání.
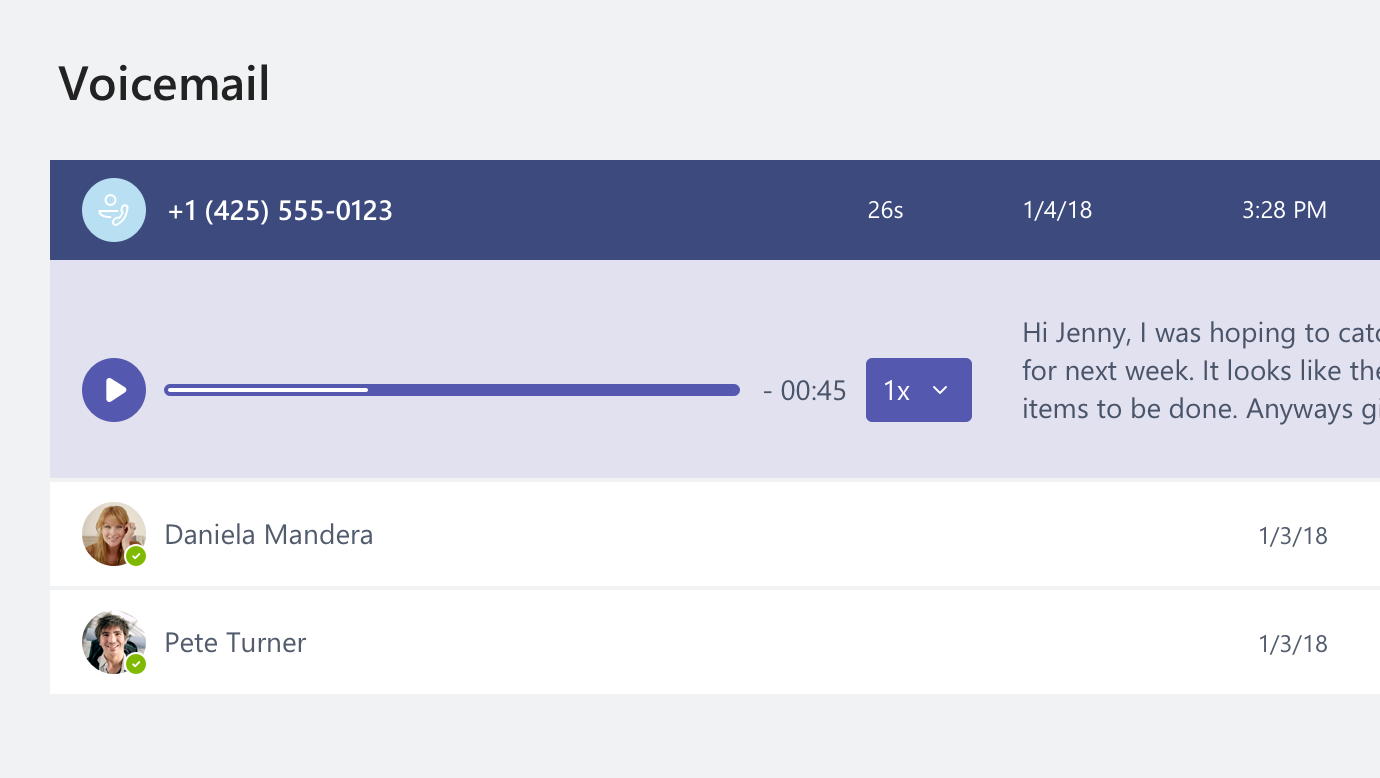
Máte další otázky k hovorům? Navštivte Centrum nápovědy k aplikaci Microsoft Teams.
Vyzkoušejte Teams na cestách. Když se přihlásíte k aplikaci Teams na mobilním zařízení, můžete všude chatovat, volat, připojovat se ke schůzkám a provádět další akce. Stáhněte si mobilní aplikaci.
Správa možností profilu
-
V horní části obrazovky klepněte na Další

-
Když chcete změnit svůj stav, klepněte na něj.
Tím se stav aktualizuje na všech zařízeních, na kterých běží aplikace Teams, včetně vašeho počítače.
-
Pokud chcete změnit možnosti profilu, klepněte na Nastavení.
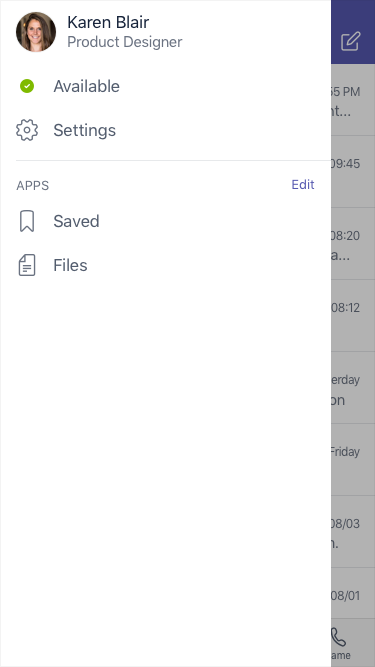
Poslání zprávy a volání
-
Klepněte na Chat

-
V horní části obrazovky klepněte na Nový chat

-
Do pole Komu zadejte jméno nebo jména.
-
Zadejte zprávu a klepněte na Poslat

-
Pokud chcete chat přepnout na hovor, klepněte v horní části obrazovky na Videohovor


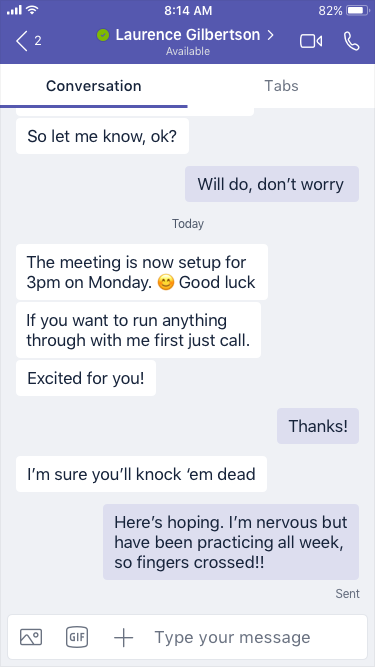
Přímé volání
-
Pokud chcete někomu přímo zavolat, klepněte na Hovory


-
Pokud chcete zavolat kontaktu, klepněte na Hovory


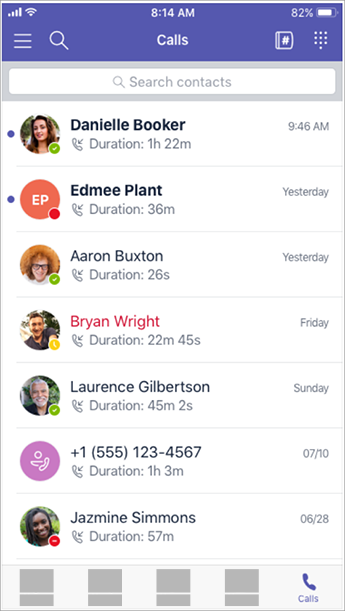
Přijetí hovoru
Při příchozím hovoru v aplikaci Teams budete upozorněni vyskakovacím oznámením. Klepněte na Přijmout 
Připojení ke schůzce
-
Když chcete přejít ke kalendáři, klepněte na Kalendář

-
V oznámení schůzky v kanálu nebo chatu klepněte na Připojit se.
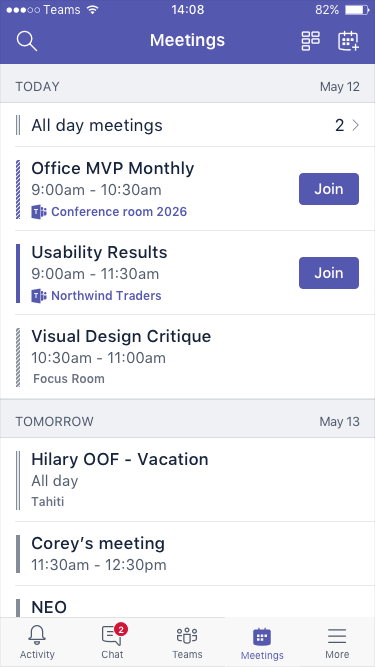
Chcete se dozvědět více o používání aplikace Teams na mobilním zařízení? Navštivte Centrum nápovědy k aplikaci Microsoft Teams.
Při pokusu o přihlášení ke Skypu pro firmy se zobrazí zpráva, že Skype pro firmy se upgradoval na Microsoft Teams. Co to znamená?
Vaše organizace upgradovala na Microsoft Teams. Pořád můžete ve Skypu pro firmy upravovat stávající schůzky, rušit je nebo se k nim připojovat, ale nemůžete používat Skype pro firmy k chatu, volání ani k vytváření nových schůzek. Aplikace Teams má řadu stejných funkcí na schůzky, volání a chat, na které jste zvyklí. Podívejte se na karty Chat (IM), Schůzky a Hovory v tomto článku a dozvíte se, jak k těmto činnostem používat aplikaci Teams. Pokud se chcete zeptat na samotný upgrade, obraťte se na technickou podporu nebo se podívejte do informačních materiálů, které vám poskytla organizace.
Co se stane se stávajícími schůzkami ve Skypu pro firmy?
Schůzky ve Skypu pro firmy, které byly naplánovány před upgradem, zůstanou v kalendáři Outlooku a budou hostovány ve Skypu pro firmy. Online schůzky, které vytvoříte po upgradu organizace, už budou hostovány v aplikaci Teams. V obou případech se ke schůzce připojíte tak, že ve schůzce Outlooku kliknete na odkaz, který je v pozvánce, a dál postupujete podle pokynů.
Jak změním možnosti stávající schůzky ve Skypu pro firmy?
Pokud chcete změnit čas, místo, název, předmět nebo seznam účastníků, otevřete schůzku v kalendáři Outlooku a proveďte změny jako obvykle. Pokud chcete změnit další možnosti, jako je aktivita v předsálí, prezentující apod., postupujte takto:
-
Před plánovaným časem zahájení otevřete schůzku v kalendáři Outlooku a klikněte na odkaz pro připojení.
-
Jakmile jste na schůzce, klikněte na Další možnosti

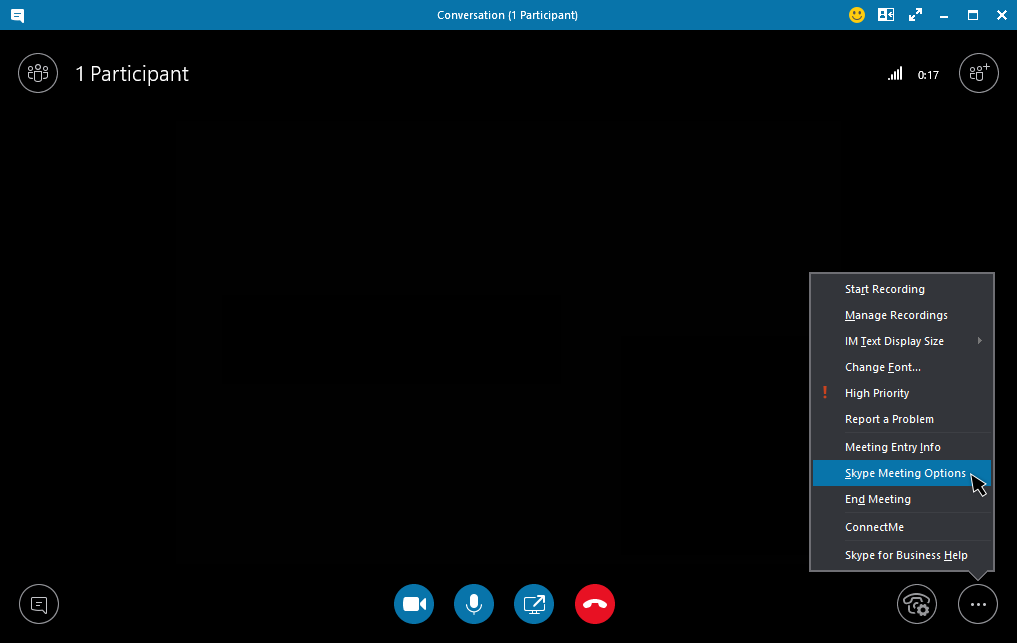
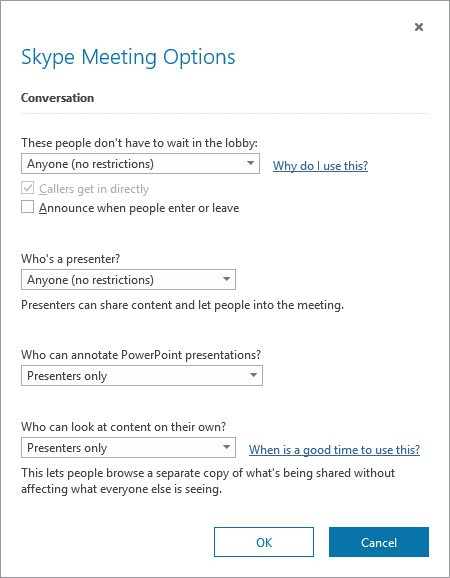
-
Pokud chcete změnit možnosti účastníkům, klikněte na Otevřít podokno účastníků > Akce účastníka.
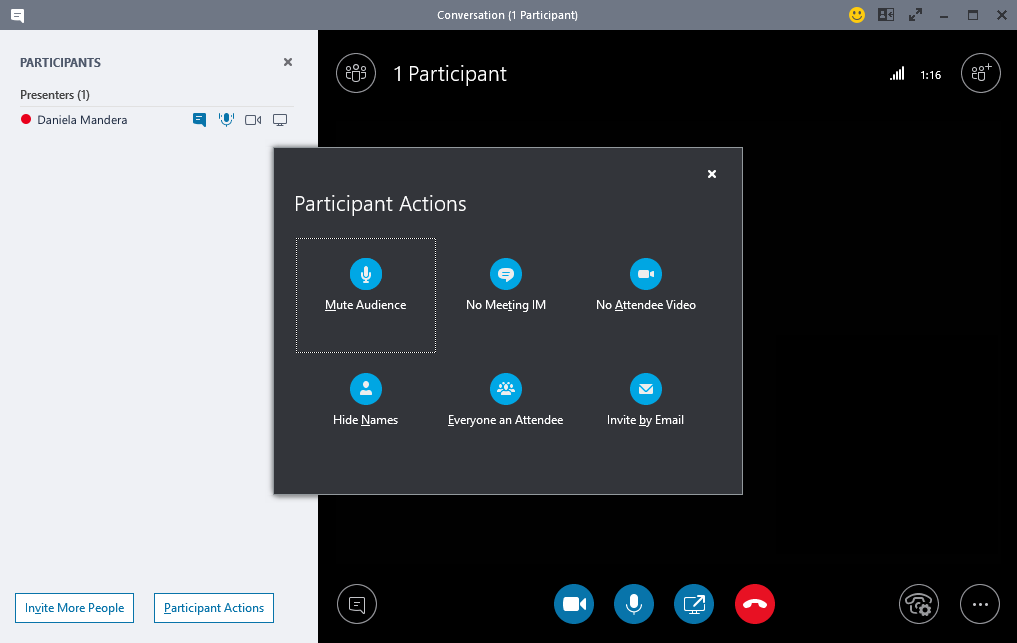
Poznámka: Pokud chcete změnit stávající schůzku Skypu pro firmy na schůzku aplikace Teams, musíte schůzku znovu nastavit. Informace najdete v části Nastavení schůzky.
-
Pokud chcete změnit audio a video zařízení používané při schůzce, klikněte na Ovládací prvky volání > Zařízení.
Kde najdu poslední konverzace, hovory nebo hlasové zprávy Skypu pro firmy?
Dokážete je najít, pokud má organizace ve Skypu pro firmy zapnutou funkci Historie konverzací. Nejjednodušší bude, když otevřete Outlook a přejdete do složky Historie konverzací, kde je najdete.
Jsou v aplikaci Teams moje kontakty a skupiny kontaktů ze Skypu pro firmy?
Ano. V aplikaci Teams klikněte vlevo na Chat. Nahoře se zobrazí dvě karty – Poslední a Kontakty. Vaše kontakty a skupiny kontaktů ze Skypu pro firmy jsou na kartě Kontakty. Další možnosti zobrazíte, když vedle kontaktu nebo skupiny kontaktů kliknete na Další možnosti 
Kde najdu další informace o používání aplikace Teams?
Existuje několik způsobů. Kurzy a nejrůznější návody najdete v Centru nápovědy aplikace Teams. Když jste v aplikaci Teams, můžete kliknout na svůj profilový obrázek a vybrat Nápověda. Zobrazí se podobné návody a chat s naším robotem.











