Všechny položky související s konkrétním projektem nebo úkolem můžete sledovat pomocí barevných kategorií, abyste je mohli snadno identifikovat a uspořádat. Kromě položek kalendáře můžete kontaktům, zprávám, úkolům, poznámkám a položkám deníku přiřadit barevné kategorie.
Barevné kategorie spojují položky kalendáře pro snadnou identifikaci. Barevné kategorie vás také spojují s dalšími souvisejícími položkami, jako jsou zprávy nebo kontakty.
Kategorie se vztahují jenom na položky v kalendáři. Pokud u žádosti o schůzku nebo schůzky, kterou jste obdrželi od jiné osoby, použijete barevnou kategorii, zobrazí se tato barevná kategorie jenom ve vašem kalendáři.
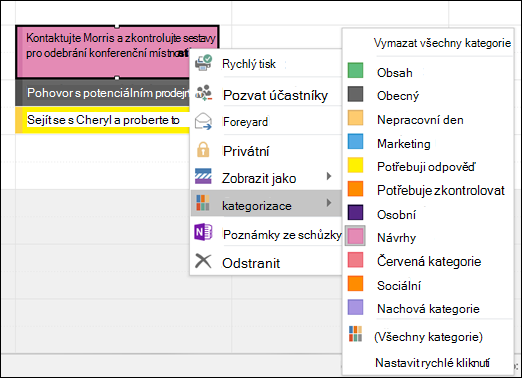
Stejný seznam kategorií se používá pro všechny položky Outlooku, včetně e-mailových zpráv, úkolů a kontaktů. Pokud v seznamu nevidíte kategorii, kterou potřebujete, zvolte Všechny kategorie. Odtud můžete zobrazit další kategorie, které se nezobrazují v místní nabídce, nebo vytvořit a přiřadit nové barevné kategorie. Další informace o vytváření a přiřazování vlastních barevných kategorií najdete v tématu Vytvoření a přiřazení barevných kategorií.
Pokud chcete události, schůzce nebo události přiřadit barevnou kategorii, použijte jednu z následujících možností:
-
V zobrazení hlavního kalendáře klikněte pravým tlačítkem na událost, schůzku nebo událost, přejděte na Zařadit do kategorií

-
V otevřené události, schůzce nebo události vyhledejte tlačítko Zařadit do kategorií

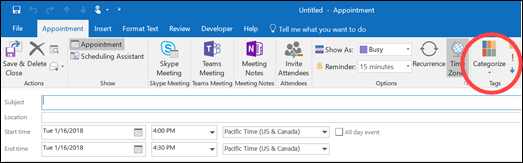
Pokud chcete zobrazit více kategorií nebo vytvořit novou kategorii, kliknutím na Všechny kategorie otevřete dialogové okno Barevné kategorie .
Pokud chcete přiřadit barevnou kategorii z dialogového okna Barevné kategorie , zaškrtněte políčko vedle této barevné kategorie. Dialogové okno Barevné kategorie představuje také rychlý způsob přiřazení více kategorií k položce.
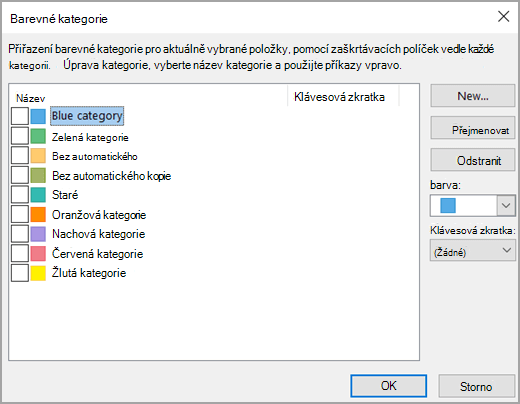
Při prvním přiřazení výchozí barevné kategorie k položce se zobrazí výzva k přejmenování kategorie. V tuto chvíli můžete také změnit barvu kategorie a zvolit klávesovou zkratku.
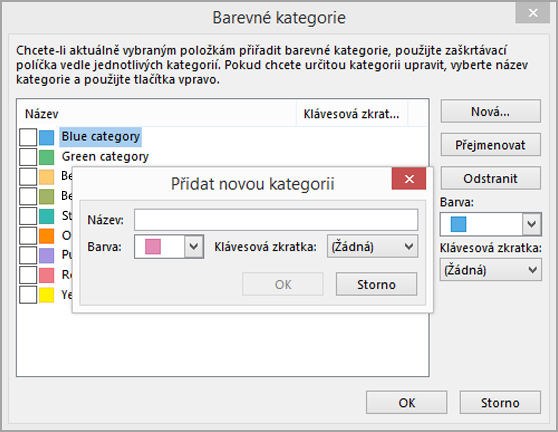
Poznámky:
-
Barvu přidruženou ke kategorii můžete kdykoli změnit.
-
Dalším způsobem, jak otevřít nabídku Zařadit do kategorií a dialogové okno Barevné kategorie , je kliknout na Zařadit do kategorií

-
V nabídce Zařadit do kategorií se zobrazí jenom 15 naposledy použitých barevných kategorií. Pokud chcete zobrazit zbývající kategorie, klikněte v nabídce Zařadit do kategorií na Všechny kategorie.










