Řádek podpisu můžete vytvořit podtržením prázdných mezer. Nejlepší způsob, jak to udělat, závisí na tom, jestli chcete dokument vytisknout nebo distribuovat online.
Do dokumentu můžete přidat řádek podpisu, přidat obrázek ručně psaného podpisu nebo uložit blok podpisu jako stavební blok automatického textu.
Informace o přidání digitálního podpisu najdete v tématu Přidání nebo odebrání digitálního podpisu v souborech Office.
Prázdné mezery v tištěném dokumentu můžete podtrhnout stisknutím klávesy TAB a použitím formátování podtržení u znaků tabulátoru.
Použití formátování podtržení u znaků tabulátoru
-
Na kartě Domů kliknete ve skupině Odstavec na tlačítko Zobrazit/skrýt.
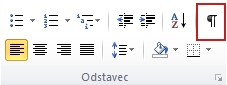
Zobrazí se značky označující mezery a zarážky tabulátoru.
-
Stiskněte klávesu TAB.
-
Vyberte znaky tabulátoru, které chcete podtrhnout. Znak tabulátoru vypadá jako malá šipka.
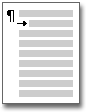
-
Proveďte jednu z následujících akcí:
-
Pokud chcete použít jednoduchý formát podtržení, stiskněte CTRL+U.
-
Pokud chcete použít jiný styl podtržení, klikněte na kartě Domů ve skupině Písmo na ikonu pro otevření dialogového okna Písmo , klikněte na kartu Písmo a pak vyberte styl ze seznamu Styl podtržení .
-
Pokud chcete vytvořit podtržení v online dokumentu nebo formuláři, vložte buňku tabulky se zapnutým dolním okrajem. Tato metoda zajišťuje, že když někdo zadá na řádek, zůstane řádek na místě.
Řádek můžete vytvořit samostatně nebo můžete vytvořit řádek s úvodním textem, například Podpis nebo Datum.
Vytvoření čáry
-
Klikněte na místo, kam chcete vložit prázdné podtržení.
-
Na kartě Vložit ve skupině Tabulky klepněte na tlačítko Tabulka.
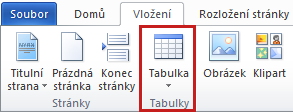
-
Kliknutím do levého horního pole vložíte tabulku 1x1.
Pokud chcete změnit délku čáry, přesuňte ukazatel myši na konec tabulky, dokud se nezmění na ukazatel změny velikosti

-
Klikněte pravým tlačítkem myši na tabulku, klikněte na Ohraničení a stínování a potom klikněte na kartu Ohraničení .
-
V části Nastavení klikněte na Žádné.
-
V části Styl klikněte na požadovaný typ čáry, barvu a šířku.
-
V diagramu v části Náhled klikněte mezi značky dolního okraje a přidejte dolní okraj. Ujistěte se, že se zobrazuje jenom dolní řádek.
-
V části Použít na klikněte na Tabulka a potom klikněte na OK.
Poznámka: Pokud dáváte přednost zobrazení tabulky bez světle šedé mřížky, která se nevytiskne, klikněte na kartě Rozložení ve skupině Tabulka na Zobrazit mřížku.
Vytvoření řádku s úvodním textem
-
Klikněte na místo, kam chcete vložit prázdné podtržení.
-
Na kartě Vložit ve skupině Tabulky klepněte na tlačítko Tabulka.
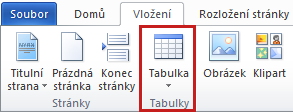
-
Kliknutím do levého horního pole vložíte tabulku 2x1.
Pokud chcete změnit délku čáry, přesuňte ukazatel myši na konec tabulky, dokud se nezmění na ukazatel změny velikosti

-
Klikněte pravým tlačítkem myši na tabulku, klikněte na Ohraničení a stínování a potom klikněte na kartu Ohraničení .
-
V části Nastavení klikněte na Žádné.
-
V části Použít na klikněte na Tabulka a potom klikněte na OK.
-
Klikněte pravým tlačítkem myši na buňku, do které chcete přidat podtržení, znovu klikněte na Ohraničení a stínování a potom klikněte na kartu Ohraničení .
-
V části Styl klikněte na požadovaný typ čáry, barvu a šířku.
-
V diagramu v části Náhled klikněte mezi značky dolního okraje a přidejte dolní okraj. Ujistěte se, že se zobrazuje jenom dolní řádek.
-
V části Použít na klikněte na Buňka.
-
Zadejte požadovaný úvodní text do buňky, ve které se řádek nezobrazuje.
Poznámka: Pokud dáváte přednost zobrazení tabulky bez světle šedé mřížky, která se nevytiskne, klikněte na kartě Rozložení ve skupině Tabulka na Zobrazit mřížku.
Nejprve je potřeba vytvořit image podpisu. Můžete ho napsat na kus papíru, naskenovat stránku a potom oříznout soubor obrázku, který skener vytvoří. Uložte obrázek do jednoho z běžných formátů souborů obrázků, jako jsou .bmp, .gif, .jpg nebo .png.
Důležité informace: Vzhledem k množství skenerů, digitálních fotoaparátů a dalších zařízení dostupných pro spotřebitele nemůžeme nabízet pokyny k používání těchto zařízení. Informace naleznete v příručce výrobce nebo na webu.
Až budete mít soubor obrázku, můžete ho přidat do dokumentu kliknutím na kartu Vložení, kliknutím na Obrázek a následným vložením obrázku podpisu. Můžete ale chtít pod obrázek přidat další informace, například zadané jméno. Uděláte to tak, že vytvoříte opakovaně použitelnou položku automatického textu, která bude obsahovat obrázek podpisu i zadané informace. Další informace najdete v tématu Použití rychlých částí a automatického textu v Word.
Blok podpisu můžete uložit jako položku automatického textu, aby byl snadno dostupný v galerii stavebních bloků automatického textu.
-
Do Word zadejte blok podpisu, který chcete uložit. Nebo vložte obrázek podpisu a zadejte další informace, které chcete zahrnout.
-
Vyberte blok podpisu.
-
Na kartě Vložení ve skupině Text klikněte na Rychlé části a potom klikněte na Uložit výběr do galerie rychlých částí.
-
V dialogovém okně Vytvořit nový stavební blok zadejte název bloku podpisu.
-
V seznamu Galerie klikněte na Automatický text.
-
Klikněte na OK.
Pokud chcete vložit blok podpisu, klikněte na kartu Vložení , klikněte na Rychlé části, klikněte na Automatický text a potom klikněte na blok podpisu.










