Aby byl seznam kontaktů aktuální, musíte udělat několik akcí. Tento článek vám pomůže uspořádat kontakty tak, abyste snadno našli lidi, se kterými se musíte spojit.
Co chcete dělat?
Hledání osob
Panel hledání se nachází v seznamu kontaktů pod ikonou Kontakty a v zobrazení Telefon pod ikonou Telefon. Můžete hledat jména lidí nebo dovednosti (pracovní pozice).
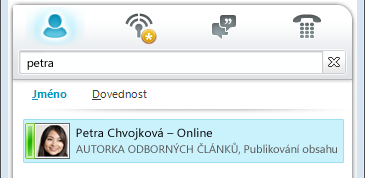
-
Do vyhledávacího pole zadejte jméno, e-mailový alias nebo telefonní číslo. Můžete dokonce zadat název distribuční skupiny nebo aliasu. Microsoft Lync Online komunikační software zobrazí výsledky při psaní. Pokud se objeví více kontaktů nebo skupin, zobrazí se v horní části seznamu kontakt, který je ve vašem seznamu kontaktů. Všechny kontakty a kontakty, které nejsou kontakty, budou mít vlevo od obrázku osoby svislý stavový řádek, který bude indikovat stav, například K dispozici, Offline a Zaneprázdněn.
-
Pokud vaše společnost používá služby Microsoft SharePoint, pod panelem hledání se zobrazí tlačítka Název a Dovednost. Můžete hledat pomocí klíčového slova, jako je pracovní pozice nebo oblast odborných znalostí. Kliknutím na Dovednost zobrazíte další osoby s podobnými oblastmi odborných znalostí nebo pracovními pozicemi. Kliknutím na symbol X na panelu hledání se vrátíte do seznamu kontaktů.
Výběr více kontaktů
Někdy je efektivnější vybrat několik kontaktů najednou. Příkladem může být sestavení pozvánky na schůzku.
-
Pokud chcete vybrat několik nesousedících kontaktů, stiskněte a podržte klávesu CTRL a klikněte na ně.
-
U sousedních kontaktů stiskněte a podržte klávesu SHIFT a klikněte na tlačítko nebo je vyberte pomocí kláves se šipkami.
Přidání lidí mimo vaši společnost do seznamu kontaktů
Lync Online může zobrazit informace o stavu kontaktů, které používají e-mailové služby, jako je Windows živá síť internetových služeb (včetně služeb MSN a Hotmail) a kteří jsou připojení k Lyncu. Federované uživatele (uživatele mimo vaši společnost) můžou provádět aktivity, jako je sdílení informací o stavu, volání Lyncu a pořádání videokonferencí.
-
Otevřete Lync a do vyhledávacího pole zadejte e-mailovou adresu osoby, kterou chcete přidat do seznamu kontaktů.
-
Na kartě kontaktu, která se zobrazí, klikněte na znaménko plus (+).
-
Vyberte skupinu kontaktů, do které chcete kontakt umístit. V tuto chvíli můžete také vytvořit novou skupinu zadáním názvu vedle pole Přidat do nové skupiny .
Někteří uživatelé mají e-mailový účet se službou, která není federovaná s Lyncem. I když můžete tyto uživatele přidat do seznamu kontaktů stejným způsobem, jakým přidáváte federované uživatele, informace o stavu se nezobrazí.
Jiní uživatelé se k federovanému webu přihlašují pomocí svého nefederovaného ID uživatele (e-mailové adresy). V takovém případě použijte při přidání kontaktu formát user(unfederated.com)@federatedcompany.com . Zobrazí se jeho stav v Lyncu. Například MrContoso(gmail.com)@msn.com.
Uspořádání kontaktů
Až najdete požadované kontakty, můžete je přidat do skupiny kontaktů, abyste je příště snadno našli. Lync automaticky vyplní časté kontakty na základě 10 kontaktů, se kterými nejčastěji konverzujete. Nejdůležitější kontakty můžete také připnout na začátek skupiny, abyste k nim měli rychlý přístup. Lync předvyplní připnutý seznam členy vašeho týmu.
Připnutí nebo odepnutí častého kontaktu na začátek skupiny
Pokud chcete připnout nebo odepnout častý kontakt, udělejte jednu z těchto věcí.
-
Otevřete Lync a v seznamu kontaktů klikněte pravým tlačítkem na osobu a potom klikněte na Připnout na časté kontakty.
-
Pokud chcete odepnout kontakt, klikněte pravým tlačítkem myši a potom klikněte na Odepnout z častých kontaktů.
Vytvoření skupiny
-
Otevřete Lync a v seznamu kontaktů klikněte pravým tlačítkem na libovolný název skupiny (například Časté kontakty), klikněte na Vytvořit novou skupinu a potom skupinu pojmenujte.
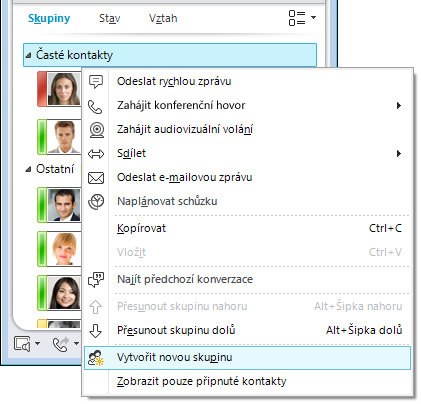
-
Pokud chcete přidat lidi do nové skupiny, vyhledejte kontakt, ve výsledcích hledání nasměrujte na jméno kontaktů a potom klikněte na znaménko plus (+). Nebo klikněte pravým tlačítkem na kontakt ve výsledcích hledání, klikněte na Přidat do seznamu kontaktů a potom klikněte na název skupiny.
Poznámka: Pokud se v seznamu kontaktů zobrazí skupina Delegáti, zobrazí se delegáti, které jste nastavili v Outlook pro správu pošty a kalendáře vaším jménem. Tyto delegáty spravujete v Outlook, ne v Lyncu: v Outlook přejděte na Účet > souborůNastavení přístup delegáta >.
Řazení a zobrazení kontaktů
Kontakty můžete seřadit pomocí:
-
Tlačítka Skupiny, Stav a Relace
-
Zobrazovaný název nebo možnosti dostupnosti
Řazení kontaktů v seznamu kontaktů
-
Pokud chcete kromě skupin, které jste vytvořili, zobrazit kontakty ve výchozích skupinách (včetně častých kontaktů a dalších kontaktů), klikněte na Skupiny.
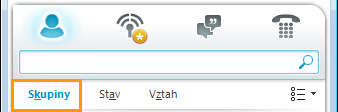
-
V seznamu kontaktů udělejte některou z těchto věcí:
-
Pokud chcete kontakty seřadit podle stavu stavu (Online, Pryč, Neznámý a Nedostupný), klikněte na Stav.
-
Pokud chcete kontakty seřadit podle jejich vztahu ochrany osobních údajů, klikněte na Relace.
-
Pokud chcete zobrazit vysvětlení vztahů, klikněte pravým tlačítkem na kontakt a pak přejděte na Změnit vztah ochrany osobních údajů.
-
Změna vzhledu seznamu kontaktů
-
Kliknutím na šipku vedle tlačítka Možnosti zobrazení pod panelem hledání zobrazte nabídku Možnosti rozložení .
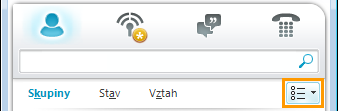
V závislosti na tom, jak jste kontakty seřadili, se v nabídce zobrazí různé možnosti. Můžete se například rozhodnout zobrazit "popisná jména" místo e-mailových jmen nebo podrobností o stavu, nikoli jenom jména. Pokud vaše společnost povolila zobrazování obrázků kontaktů v seznamu kontaktů, můžete zvolit, jestli se mají zobrazovat obrázky, což určuje, kolik kontaktů se do okna vejde. (Pokud obrázky nezobrazujíte, je volba jenom mezi názvem, na jednom řádku nebo názvem a podrobnostmi na druhém řádku.)
Poznámka: Obrázky můžete v Lyncu taky vypnout kliknutím na Můj obrázek v dialogovém okně Lync – Možnosti . Další informace najdete v tématu Nastavení možností Můj obrázek.
Změna způsobu zobrazení kontaktů v Lyncu
-
V seznamu Kontakty klikněte na tlačítko Možnosti zobrazení pod panelem hledání a přepněte mezi jedním a dvěma řádky informací na kontakt. Pokud vaše společnost používá fotografie kontaktů, zobrazí se fotky ve dvouřádkovém zobrazení.
-
Další možnosti zobrazíte kliknutím na šipku dolů vedle možnosti zobrazení . Otevře se nabídka Možnosti rozložení .
Zobrazení kontaktů podle vztahu ochrany osobních údajů (dříve označované jako úroveň přístupu)
-
V seznamu kontaktů klikněte na tlačítko Relace pod panelem hledání.
Pokud chcete zjistit, jaké informace o stavu jsou zveřejněné pro jednotlivé vztahy ochrany osobních údajů, přečtěte si téma Řízení přístupu k informacím o stavu.
Přesunutí, kopírování a odebrání kontaktů
V seznamu kontaktů můžete kontakty přesouvat, kopírovat a odebírat následujícím způsobem.
-
Pokud chcete kontakt přesunout do jiné skupiny, klikněte na kontakt pravým tlačítkem myši, přejděte na Přesunout kontakt a potom klikněte na požadovanou skupinu.
-
Chcete-li zkopírovat kontakt do jiné skupiny, klikněte na kontakt pravým tlačítkem myši, klikněte na příkaz Kopírovat, pravým tlačítkem myši klikněte na požadovanou skupinu a potom klikněte na příkaz Vložit.
-
Chcete-li odebrat kontakt ze skupiny, klikněte na kontakt pravým tlačítkem myši a potom klikněte na příkaz Odebrat ze skupiny.
-
Pokud chcete kontakt úplně odebrat, klikněte na kontakt pravým tlačítkem a potom klikněte na Odebrat ze seznamu kontaktů.
Poznámka: V závislosti na tom, jak si prohlížíte kontakty (podle skupin, stavu nebo relace), se funkce přesouvání a kopírování liší. Mějte na paměti, že přetažením kontaktů mezi skupinami vztahů ochrany osobních údajů se změní vztah ochrany osobních údajů kontaktu.
Zobrazení karty kontaktu
V závislosti na vztahu ochrany osobních údajů, který vám kontakt udělil, můžete zobrazit jeho plán i osobní poznámku. Karta kontaktu také poskytuje bod pro připojení ke kontaktu, včetně zahájení konverzace pomocí rychlých zpráv, volání, naplánování schůzky nebo odeslání e-mailu.
-
V seznamu kontaktů přejděte na obrázek kontaktu (nebo na ikonu stavu, pokud se obrázky nezobrazují), abyste viděli základní kartu kontaktu.
-
Další informace získáte kliknutím na tlačítko Rozbalit kartu kontaktu (šipka dolů) v pravém dolním rohu karty.
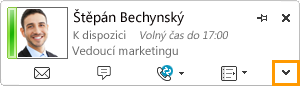
-
Pokud chcete, aby byla karta viditelná, klikněte na tlačítko Připnout v pravém horním rohu karty. Kartu můžete přetáhnout na vhodné místo na ploše.
Označení kontaktu
Kontakt v seznamu kontaktů můžete označit nebo označit, abyste byli upozorněni, až bude k dispozici. Lync zobrazí oznámení, jakmile se stav kontaktu změní na Dostupný.
-
V seznamu kontaktů klikněte pravým tlačítkem na osobu, kterou chcete označit.
-
Kliknutím na Značka zobrazíte upozornění na změnu stavu.










