Pomocí karty Záznam zavedené v PowerPoint 2016 můžete do snímku přidat snímek obrazovky, záznam obrazovky, zvuk (například hudbu na pozadí) nebo video.
Tip: Nevidíte kartu Záznam? Klikněte pravým tlačítkem na libovolnou kartu v PowerPointu a vyberte Přizpůsobit pás karet. Na pravé straně dialogového okna se zobrazí seznam karet. Zkontrolujte, jestli je zaškrtnuté políčko Záznam.
Otevřete snímek, kam chcete vložit snímek obrazovky.
Klikněte na kartu Záznam > tlačítko Snímek obrazovky > (otevře se galerie oken)
Vyberte jedno z zobrazených oken (pro výřez celé okno této aplikace) nebo vyberte Výřez obrazovky a definujte oblast na obrazovce, kterou chcete zachytit.
-
Můžete nahrát obrazovku počítače a související zvuk a pak ho vložit do snímku PowerPoint nebo ho můžete uložit jako samostatný soubor. Pokyny najdete v tématu Nahrávání obrazovky v PowerPointu.
-
Otevřete snímek, kam chcete přidat video.
-
Klikněte na kartu Záznam > Video > a přejděte do umístění v počítači nebo síti, kde je videosoubor uložený. Vyberte soubor a klikněte na Vložit.
Video se automaticky přehraje To znamená, že když se diváci na prezentaci v prezentaci podívá a dorazí na snímek, na kterém je video umístěné, video se okamžitě začne přehrávat. Prohlížeč nemusí kliknout na Přehrát a spustit ho. Po dokončení přehrávání videa se prezentace automaticky přejde na další snímek.
Důležité: Pokud video vložíte tímto způsobem, pak ho následně ořízněte, oříznutí nezmění časování automatického posunu videa. Snímek je nutné nastavit ručně tak, aby se posunul ve vhodný čas. (Vyberte video, klikněte na kartu Přechody na pásu karet a na pravém konci pásu karet upravte nastavení Přejít na snímek > Po nastavení na dobu, která se rovná délce oříznutého videa.)
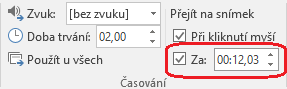
-
Klikněte na kartu Vložení > Video > Online Video a pak vyberte nebo určete video, které chcete vložit.
Úplné pokyny najdete v článku Vložení videa na YouTube nebo odkaz na video.
-
Otevřete snímek, kam chcete přidat zvukový soubor.
-
Klikněte na kartu Záznam > Audio > Na mém počítači > a pak přejděte do umístění v počítači nebo síti, kde je zvukový soubor uložený. Vyberte soubor a klikněte na Vložit.
Záznam se automaticky přehraje. To znamená, že když se diváci dí na prezentaci v prezentaci a dorazí na snímek, na kterém je záznam zvuku umístěn, začne se okamžitě přehrávat. Prohlížeč nemusí kliknout na Přehrát a spustit ho. Po dokončení přehrávání se prezentace automaticky přejde na další snímek.
-
Otevřete snímek, kam chcete přidat zvuk.
-
Klikněte na kartu Záznam > zvukového > záznam zvuku.
-
V dialogovém okně Nahrát zvuk klikněte na tlačítko Nahrát

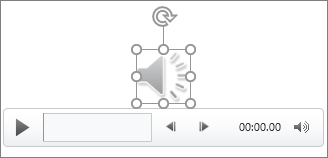
Záznam se automaticky přehraje. To znamená, že když se diváci dí na prezentaci v prezentaci a dorazí na snímek, na kterém je záznam zvuku umístěn, začne se okamžitě přehrávat. Prohlížeč nemusí kliknout na Přehrát a spustit ho. Po dokončení přehrávání se prezentace automaticky přejde na další snímek.










