Poznámka: Tento článek svou práci splnil a brzy zmizí. Abychom předešli strastem s hláškou „Stránka nebyla nalezena“, odebíráme odkazy, o kterých víme. Pokud jste na tuto stránku vytvořili nějaké odkazy, odeberte je prosím. Společně tak zajistíme lepší orientaci na webu.
Poštovní služba Spojené státy (požadavky) vyvinula čárový kód dodacího místa (DPBC), který pomůže automatizovat řazení e-mailů s písmeny až 100 000 000 jedinečných bodů pošty ve Spojených státech. Když do každé obálky nebo štítku ve vaší poště přidáte poštovní čárový kód, může se vám vyžádat pro automatizaci.
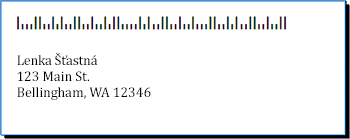
Požadavky na poštovní čárové kódy
Před přidáním poštovních čárových kódů na štítky a obálky musíte mít na počítači nainstalované písmo s poštovním čárovým kódem. Písma čárových kódů můžete získat z různých společností. Pokud chcete vyhledat společnost, která nabízí písma s čárovým kódem, hledejte slovo "písmo čárového kódu" nebo "písmo čárového kódu" online.
Pečlivě si přečtěte dokumentaci, která je součástí písma čárového kódu, který zakoupíte. V dokumentaci by mělo být přesně uvedeno, které znaky a čísla potřebujete k vytvoření platného čárového kódu, a také velikost písma, která se má použít, pokud chcete splnit požadavky požadavky, jak vytvořit dlouhé pruhy, které jsou v rámu jako začátek a konec čárového kódu. a další.
Pokyny pro poštovní čárové kódy se liší podle typu pošty (dopisu, odpovědi na e-mail, periodické atd.). Ujistěte se, že jste si jistí, jaká jsou pravidla související s konkrétním použitím. Hromadné poštovní sazby vyžadují sledování určitých postupů při zpracování a zasílání pošty. POŽADAVKY pravidelně mění způsob výpočtu poštovních čárových kódů. Z těchto důvodů nezapomeňte pracovat s místním poštovním úřadem.
Čárové kódy můžete na štítky nebo obálky přidat stejným způsobem, jako když přidáváte jména a adresy, přípravou zdroje dat a použitím hromadné korespondence.
Zdrojem dat je seznam příjemců aplikace Microsoft Office Publisher, tabulka databáze Microsoft Office Access, list Microsoft Office Excel, seznam kontaktů aplikace Microsoft Office Outlook nebo jiný strukturovaný soubor, do kterého jste uložili jména a adresy, na které jste Chcete sloučit na štítky nebo obálky.
Ve zdroji dat musíte vytvořit sloupec čárového kódu. Každý řádek ve sloupci čárového kódu musí obsahovat kombinaci znaků a čísel, která se vytisknou v písmu s poštovním čárovým kódem jako dva dlouhé pruhy, které obsahují čárový kód, kód PSČ + 4, kód místa doručení a opravný znak.
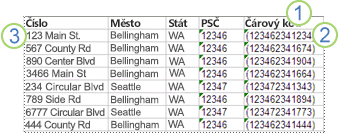
1. každý sloupec ve zdroji dat představuje kategorii informací. Konkrétní informace uložené v jednotlivých řádcích sloupce do vytištěných štítků a obálek můžete vložit tak, že vložíte zástupný symbol sloupce (taky se mu říká datové pole) do počáteční publikace štítku nebo obálky.
2. znaky a čísla v této buňce definují poštovní čárový kód pro adresu, která je ve stejném řádku. V tomto příkladu závorky představují dlouhé pruhy, které tvoří čárový kód. V dokumentaci dodané s písmem s poštovním čárovým kódem Zjistěte, jaké znaky byste měli použít.
3. informace v jednotlivých řádcích odpovídají informacím, které se zobrazí na jednom štítku nebo obálce.
Přidání čárových kódů ke zdroji dat
Pokud ještě nemáte seznam adresátů, který můžete použít jako zdroj dat, musíte ho vytvořit. Informace o vytváření seznamů adresátů najdete v tématu tipy pro poštovní seznamy.
Pokud už seznam adresátů máte, musíte přidat čísla čárových kódů ke každému záznamu. Tato čísla můžete zadat do sloupce zdroje dat, který chcete použít pro hromadnou korespondenci.
Pokud jste zdroj dat vytvořili v Publisheru, můžete zdroj dat aktualizovat následujícím postupem. Pokud jste vytvořili zdroj dat v Accessu, Excelu, Outlooku nebo jiném programu, můžete ho nejlépe aktualizovat ve stejném programu, ve kterém jste ho vytvořili. Zdroj dat, který byl vytvořen v některé z těchto aplikací, můžete upravit také po připojení k seznamu příjemců v aplikaci Publisher.
Aktualizace zdroje dat
-
V Publisheru klikněte na korespondence > Vyberte příjemce > použít existující seznam.
-
Vyberte zdroj dat, který chcete upravit, a klikněte na otevřít.
-
V dialogovém okně Upravit zdroj dat klikněte na tlačítko vlastní nastavení sloupců.
-
V dialogovém okně Přizpůsobit seznam adres klikněte na tlačítko Přidat.
-
V dialogovém okně Přidat pole zadejte název pole (nebo záhlaví sloupce), například Čárový kód, klikněte na OKa potom znovu klikněte na OK .
-
V dialogovém okně Upravit zdroj dat klikněte na první buňku v novém sloupci, kam chcete zadat data.
-
Zadejte čárový kód a stisknutím klávesy šipka dolů přejděte na následující řádek.
-
Tento postup opakujte, dokud nenajdete všechny čárové kódy, které chcete použít.
-
Kliknutím na OK soubor uložte a zavřete.
Poznámka: I když máte v datovém zdroji sloupec s čárovým kódem, budete potřebovat zvláštní sloupec s PSČ, pokud chcete, aby se v adrese na vytištěných štítcích nebo obálkách zobrazovaly PSČ a další poštovní směrovací čísla.
Po nastavení zdroje dat můžete otevřít obálku nebo publikaci štítků. Pokud už máte publikaci, kterou jste použili pro korespondenci v minulosti, stačí ji otevřít. Pokud začínáte úplně od začátku, otevřete publikaci odpovídající velikosti obálek nebo štítků, na které chcete tisknout jména, adresy a čárové kódy. Pokud tisknete štítky, poznamenejte si číslo výrobku, například 5160 nebo L7163, Spojené s balíčkem zakoupených štítků. K otevření správné publikace budete potřebovat toto číslo.
Otevření existující publikace
-
V Publisheru klikněte na soubor > otevřít.
-
Vyhledejte a otevřete požadovanou publikaci obálky nebo štítku.
Jak začít od začátku pomocí obálek
-
V seznamu publikace proveďte jednu z následujících akcí:
-
Pokud chcete začít s předdefinovanou obálkou, zadejte do pole Hledat online šablonyobálky , poklikejte na šablonu a pak ji Přizpůsobte pomocí požadovaných změn.
-
Pokud chcete začít s prázdnou obálkou, klikněte na více velikostí prázdné stránky a v části Typ publikaceklikněte na obálky.
-
Začít od začátku pomocí štítků
Mnoho publikací je možné nastavit tak, aby se vytiskly na produkty štítků určitého výrobce. Můžete například navrhovat štítky pomocí jednoho z návrhů v aplikaci Publisher a vytisknout publikaci na papír konkrétního výrobce, jako je Avery, NCR nebo Printec.
-
V Publisheru klikněte na více velikostí prázdných stránek a v části Typ publikaceklikněte na Štítky s adresou, štítky médiínebo jiné štítky.
-
Najděte jméno výrobce štítků a rozbalte seznam.
-
Procházejte publikacemi s štítky a poklikejte na číslo nebo velikost produktu, které odpovídají velikosti balíčku štítků.
Pokud nevidíte číslo publikace, které přesně odpovídá číslu na vašem balíčku, podívejte se na balíček a informace, které jste dostali s štítky. V aplikaci Publisher mohou být uvedena jiná čísla produktů, která jsou ekvivalentní velikosti a rozložení na štítky v zakoupeném balíčku. Pokud chcete například vytisknout na Avery 8163, vyberte Avery 8463, 8663, 15163 nebo 18163 v Publisheru.
V otevřené publikaci štítků nebo obálek jste připraveni ji propojit se zdrojem dat, což je soubor obsahující jména, adresy a čárové kódy, které chcete přidat. Po vytvoření připojení budete připraveni přidat zástupné symboly (slučovací pole) do výchozí publikace, které označují, kde se adresa a čárový kód zobrazí na vytištěných štítcích nebo obálkách.
Pokud chcete do stránek publikace sloučit obrázky – chcete-li přidat logo společnosti, třeba, musí váš zdroj dat obsahovat názvy souborů nebo cesty pro soubory obrázků, které chcete sloučit. Do zdroje dat nezahrnujte samotné obrázky.
Připojení ke zdroji dat
-
Kliknutím na možnost korespondence > hromadné korespondence > podrobný Průvodce hromadnou korespondencí.
-
V podokně úloh Hromadná korespondence klikněte v části vytvořit seznam příjemcůna použít existující seznama potom klikněte na Další: vytvoření seznamu příjemců nebo připojení se k němu.
-
V dialogovém okně Vybrat zdroj dat klikněte na zdroj dat, který obsahuje čárové kódy.
Ve výchozím nastavení ukládá Microsoft Publisher zdroje dat do složky zdroje dat . Zdroj dat budete možná muset vyhledat procházením složek.
-
Klikněte na tlačítko Otevřít.
V závislosti na typu vybraného zdroje dat se můžou zobrazit další dialogová okna, do kterých je potřeba zadat specifické informace. Pokud je například zdrojem dat sešit aplikace Microsoft Office Excel, který obsahuje informace o několika listech, je třeba vybrat list obsahující požadované informace a potom kliknout na tlačítko OK.
-
V dialogovém okně Příjemci hromadné korespondence můžete položky v datovém souboru zúžit nebo seřadit. Můžete například chtít vytvořit poštu pouze pro zákazníky v určitém městě. Pokud nechcete informace zúžit nebo seřadit, klikněte na OK. Pokud chcete informace zúžit nebo seřadit, můžete před kliknutím na OKprovést některé nebo všechny následující věci.
-
Pokud nechcete, aby se informace v jednom konkrétním řádku zobrazovaly na štítku nebo obálce, zrušte zaškrtnutí políčka na začátku řádku.
-
Pokud chcete řádky seřadit podle vzestupného nebo sestupného pořadí informací v určitém sloupci, klikněte na záhlaví sloupce.
-
Pokud chcete seznam řádků zúžit podle konkrétních kritérií, klikněte na šipku vedle záhlaví sloupce.
Poznámka: Pokud jste použili soubor kontaktů Outlooku jako zdroj dat a uložené čárové kódy v jednom z uživatelských polí (například uživatelské pole 1), budete se muset v dialogovém okně Příjemci hromadné korespondence posunout dlouhým způsobem doprava, abyste toto pole viděli. Umístění pole v dialogovém okně můžete změnit přetažením záhlaví sloupce pole doleva nebo doprava.
-
-
Kliknutím na OK se vrátíte do podokna úloh Hromadná korespondence .
Přidání a formátování zástupných symbolů na obálkách nebo štítcích
Zástupné symboly, nazývané taky datová pole, odpovídají záhlaví sloupců ze zdroje dat. Vložením datového pole s čárovým kódem do publikace typu štítek nebo obálka označíte, kde se mají informace ze sloupce čárový kód zobrazit v tištěných kopiích. Pole můžete formátovat tak, aby informace na vytištěných štítcích nebo obálkách vypadaly tak, jak je chcete mít. Pole čárového kódu musíte naformátovat tak, aby se informace v tomto poli tiskly v písmu s poštovním čárovým kódem.
Přidání a formátování zástupných symbolů na obálkách
-
Pokud jste vytvořili sadu informací o zaměstnání, vloží se jako zpáteční adresa. Pokud ne a netisknete na obálky, na kterých je už vaše zpáteční adresa vytištěna, nebo pokud jste při vytváření publikace použili prázdnou velikost stránky, přidejte zpáteční adresu.
-
Pokud pro zpáteční adresu existuje ukázkový text, klikněte na něj a zadejte svou zpáteční adresu.
-
Pokud není k dispozici žádné textové pole zpáteční adresa, klikněte na vložit

Na obálce vytvořte šikmo tažením textové pole pro zpáteční adresu a potom zadejte zpáteční adresu.
-
-
Nyní přidejte pole pro adresu a čárový kód.
-
Pokud je k poštovní adrese na obálce ukázkový text, přejděte k dalšímu kroku.
-
Pokud pro poštovní adresu není k dispozici textové pole, klikněte na vložit

Na obálce vytvořte šikmo tažením textové pole pro poštovní adresu.
-
-
Klikněte znovu na vložit


Pokud chcete vytvořit další textové pole pro čárový kód, klikněte na obálce nad textovým polem poštovní adresy. Nakreslete textové pole podle posunu, který je určený pravidly požadavky čárového kódu.
Čárový kód pravděpodobně musí být aspoň .04 palců od horního okraje textového pole poštovní adresy, koncem textového pole s čárovým kódem a okraje obálky. V textovém poli bude asi potřeba mít délku téměř 3 centimetr, aby se vešel na celý tištěný čárový kód.
Poznámka: Ujistěte se, že jste požadavky pokyny pro měření posunu od ostatních prvků na obálce.
-
Klikněte do textového pole poštovní adresa.
-
V podokně úloh Hromadná korespondence klikněte v části Další položkyna položku blok adresy.
-
V dialogovém okně Vložit blok adresy zvolte formát pro jména příjemců a pak klikněte na Shoda polí.
-
V dialogovém okně Shoda polí se ujistěte, že každá součást adresy uvedená v seznamu vlevo, kterou používáte, je shodná se sloupcem ze zdroje dat napravo. Klikněte na tlačítko OK a potom ještě jednou na tlačítko OK.
V publikaci obálky se zobrazí pole «blok adresy».
-
Klikněte do textového pole s čárovým kódem. V podokně úloh Hromadná korespondence v části Příprava publikaceklikněte na pole data čárového kódu v seznamu a přidejte do publikace obálky pole «čárový kód».
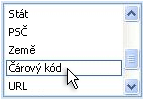
Pokud slučujete čárové kódy ze souboru kontaktů Outlooku, bude pole obsahující čárové kódy pravděpodobně nazýváno uživatelské pole 1, uživatelské pole 2, uživatelské pole 3nebo uživatelské pole 4.
-
Vyberte pole «čárový kód» nebo «uživatelské pole», včetně dvojitých šipek («»).
-
Klikněte na kartu domácí>.
-
V dialogovém okně písmo zvolte v části písmopísmo s poštovním čárovým kódem.
V části Velikostvyberte velikost písma, která je podle vaší dokumentace pro písmo vyhovující požadavkům požadavky.
-
Klikněte na OK.
Pole «čárový kód» nebo «uživatelské pole» se změní na velikost a vzhled.
Můžete změnit písmo, velikost, barvu a další informace pro text poštovní adresy. Jednoduše vyberte pole «blok adresy» včetně dvojitých šipek («») a použijte požadované formátování.
Přidání a formátování zástupných symbolů na štítcích
-
Přidejte pole pro adresu a čárový kód jedním z následujících způsobů:
-
Pokud je na štítku ukázkový text, klikněte na něj. Umístěte ukazatel myši na jasný kulatý kroužek v horní části textového pole. Přetažením dolů vytvoříte textové pole o dvou nebo polovina původní velikosti. Kliknutím mimo textové pole zrušíte výběr textového pole.
-
Pokud na štítku není žádný ukázkový text, klikněte na vložit

Na štítku klikněte šikmo dolů a vytvořte textové pole poštovní adresy, které je přibližně polovina až dvou třetin výšky a téměř celé délky popisku, s výjimkou přibližně .25 palců na obou koncích. Je třeba mít na konci štítku asi přibližně 125 palců.
-
-
Klikněte na Vložení > Nakreslit textové pole

Šikmým tažením vytvořte textové pole čárového kódu v prázdné horní oblasti popisku. Zadejte stejnou délku nového textového pole, jako má jiné textové pole na štítku, a ponechte mezeru nejméně .04 palců mezi horním okrajem textového pole a horním okrajem štítku a mezi dolním okrajem textového pole s čárovým kódem a pod ním.
-
Klikněte na popisek v textovém poli poštovní adresa. V podokně úloh Hromadná korespondence pod položkou Další položkyklikněte na blok adresy.
-
V dialogovém okně Vložit blok adresy zvolte formát pro jména příjemců a pak klikněte na Shoda polí.
-
V dialogovém okně Shoda polí se ujistěte, že každá součást adresy uvedená na levé straně na vaší adrese se shoduje se sloupcem z datového souboru na pravé straně. Klikněte na tlačítko OK a potom ještě jednou na tlačítko OK.
V publikaci štítků se zobrazí pole «blok adresy».
-
Klikněte do textového pole s čárovým kódem. V podokně úloh Hromadná korespondence v části Příprava publikaceklikněte na pole data čárového kódu v seznamu a přidejte do publikace obálky pole «čárový kód».
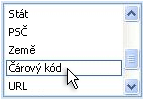
Pokud slučujete čárové kódy ze souboru kontaktů Outlooku, bude pole obsahující čárové kódy pravděpodobně nazýváno uživatelské pole 1, uživatelské pole 2, uživatelské pole 3nebo uživatelské pole 4.
-
Vyberte pole «čárový kód» nebo «uživatelské pole», včetně dvojitých šipek («»).
-
Klikněte na kartu domácí>.
-
V dialogovém okně písmo zvolte v části písmopísmo s poštovním čárovým kódem. V části Velikostvyberte velikost písma, která je podle vaší dokumentace pro písmo vyhovující požadavkům požadavky. Klikněte na OK.
Pole «čárový kód» nebo «uživatelské pole» se změní na velikost a vzhled.
Můžete změnit písmo, velikost, barvu a další informace pro text poštovní adresy. Stačí vybrat pole «blok adresy» a použít požadované formátování.
Teď jste připraveni sloučit informace z datového souboru do publikace a vytvořit nový štítek nebo obálku pro každý řádek informací, který jste se rozhodli sloučit. Při zobrazení náhledu publikací můžete zjistit případné problémy, které je třeba před vytištěním opravit.
Náhled adres a čárových kódů
-
Pokud chcete postupně zobrazit náhled jednotlivých záznamů, zobrazte náhled jednotlivých položek ve sloučené publikaci pomocí navigačních tlačítek


Tady je postup, jak může vypadat jedna Sloučená publikace:
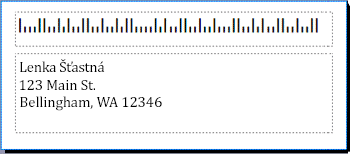
-
Pokud se zobrazí problémy, teď je čas, jak je opravit. Příklady problémů, ke kterým může dojít:
-
Chybí některý čárový kód
Textové pole s čárovým kódem je pravděpodobně příliš krátké a umožňuje zobrazit celý čárový kód. Klikněte na ohraničení kolem textového pole a přetáhněte bílý úchyt tak, aby textové pole mělo správnou délku.
-
Adresy se nezobrazují správně
Adresy nemusí být zobrazeny správně. V podokně úloh Hromadná korespondence klikněte na odkaz blok adresy . Přesuňte ukazatel do levého horního rohu textového pole obsahujícího blok adresy, klikněte na rozevírací nabídku slučovací pole

V dialogovém okně změnit blok adresy klikněte na Shoda polí. V dialogovém okně Shoda polí se ujistěte, že každá součást adresy uvedená v seznamu vlevo, kterou používáte, je shodná se sloupcem ze zdroje dat napravo. Klikněte na tlačítko OK a potom ještě jednou na tlačítko OK.
-
Formátování textu se nezobrazuje správně
Můžete změnit písmo nebo velikost písma a barvu v bloku adresy. Vyberte pole «blok adresy» («»).
Kliknutím na domácí > písmo proveďte požadované změny.
-
-
Pokud jste s náhledy spokojeni, klikněte v dolní části podokna úloh na Další: vytváření sloučených publikací.
Teď jste připraveni tisknout. Pokud tisknete adresy a čárové kódy na obálky, tisknete je jako samostatné listy. Pokud tisknete adresy a čárové kódy na štítky, můžete vytisknout rozsah adres a jejich přidružené čárové kódy na archu štítků nebo můžete vytisknout více kopií stejné adresy a jejích čárových kódů na všech štítcích na listu.
Tisk adres a čárových kódů na obálky
Po vytvoření obálky a vybrání požadované velikosti stránky můžete obálku vytisknout.
-
V podokně úloh Hromadná korespondence klikněte na Tiska potom na kartu publikace a nastavení papíru .
-
Zkontrolujte okno náhledu. Pokud si nejste jistí, jak obálku vložit, klikněte na Zobrazit způsob vložení papírua potom klikněte na otevřít dialogové okno nastavení obálky.
-
V dialogovém okně Nastavení obálky se na obrázku s tlustým modrým ohraničením zobrazuje doporučená možnost pro vaši tiskárnu.
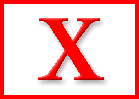
Počet zásobníků a možností se liší podle výrobce, typu a modelu používané tiskárny.
-
Klikněte na OKa potom na Tisk.
-
Kliknutím na soubor > Uložit publikaci uložíte.
Poznámka: Uvědomte si, že to, co ukládáte, není sada obálek, které jste si vytiskli. Místo toho uložíte publikaci s připojením ke zdroji dat a se svými zástupnými poli. Po uložení publikace můžete kdykoli rychle vytvořit další sadu obálek. Publikace zachová odkaz na zdroj dat, ke kterému jste ho připojili, abyste mohli přejít dopředu na krok zobrazení náhledu.
Tisk adres a čárových kódů na štítky
-
Klikněte na Soubor > Tisk.
-
Udělejte jednu z těchto věcí:
-
Pokud chcete nastavit štítky tak, aby se na každý štítek na listu tiskla jiná adresa a příslušný čárový kód, klikněte na více stránek na list.
-
Pokud chcete nastavit štítky tak, aby se víc kopií stejné adresy a příslušného čárového kódu tiskly na všech štítcích na každém listu, klikněte na více kopií na list.
-
-
Náhled vytištěného výsledku zajistí, aby informace o štítku byly na archu štítků správně zarovnané. V podokně úloh Hromadná korespondence v části vytvořit sloučené publikaceklikněte na Náhled. V případě potřeby upravte zarovnání adres a čárových kódů na štítky.
Jak na to?
-
Kliknutím na Zavřít zavřete okno Náhled.
-
Klikněte na Soubor > Tisk.
-
V části Nastavení vyberte požadované nastavení a zaškrtněte políčko Uložit nastavení s publikací .
-
V podokně úloh Hromadná korespondence v části vytvořit sloučené publikaceklikněte znovu na Náhled
-
-
V podokně úloh Hromadná korespondence v části vytvořit sloučené publikaceklikněte na Tisk. Zvolte požadované možnosti tisku.
-
Kliknutím na soubor >Uložit publikaci uložíte.
Poznámka: Uvědomte si, že to, co ukládáte, není sada obálek, které jste si vytiskli. Místo toho uložíte publikaci s připojením ke zdroji dat a se svými zástupnými poli. Po uložení publikace můžete v případě potřeby rychle vytvořit další sadu obálek. Publikace zachová odkaz na zdroj dat, ke kterému jste ho připojili, takže můžete přejít dopředu na krok zobrazení náhledu.










